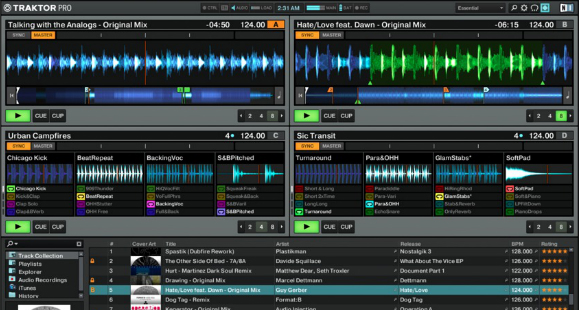
Dans le dernier volet de notre série « Your First Day With… », nous examinons Traktor de Native Instruments, sans aucun doute l’une des applications DJ les plus populaires aujourd’hui. Tout comme dans les articles et vidéos précédents, je vais vous guider à travers votre première rencontre avec le logiciel; le télécharger et l’installer sur votre ordinateur, brancher votre contrôleur DJ si vous en avez un, et faire entrer votre musique dans la bibliothèque de Traktor.
- Les multiples visages de Traktor
- Traktor Pro 2
- Traktor LE 2
- Traktor Scratch Pro 2
- Traktor DJ
- Installation
- Démo de Traktor Pro 2
- Traktor Pro 2 Full
- Traktor LE 2
- Exécution de Traktor Pro 2 pour la première fois
- Connexion de votre contrôleur DJ
- Activation de Traktor Pro 2
- À l’aide de l’Assistant de configuration
- En cours d’utilisation
- Mettre votre musique sur Traktor Pro 2
- Votre premier mix
- Au-delà des débutants
- Conclusion
- La vidéo de cette semaine
- Découvrez les autres parties de cette série:
Les multiples visages de Traktor
Comme Serato DJ, Traktor se décline en différentes saveurs. Analysons-les pour que vous puissiez avoir une meilleure idée:
Traktor Pro 2
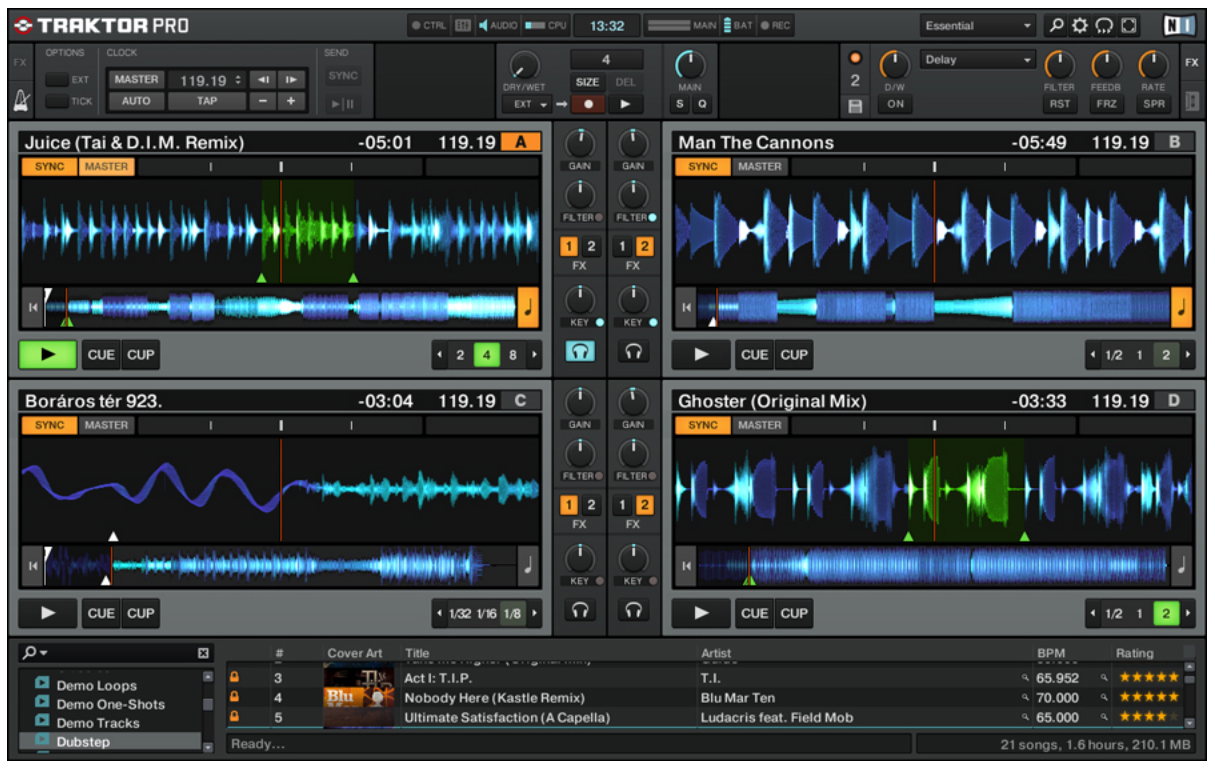
Traktor Pro 2 est le logiciel DJ phare de Native Instruments. C’est l’évolution actuelle de Traktor DJ Studio 3, qui a été abandonné en 2008. Il s’agit du logiciel livré avec les contrôleurs Traktor Kontrol S4 et S2 de Native Instruments, et livré avec toutes les cloches et les sifflets comme les Remix Decks et l’enregistrement de mixage.
Contrairement à Serato DJ, qui a une liste continue de contrôleurs compatibles sous licence, et à la différence de Virtual DJ 8, qui a besoin d’une licence spécifique pour l’utiliser avec n’importe quel contrôleur, Traktor Pro 2 fonctionne avec n’importe quel contrôleur tant qu’il est compatible avec la classe Midi, ce qui signifie que vous pouvez faire n’importe quoi (même un synthé de guitare!) travaillez avec, à condition de pouvoir le cartographier.
Traktor LE 2

Traktor LE 2 est la version « lite » de Traktor Pro 2. Il est livré avec un petit nombre de contrôleurs DJ tiers (moins que jamais, en fait), ainsi que le mélangeur portable Traktor Kontrol Z1 de Native Instruments. Bien que vous puissiez DJ correctement avec Traktor LE 2, il existe certaines limitations avec le logiciel, telles que ne pouvoir mixer qu’avec deux platines et trois effets. Pour une liste complète des différences entre Traktor LE 2 et Traktor Pro 2, consultez ce tableau comparatif.
Traktor Scratch Pro 2
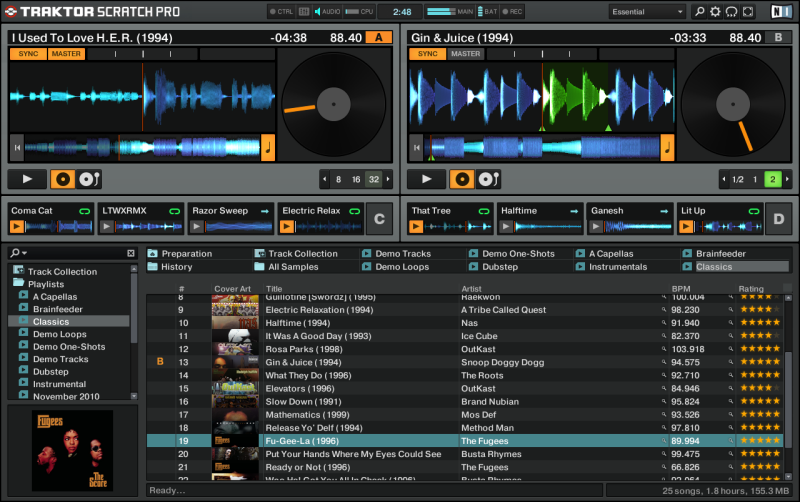
Traktor Scratch Pro 2 est la version DVS (digital vinyl system) de Traktor Pro 2. Il est identique au produit phare Traktor Pro 2, à la différence que ce package comprend deux morceaux de vinyle timecode et deux morceaux de CD timecode à utiliser avec une paire de platines ou de CDJ, respectivement.
Il s’agit de la version de Traktor livrée avec la table de mixage matérielle à deux canaux Traktor Kontrol Z2 de Native Instruments, ainsi que les interfaces audio Traktor Scratch A10 et A6 de la société. Notez que même si vous avez acheté un Traktor Kontrol S4 et que Traktor Pro 2 est installé, vous devrez tout de même payer la mise à niveau de 99 US US pour obtenir Traktor Scratch Pro 2 et le package timecode. Notez également que vous ne pouvez pas utiliser de vinyles / CD timecode avec un Traktor Kontrol S2, car ce contrôleur n’a aucune entrée phono / ligne pour brancher vos platines ou lecteurs de CD.
Traktor DJ

Traktor DJ est le cousin iOS de Traktor. Disponible sur l’iPad et l’iPhone, Traktor DJ n’est pas un port direct de ses homologues pour ordinateur portable car il possède son propre ensemble de fonctionnalités distinctes, mais vous pouvez toujours utiliser un Traktor Kontrol S4 / S2 mk2 avec lui, ainsi que le contrôleur Traktor Kontrol Z1. Pour plus d’informations sur Traktor DJ, consultez notre revue complète.
Installation
Démo de Traktor Pro 2
Pour les besoins de cet article, nous supposerons que vous utilisez Traktor Pro 2. Si vous ne l’avez pas, vous pouvez obtenir une démo limitée dans le temps. Voici comment:
- Ouvrez votre navigateur et rendez-vous sur le site Web de Native Instruments
- Cliquez sur le bouton « Démo » en haut à droite de l’écran.
- Entrez votre adresse e-mail et cliquez sur « Obtenir le lien de téléchargement »
- Vérifiez votre boîte de réception pour un message de Native Instruments et ouvrez-le. Si ce n’est pas le cas, regardez votre dossier de courrier en vrac ou de spam
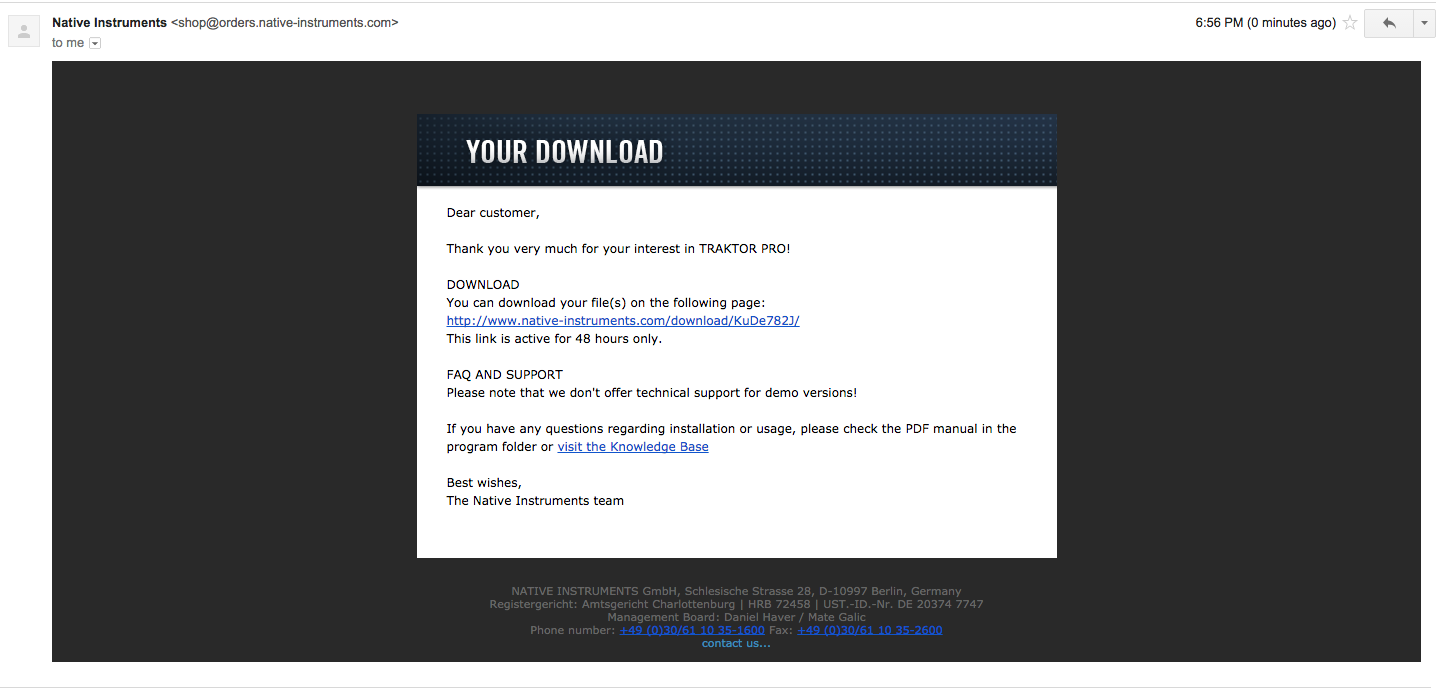
- Cliquez sur le lien dans l’e-mail pour accéder à la page de téléchargement
- Téléchargez le programme d’installation
- Accédez à votre dossier Téléchargements et double-cliquez sur « Traktor_2_XXX_Mac.dmg »(Traktor_2_XXX_PC.zip si vous êtes sur un PC). Suivez les instructions à l’écran pour l’installer sur votre machine
- Une fois l’installation terminée, il vous demandera de redémarrer votre ordinateur. Continuez et appuyez sur le bouton « Redémarrer »
Traktor Pro 2 Full

Si vous venez d’acheter un nouveau Traktor Kontrol S4/S2, vous devriez pouvoir trouver un bon d’achat dans votre boîte de produit avec le numéro de série du Traktor Pro 2. Voici comment le télécharger et l’installer sur votre ordinateur:
- Une fois que vous avez ouvert votre boîte, localisez le morceau de papier contenant le numéro de série de votre logiciel et le lien de téléchargement. Ne jetez pas cela!
- Ouvrez votre navigateur, tapez le lien fourni, puis créez votre propre compte sur le site Web de Native Instruments. Cela servira de référentiel pour tous vos numéros de série, téléchargements et bons liés à NI, le cas échéant
- Une fois connecté, téléchargez votre copie de Traktor Pro 2
- Accédez à votre dossier Téléchargements et double-cliquez sur « Traktor_2_XXX_Mac.dmg »(Traktor_2_XXX_PC.zip si vous êtes sur un PC). Suivez les instructions à l’écran pour l’installer sur votre machine
- Une fois l’installation terminée, il vous demandera de redémarrer votre ordinateur. Allez-y et appuyez sur le bouton « Redémarrer »
Traktor LE 2
Si vous avez acheté un contrôleur DJ fourni avec Traktor LE 2, installez-le conformément aux instructions du fabricant de votre contrôleur situées dans le manuel.
Exécution de Traktor Pro 2 pour la première fois
Connexion de votre contrôleur DJ

Une fois l’installation de Traktor Pro 2 terminée, il est temps de l’exécuter pour la toute première fois. Mais avant de faire cela, connectez d’abord votre contrôleur DJ si vous en utilisez un. N’oubliez pas que Traktor Pro 2 n’a pas besoin d’un contrôleur connecté pour fonctionner correctement.
- Connectez votre contrôleur DJ à l’aide du câble USB fourni. Branchez une extrémité sur le port USB de votre ordinateur portable et l’autre sur le
- de votre contrôleur Si votre contrôleur est livré avec un adaptateur secteur et en nécessite l’utilisation, connectez-le également pour assurer une fonctionnalité appropriée. En cas de doute, consultez le manuel de votre contrôleur DJ
- S’il n’est pas déjà sous tension, allumez votre contrôleur en appuyant/ en appuyant sur son interrupteur. Encore une fois, consultez le manuel de votre contrôleur si vous ne savez pas comment procéder
- Si votre contrôleur dispose d’une interface audio intégrée, connectez vos fils de haut-parleur aux prises de sortie de votre contrôleur
Activation de Traktor Pro 2
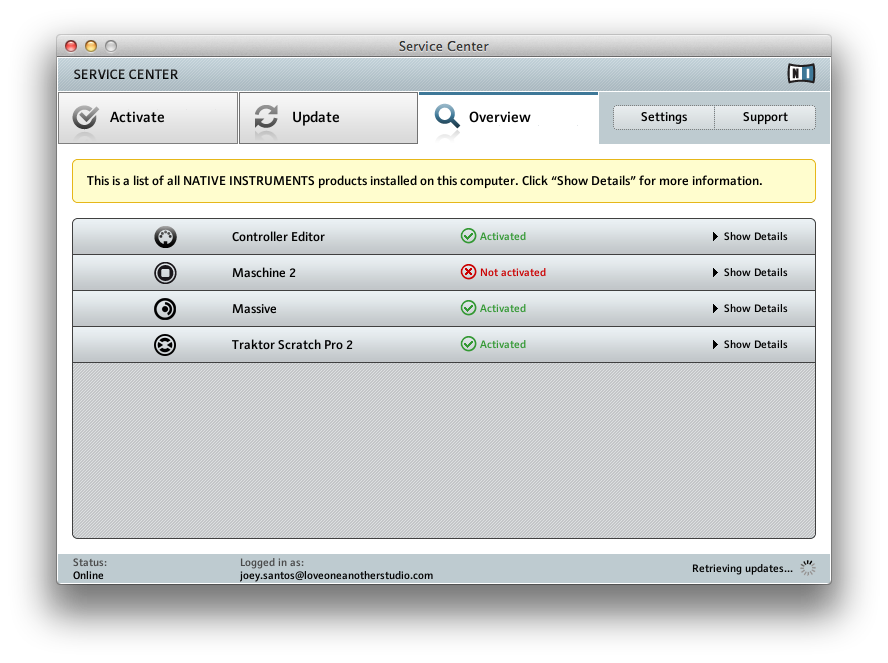
Si votre copie de Traktor Pro 2 est livrée avec votre Traktor Kontrol S4/S2, vous devrez l’activer pour pouvoir l’utiliser au-delà de sa limite de temps. Pour ce faire, lancez Traktor Pro 2:
- Allez dans votre dossier Applications (ou sur votre bureau si vous êtes sur un PC) et recherchez l’icône Traktor. Double-cliquez dessus et le programme démarre
- En haut de votre écran, cliquez sur « Aide », puis cliquez sur « Lancer le Centre de service »
- Une nouvelle fenêtre appelée Centre de service se lancera. Entrez vos informations de connexion Native Instruments ici comme vous l’avez fait sur leur site Web.
- Une fois connecté au Centre de service, vous verrez que Traktor Pro 2 n’est pas activé. Saisissez le numéro de série figurant sur la brochure Traktor Pro 2 fournie avec votre contrôleur dans les champs vides
- Alternativement, vous pouvez vous connecter à votre compte sur le site Web de Native Instruments. Cliquez sur « Mon compte » en haut à droite, puis sur « Mes produits & publications en série »
- Faites défiler jusqu’à ce que vous voyiez Traktor Pro 2, puis copiez-collez le numéro de série dans les champs vides de l’application du Centre de service
À l’aide de l’Assistant de configuration
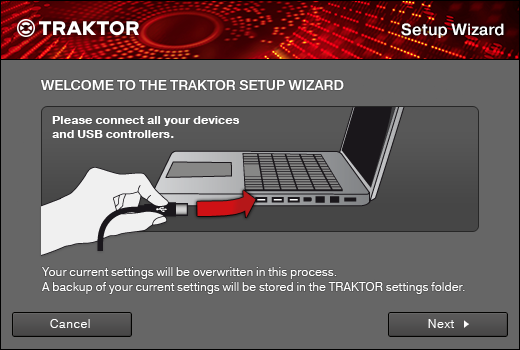
Connectez et configurez facilement votre contrôleur à l’aide de l’assistant de configuration intégré de Traktor Pro 2.
- En haut de l’écran principal de Traktor, cliquez sur « Aide », puis sur « Assistant de configuration de démarrage »
- Vous verrez cet écran, et comme nous avons déjà connecté votre contrôleur, allez-y et cliquez sur Suivant
- Suivez les instructions à l’écran et répondez aux questions pour chaque étape. Cela vous aidera à configurer correctement votre contrôleur DJ, en particulier si vous utilisez un contrôleur tiers ou un autre périphérique Midi
- Fermez l’Assistant de configuration en cliquant sur « Terminer » à la toute fin
En cours d’utilisation
Avec Traktor Pro 2 installé et activé, plus votre contrôleur connecté à votre ordinateur, il est temps de craquer! Vous pouvez probablement déjà voir quelques pistes de démonstration dans la fenêtre du navigateur de Traktor, alors allez-y et déposez-les sur l’un des platines virtuelles, appuyez sur « Play » sur votre manette et faites tourner!
Mais qu’en est-il de vos chansons, comment se fait-il que vous ne les voyiez pas dans la fenêtre de votre navigateur? C’est parce que nous devons encore y mettre votre bibliothèque musicale. Voici comment.
Mettre votre musique sur Traktor Pro 2
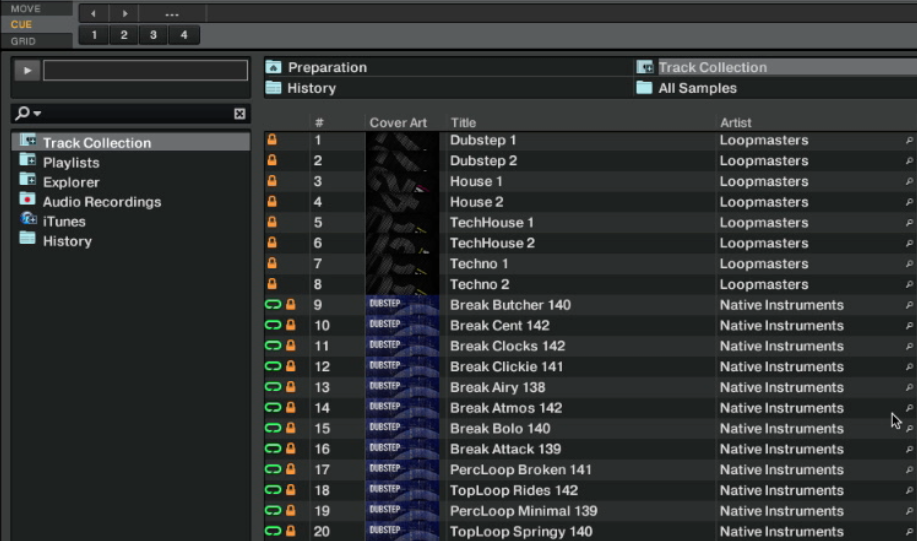
Mettons votre musique dans la bibliothèque de Traktor. Tout comme dans les deux articles précédents, il y a trois façons de le faire: Vous pouvez glisser-déposer depuis le navigateur de Traktor, depuis la section iTunes de Traktor ou en faisant glisser une chanson depuis la fenêtre du Finder (Mac) ou l’Explorateur Windows (PC).
- Navigateur – En bas à gauche de l’écran, vous verrez une fenêtre avec une liste de dossiers (par exemple, Collection de pistes, Listes de lecture, Explorateur, etc.). Il s’agit de la liste du navigateur, et cliquer sur l’un de ces dossiers remplit la fenêtre au milieu de l’écran de Traktor avec des chansons contenues dans ce dossier. Ceci répertorie tous les fichiers audio que Traktor voit sur votre disque dur. Essayez de cliquer sur Explorer – > Dossiers de musique pour voir les chansons que vous avez dans le dossier « Musique » de votre disque dur
- iTunes – Au bas du navigateur, vous trouverez un dossier appelé iTunes. C’est là que se trouvent toutes les listes de lecture et la musique que vous avez stockées dans iTunes, ce qui est une bonne nouvelle si c’est ce que vous utilisez pour organiser votre musique, car vous pouvez simplement choisir des chansons dans cette liste comme si vous choisissiez dans iTunes
- Faites glisser & drop – Vous pouvez également simplement faire glisser une chanson de votre disque dur (Finder pour Mac, Explorateur Windows pour PC) sur l’une des platines virtuelles situées en haut de l’écran Serato DJ
Maintenant que vos chansons sont dans Traktor, vous devriez envisager de les analyser à l’avance. L’analyse de vos pistes permet à Traktor de calculer le BPM, de créer automatiquement des grilles de rythme et de définir d’autres attributs et métadonnées pour votre musique. L’analyse des pistes avant un DJ set est une partie essentielle de la préparation, et permet également d’économiser la puissance du processeur, par opposition à l’analyse de vos chansons « à la volée » pendant que vous êtes DJ, en particulier avec des ordinateurs portables moins puissants.
Pour analyser vos chansons, mettez en surbrillance les pistes que vous souhaitez analyser, puis faites un clic droit et choisissez « Analyser (asynchrone) ». Une nouvelle fenêtre apparaît, cliquez simplement sur OK pour l’instant. Vous retournerez à l’écran principal du Traktor et verrez une barre de progression en bas de l’interface principale, vous permettant de savoir combien de temps l’analyse prendra.
Votre premier mix

Jouons quelques morceaux ! Faites glisser une chanson de la fenêtre du navigateur sur le deck virtuel gauche de Traktor. Vous verrez le nom de la chanson apparaître sur le pont, et vous verrez une forme d’onde apparaître au milieu de l’écran. Déplacez le crossfader de votre manette vers la gauche, assurez-vous que le fader de volume est complètement en haut et appuyez sur le bouton de lecture de votre manette. Vous devriez entendre la chanson en lecture via vos haut-parleurs.
Faites la même chose pour le bon deck: faites glisser une chanson de votre navigateur dessus pour la charger. Avec le jeu de jeu de gauche, déplacez le crossfader vers la droite; remarquez comment le volume de la chanson en cours de lecture commence à baisser jusqu’à ce qu’il soit silencieux. Avec votre fader de volume droit tout en haut, appuyez sur le bouton de lecture sur le pont droit de votre manette. Vous jouez maintenant la chanson que vous avez chargée sur le deck virtuel de droite après avoir disparu de la chanson de gauche: En d’autres termes, vous venez d’exécuter votre premier mix!
Au-delà des débutants

Maintenant que nous avons passé en revue les procédures de configuration de base et que nous avons intégré votre musique à la bibliothèque de Traktor, voici quelques tutoriels plus avancés de nos archives pour vous aider à continuer:
- Comment utiliser le Touchstrip de Traktor Kontrol X1 Mk2 – Vous envisagez d’ajouter le Traktor Kontrol X1 Mk2 à votre configuration ? Voici le tutoriel de Phil sur la façon de les utiliser efficacement pendant votre DJ set
- Guide du Bluffeur sur les Remix Decks de Traktor – Si vous voulez essayer un style de DJ différent qui est un peu plus proche de la production live, voici ma série de tutoriels sur l’utilisation des Remix Decks de Traktor
Conclusion
À ce stade, vous avez installé Traktor Pro 2 sur votre ordinateur, vous l’avez activé ( ou au moins l’ont essayé pour le maximum de sa restriction de temps, si vous êtes sur une démo), et vous avez connecté votre contrôleur DJ. Vous avez également votre bibliothèque musicale dans Traktor Pro 2 et avez exécuté votre premier mixage. Félicitations pour être allé aussi loin!
La vidéo de cette semaine
* Qui met fin à notre mini-série « Votre premier jour avec… ». J’espère que cela vous a aidé à traverser votre première rencontre avec votre logiciel de DJ de choix, et j’espère aussi que cela vous a encouragé à essayer d’autres logiciels de DJ sur le marché! L’une des meilleures façons d’améliorer vos compétences de DJ et votre appréciation générale du DJing est de sortir de votre zone de confort (qu’il s’agisse d’un logiciel que vous utilisez depuis longtemps ou d’un contrôleur que vous maîtrisez) et d’entrer en territoire inconnu. Comme on dit, vous vous trouvez vraiment lorsque vous vous « perdez » dans un effort pour en savoir plus!
Découvrez les autres parties de cette série:
- Votre Premier Jour Avec : Virtual DJ 8
- Votre Premier Jour Avec: Serato DJ
- Votre Premier Jour Avec: Rekordbox 3.0
