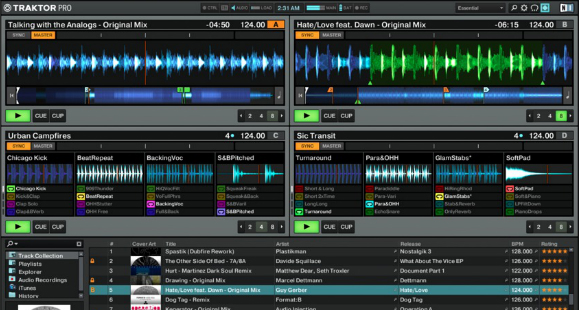
Im letzten Teil unserer Serie „Dein erster Tag mit …“ werfen wir einen Blick auf Native Instruments ‚Traktor, zweifellos eine der beliebtesten DJ-Apps heute. Genau wie in den vorherigen Artikeln und Videos werde ich Sie durch Ihre erste Begegnung mit der Software führen; Herunterladen und Installieren auf Ihrem Computer, Anschließen Ihres DJ-Controllers, falls vorhanden, und Abrufen Ihrer Musik in die Bibliothek von Traktor.
- Die vielen Gesichter von Traktor
- Traktor Pro 2
- Traktor LE 2
- Traktor Scratch Pro 2
- Traktor DJ
- Installation
- Traktor Pro 2 Demo
- Traktor Pro 2 Full
- Traktor LE 2
- Traktor Pro 2 zum ersten Mal ausführen
- Anschließen Ihres DJ-Controllers
- Traktor Pro aktivieren 2
- Mit dem Einrichtungsassistenten
- Im Einsatz
- Holen Sie sich Ihre Musik auf Traktor Pro 2
- Ihr erster Mix
- Beyond beginners
- Fazit
- Das Video dieser Woche
- Schauen Sie sich die anderen Teile dieser Serie an:
Die vielen Gesichter von Traktor
Wie Serato DJ gibt es Traktor in verschiedenen Geschmacksrichtungen. Lassen Sie uns sie herunterfahren, damit Sie eine bessere Idee bekommen:
Traktor Pro 2
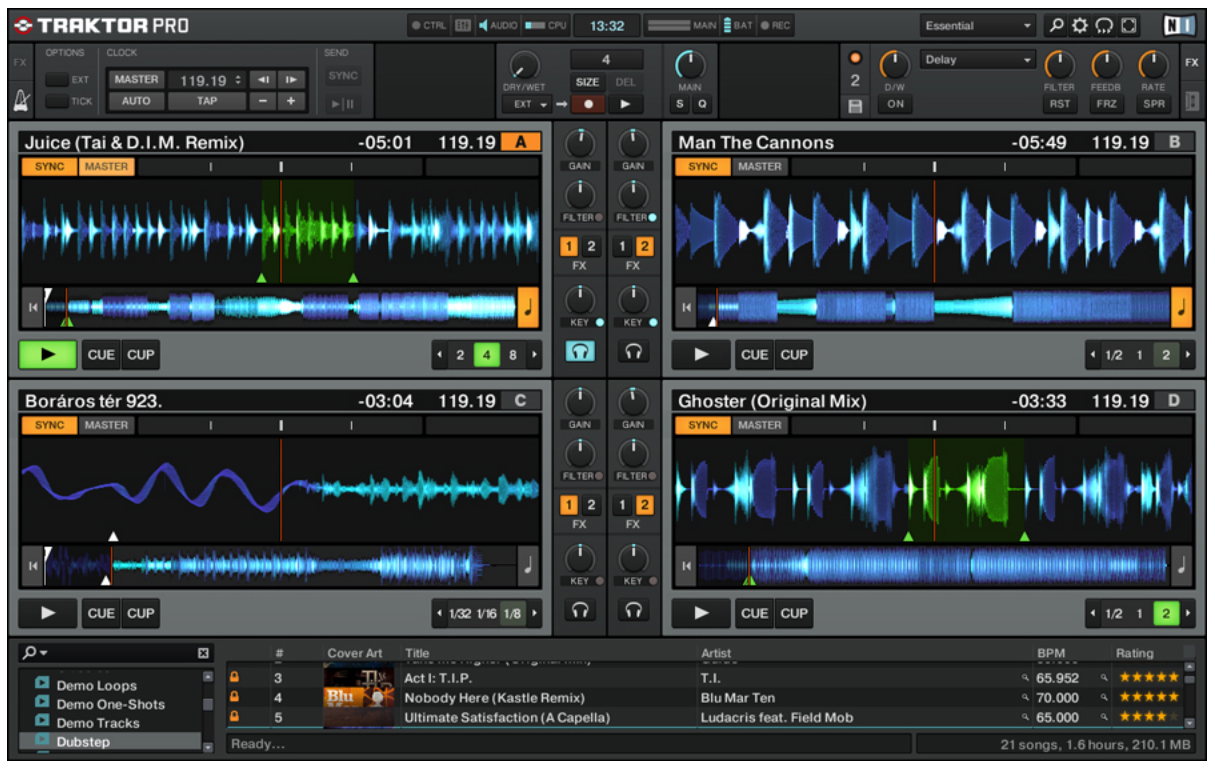
Traktor Pro 2 ist die Flaggschiff-DJ-Software von Native Instruments. Es ist die heutige Weiterentwicklung von Traktor DJ Studio 3, das 2008 eingestellt wurde. Dies ist die Software, die mit Native Instruments eigenen Traktor Kontrol S4 und S2-Controller gebündelt kommt, und kommt mit allen Schnickschnack wie Remix-Decks und Mix-Recording.
Im Gegensatz zu Serato DJ, das eine fortlaufende Liste von lizenzierten kompatiblen Controllern hat, und im Gegensatz zu Virtual DJ 8, das eine bestimmte Lizenz benötigt, um es mit jedem Controller zu verwenden, funktioniert Traktor Pro 2 mit jedem Controller, solange es Midi Class-compliant ist, was bedeutet, dass Sie alles machen können (sogar einen Gitarrensynthesizer!) arbeiten Sie damit, sofern Sie es abbilden können.
Traktor LE 2

Traktor LE 2 ist die „Lite“-Version von Traktor Pro 2. Es wird mit einer kleinen Anzahl von DJ-Controllern von Drittanbietern (weniger als je zuvor) sowie dem tragbaren Traktor Kontrol Z1-Mixer von Native Instruments geliefert. Während Sie mit Traktor LE 2 richtig auflegen können, gibt es bestimmte Einschränkungen bei der Software, z. B. dass Sie nur mit zwei Decks und drei Effekten mischen können. Eine umfassende Liste der Unterschiede zwischen Traktor LE 2 und Traktor Pro 2 finden Sie in dieser Vergleichstabelle.
Traktor Scratch Pro 2
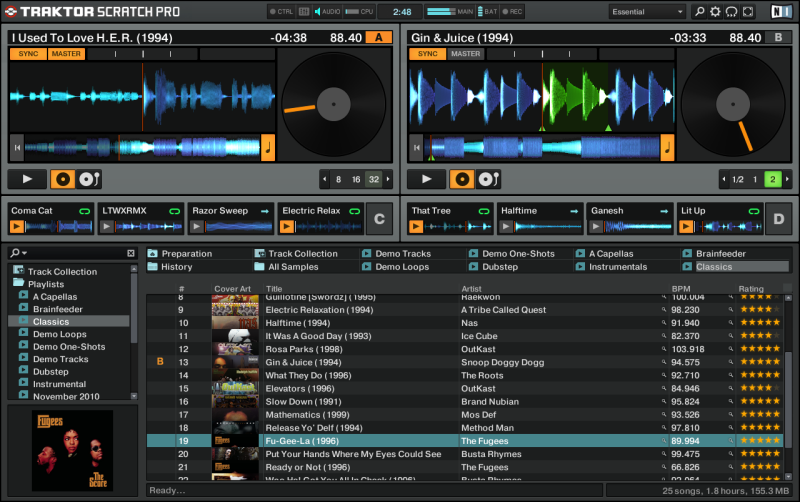
Traktor Scratch Pro 2 ist die DVS (Digital Vinyl System) Version von Traktor Pro 2. Es ist identisch mit dem Flaggschiff Traktor Pro 2, mit dem Unterschied, dass dieses Paket zwei Stücke Timecode-Vinyl und zwei Stücke Timecode-CDs für die Verwendung mit einem Paar Plattenspieler bzw.
Dies ist die Version von Traktor, die mit dem Zweikanal-Hardware-Mixer Traktor Kontrol Z2 von Native Instruments sowie den Audio-Interfaces Traktor Scratch A10 und A6 des Unternehmens geliefert wird. Beachten Sie, dass selbst wenn Sie einen Traktor Kontrol S4 gekauft haben und Traktor Pro 2 installiert haben, Sie immer noch für das Upgrade von 99 US-Dollar bezahlen müssen, um Traktor Scratch Pro 2 und das Timecode-Paket zu erhalten. Beachten Sie auch, dass Sie keine Timecode-Vinyl / CDs mit einem Traktor Kontrol S2 verwenden können, da dieser Controller keine Phono- / Line-Eingänge zum Anschließen Ihrer Plattenspieler oder CD-Player hat.
Traktor DJ

Traktor DJ ist der iOS-Cousin von Traktor. Traktor DJ ist auf dem iPad und iPhone verfügbar und kein direkter Port seiner Laptop-Gegenstücke, da es über eigene Funktionen verfügt, aber Sie können trotzdem einen Traktor Kontrol S4 / S2 mk2 sowie den Traktor Kontrol Z1-Controller verwenden. Weitere Informationen zu Traktor DJ finden Sie in unserem vollständigen Testbericht.
Installation
Traktor Pro 2 Demo
Für die Zwecke dieses Artikels gehen wir davon aus, dass Sie Traktor Pro 2 verwenden. Wenn Sie es nicht haben, können Sie sich eine zeitlich begrenzte Demo schnappen. So geht’s:
- Öffnen Sie Ihren Browser und besuchen Sie die Native Instruments-Website
- Klicken Sie oben rechts auf dem Bildschirm auf die Schaltfläche „Demo“.
- Geben Sie Ihre E-Mail-Adresse ein und klicken Sie auf „Download-Link abrufen“
- Überprüfen Sie Ihren E-Mail-Posteingang auf eine Nachricht von Native Instruments und öffnen Sie sie. Wenn es nicht da ist, schauen Sie sich Ihren Bulk- oder Spam-Mail-Ordner an
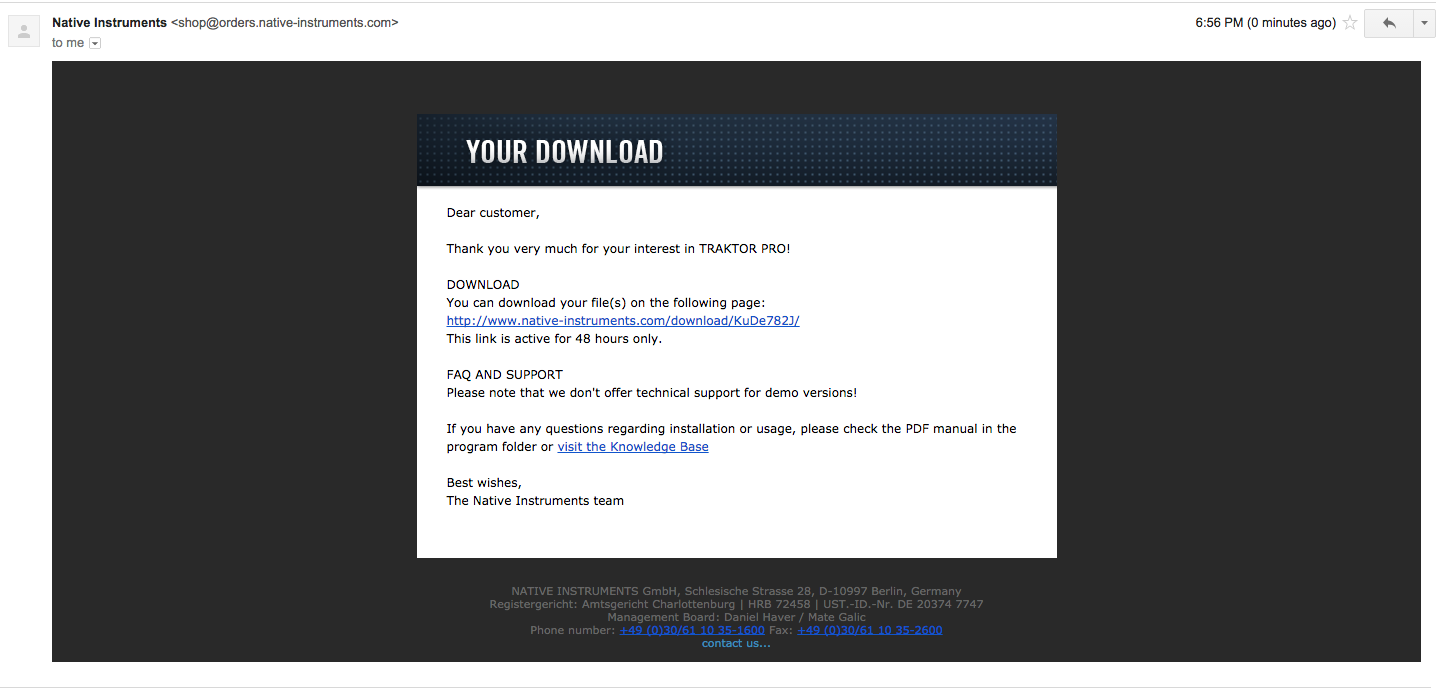
- Klicken Sie auf den Link in der E-Mail, um zur Download-Seite zu gelangen
- Laden Sie das Installationsprogramm herunter
- Gehen Sie in Ihren Download-Ordner und doppelklicken Sie auf „Traktor_2_XXX_Mac.dmg“ (Traktor_2_XXX_PC.zip, wenn Sie auf einem PC sind). Befolgen Sie die Anweisungen auf dem Bildschirm, um es auf Ihrem Computer zu installieren
- Wenn die Installation abgeschlossen ist, werden Sie aufgefordert, Ihren Computer neu zu starten. Klicken Sie auf die Schaltfläche „Neustart“
Traktor Pro 2 Full

Wenn Sie gerade einen neuen Traktor Kontrol S4/S2 gekauft haben, sollten Sie in Ihrer Produktbox einen Gutschein mit der Seriennummer für Traktor Pro 2 finden. So laden Sie es herunter und installieren es auf Ihrem Computer:
- Wenn Sie die Box geöffnet haben, suchen Sie das Blatt Papier, das Ihre Software-Seriennummer und den Download-Link enthält. Werfen Sie das nicht weg!
- Öffnen Sie Ihren Browser, geben Sie den angegebenen Link ein und erstellen Sie Ihr eigenes Konto auf der Native Instruments-Website. Dies dient als Repository für alle Ihre NI-bezogenen Seriennummern, Downloads und Gutscheine, falls vorhanden
- Sobald Sie sich angemeldet haben, laden Sie Ihre Kopie von Traktor Pro 2 herunter
- Gehen Sie zu Ihrem Downloads-Ordner und doppelklicken Sie auf „Traktor_2_XXX_Mac.dmg“ (Traktor_2_XXX_PC.zip, wenn Sie auf einem PC sind). Befolgen Sie die Anweisungen auf dem Bildschirm, um es auf Ihrem Computer zu installieren
- Wenn die Installation abgeschlossen ist, werden Sie aufgefordert, Ihren Computer neu zu starten. Fahren Sie fort und drücken Sie die Taste „Neustart“
Traktor LE 2
Wenn Sie einen DJ-Controller gekauft haben, der mit Traktor LE 2 geliefert wurde, installieren Sie ihn gemäß den Anweisungen Ihres Controllerherstellers im Handbuch.
Traktor Pro 2 zum ersten Mal ausführen
Anschließen Ihres DJ-Controllers

Nachdem Sie Traktor Pro 2 installiert haben, ist es Zeit, es zum ersten Mal auszuführen. Aber bevor Sie das tun, schließen Sie zuerst Ihren DJ-Controller an, wenn Sie einen verwenden. Denken Sie daran, dass Traktor Pro 2 keinen angeschlossenen Controller benötigt, um ordnungsgemäß zu funktionieren.
- Schließen Sie Ihren DJ-Controller über das mitgelieferte USB-Kabel an. Stecken Sie ein Ende in den USB-Anschluss Ihres Laptops und das andere in den
- Ihres Controllers Wenn Ihr Controller mit einem Netzteil geliefert wird und es zur Verwendung benötigt, schließen Sie auch dieses an, um die ordnungsgemäße Funktionalität sicherzustellen. Wenn Sie Zweifel haben, konsultieren Sie das Handbuch Ihres DJ-Controllers
- Wenn es noch nicht eingeschaltet ist, schalten Sie den Controller ein, indem Sie den Schalter drücken / betätigen. Konsultieren Sie erneut das Handbuch Ihres Controllers, wenn Sie sich nicht sicher sind, wie dies zu tun ist
- Wenn Ihr Controller über ein integriertes Audiointerface verfügt, schließen Sie Ihre Lautsprecherkabel an die Ausgangsbuchsen Ihres Controllers an
Traktor Pro aktivieren 2
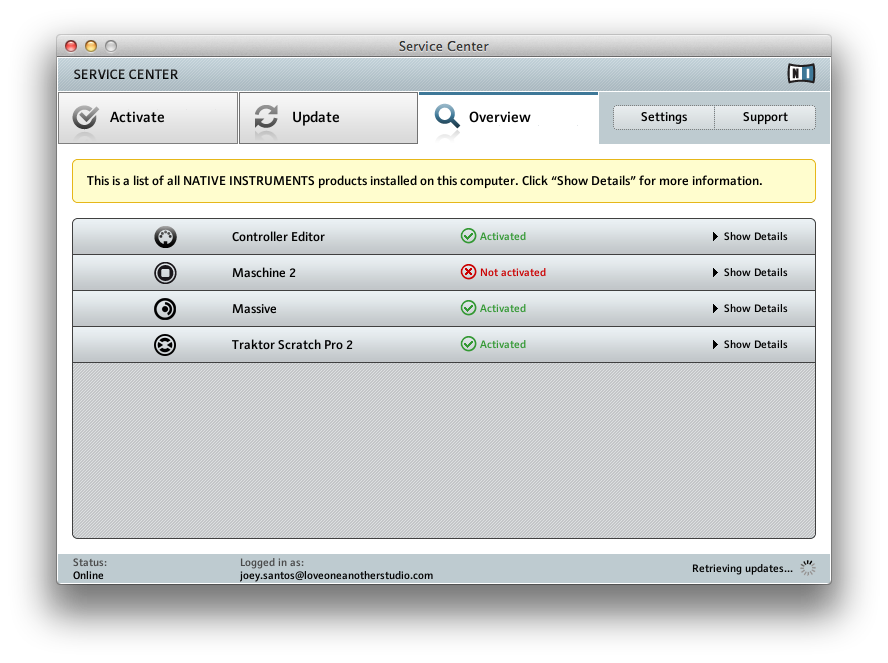
Wenn Ihre Kopie von Traktor Pro 2 mit Ihrem Traktor Kontrol S4 / S2 geliefert wurde, müssen Sie es aktivieren, um es über seine zeitliche Begrenzung hinaus verwenden zu können. Starten Sie dazu Traktor Pro 2:
- Gehen Sie zu Ihrem Anwendungsordner (oder auf Ihrem Desktop, wenn Sie sich auf einem PC befinden) und suchen Sie nach dem Traktor-Symbol. Doppelklicken Sie darauf, und das Programm startet
- Klicken Sie oben auf Ihrem Bildschirm auf „Hilfe“ und dann auf „Service Center starten“
- Ein neues Fenster mit dem Namen Service Center wird gestartet. Geben Sie hier Ihre Native Instruments-Anmeldedaten ein, wie Sie es auf ihrer Website getan haben.
- Sobald Sie sich im Service Center angemeldet haben, sehen Sie, dass Traktor Pro 2 nicht aktiviert ist. Geben Sie die Seriennummer auf dem Traktor Pro 2 Pamphlet, das mit Ihrem Controller geliefert wurde, in die leeren Felder ein
- Alternativ können Sie sich auf der Native Instruments-Website bei Ihrem Konto anmelden. Klicken Sie oben rechts auf „Mein Konto“ und dann auf „Meine Produkte & Serien“
- Scrollen Sie nach unten, bis Sie Traktor Pro 2 sehen, und kopieren Sie dann die Seriennummer in die leeren Felder in der Service Center-App
Mit dem Einrichtungsassistenten
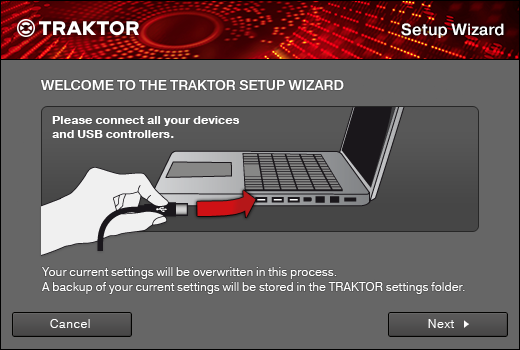
Schließen Sie Ihren Controller einfach an und konfigurieren Sie ihn mithilfe des integrierten Einrichtungsassistenten von Traktor Pro 2.
- Klicken Sie oben im Hauptbildschirm von Traktor auf „Hilfe“ und dann auf „Setup-Assistent starten“
- Sie sehen diesen Bildschirm, und da wir Ihren Controller bereits angeschlossen haben, klicken Sie auf Weiter
- Befolgen Sie die Anweisungen auf dem Bildschirm und beantworten Sie die Fragen für jeden Schritt. Dies wird Ihnen helfen, Ihren DJ-Controller richtig einzurichten, insbesondere wenn Sie einen Controller eines Drittanbieters oder ein anderes Midi-Gerät verwenden
- Schließen Sie den Setup-Assistenten, indem Sie ganz am Ende auf „Fertig stellen“ klicken
Im Einsatz
Wenn Traktor Pro 2 installiert und aktiviert ist und Ihr Controller an Ihren Computer angeschlossen ist, ist es Zeit, loszulegen! Sie können wahrscheinlich schon ein paar Demo-Tracks im Browserfenster von Traktor sehen, also legen Sie sie auf eines der virtuellen Decks, klicken Sie auf „Play“ auf Ihrem Controller und drehen Sie sich!
Aber was ist mit deinen Songs, warum siehst du sie nicht in deinem Browserfenster? Das liegt daran, dass wir Ihre Musikbibliothek noch darauf bringen müssen. Hier ist, wie.
Holen Sie sich Ihre Musik auf Traktor Pro 2
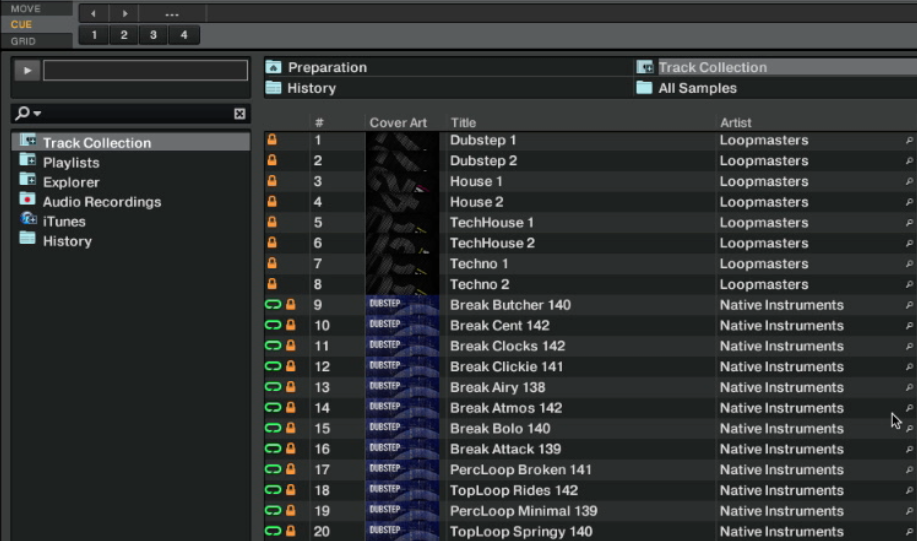
Lassen Sie uns Ihre Musik in die Traktor-Bibliothek holen. Genau wie in den beiden vorherigen Artikeln gibt es drei Möglichkeiten, dies zu tun: Sie können per Drag & Drop aus dem Traktor-Browser, aus dem iTunes-Bereich in Traktor oder durch Ziehen eines Titels aus dem Finder-Fenster (Mac) oder Windows Explorer (PC) ziehen.
- Browser – Auf der unteren linken Seite des Bildschirms sehen Sie ein Fenster mit einer Liste von Ordnern (zB Track-Sammlung, Wiedergabelisten, Explorer etc.). Wenn Sie auf einen dieser Ordner klicken, wird das Fenster in der Mitte des Traktor-Bildschirms mit Titeln gefüllt, die in diesem Ordner enthalten sind. Dies listet alle Audiodateien auf, die Traktor auf Ihrer Festplatte sieht. Klicken Sie auf Explorer -> Musikordner, um Songs anzuzeigen, die sich im Ordner „Musik“ Ihrer Festplatte befinden
- iTunes – Am unteren Rand des Browsers finden Sie einen Ordner namens iTunes. Hier befinden sich alle Wiedergabelisten und Musik, die Sie in iTunes gespeichert haben, was eine gute Nachricht ist, wenn Sie Ihre Musik damit organisieren, da Sie einfach Songs aus dieser Liste auswählen können, als würden Sie in iTunes auswählen
- Drag & drop – Sie können auch einfach einen Song von Ihrer Festplatte (Finder für den Mac, Windows Explorer für den PC) auf eines der virtuellen Decks oben auf dem Serato DJ-Bildschirm ziehen
Jetzt, da songs sind in Traktor, Sie sollten überlegen, sie im Voraus zu analysieren. Durch die Analyse Ihrer Tracks kann Traktor BPM berechnen, Beatgrids automatisch erstellen und andere Attribute und Metadaten für Ihre Musik festlegen. Die Analyse von Tracks vor einem DJ-Set ist ein wesentlicher Bestandteil der Vorbereitung und spart auch CPU-Leistung, im Gegensatz zur Analyse Ihrer Songs „on the fly“, während Sie auflegen, insbesondere mit weniger leistungsstarken Laptops.
Um Ihre Songs zu analysieren, markieren Sie die Tracks, die analysiert werden sollen, klicken Sie mit der rechten Maustaste und wählen Sie „Analysieren (asynchron)“. Ein neues Fenster erscheint, klicken Sie einfach auf OK für jetzt. Sie kehren zum Traktor-Hauptbildschirm zurück und sehen einen Fortschrittsbalken am unteren Rand der Hauptoberfläche, der Sie darüber informiert, wie lange die Analyse noch dauern wird.
Ihr erster Mix

Lass uns ein paar Melodien spielen! Ziehen Sie einen Song aus dem Browserfenster auf das linke virtuelle Deck von Traktor. Sie sehen den Namen des Songs auf dem Deck und eine Wellenform in der Mitte des Bildschirms. Bewegen Sie den Crossfader Ihres Controllers nach links, stellen Sie sicher, dass der Lautstärkeregler ganz oben ist, und drücken Sie die Wiedergabetaste auf Ihrem Controller. Sie sollten das Lied über Ihre Lautsprecher wiedergeben hören.
Machen Sie dasselbe für das rechte Deck: Ziehen Sie einen Song aus Ihrem Browser darauf, um ihn zu laden. Mit dem linken Deck zu spielen, bewegen Sie den Crossfader den ganzen Weg nach rechts; Beachten Sie, wie die Lautstärke des Songs, der gerade abgespielt wird, beginnt zu sinken, bis es still ist. Drücken Sie mit dem rechten Lautstärkeregler ganz nach oben die Wiedergabetaste auf dem rechten Deck Ihres Controllers. Du spielst jetzt den Song, den du auf das rechte virtuelle Deck geladen hast, nachdem du aus dem Song auf der linken Seite ausgeblendet hast: Mit anderen Worten, du hast gerade deinen ersten Mix ausgeführt!
Beyond beginners

Nachdem wir nun die grundlegenden Einrichtungsverfahren durchlaufen und Ihre Musik in die Traktor-Bibliothek aufgenommen haben, finden Sie hier ein paar fortgeschrittenere Tutorials aus unseren Archiven, um Sie am Laufen zu halten:
- Wie benutzt man den Traktor Kontrol X1 Mk2 Touchstrip – Denken Sie daran, den Traktor Kontrol X1 Mk2 zu Ihrem Setup hinzuzufügen? Hier ist Phils Tutorial, wie Sie sie effektiv während Ihres DJ–Sets verwenden können
- Bluffers Leitfaden zu Traktors Remix-Decks – Wenn Sie einen anderen DJ-Stil ausprobieren möchten, der der Live-Produktion etwas näher kommt, finden Sie hier meine Reihe von Tutorials zur Verwendung von Traktors Remix-Decks
Fazit
Zu diesem Zeitpunkt haben Sie Traktor Pro 2 auf Ihrem Computer installiert, aktiviert zumindest haben Sie es für das Maximum seiner Zeitbeschränkung versucht, wenn Sie auf einer Demo sind), und Sie haben Ihren DJ-Controller angeschlossen. Sie haben auch Ihre Musikbibliothek in Traktor Pro 2 und haben Ihren ersten Mix ausgeführt. Herzlichen Glückwunsch, dass Sie so weit gekommen sind!
Das Video dieser Woche
• beendet unsere Miniserie „Dein erster Tag mit…“. Ich hoffe, es hat Ihnen geholfen, durch Ihre erste Begegnung mit Ihrer DJ-Software Ihrer Wahl zu gehen, und ich hoffe auch, dass es Sie ermutigt hat, auch andere DJ-Software auf dem Markt auszuprobieren! Eine der besten Möglichkeiten, Ihre DJ-Fähigkeiten und Ihre allgemeine Wertschätzung für das DJing zu verbessern, besteht darin, Ihre Komfortzone zu verlassen (unabhängig davon, ob es sich um Software handelt, die Sie schon lange verwenden, oder um einen Controller, den Sie beherrschen) und betreten Sie Neuland. Wie sie sagen, finden Sie sich wirklich wieder, wenn Sie sich „verirren“, um mehr zu lernen!
Schauen Sie sich die anderen Teile dieser Serie an:
- Dein erster Tag mit: Virtual DJ 8
- Dein erster Tag mit: Serato DJ
- Dein erster Tag mit: Rekordbox 3.0
