Auch wenn Sie Active Directory nutzen, müssen Sie verstehen, wie lokale Benutzer und Gruppen funktionieren. Lokale Benutzer und Gruppen spielen nicht nur für die Wartung, sondern auch für die zentrale Administration eine Schlüsselrolle.
In diesem Abschnitt erfahren Sie, wie Sie lokale Benutzer und Gruppen auf Windows Server 2008 R2 Full Server-Installationen und Server Core-Installationen verwalten. Sie lernen auch die lokalen Standardbenutzer / -gruppen und die Standardeinstellungen auf diesen Servern kennen und erfahren, wie sich diese Einstellungen auf Ihre Infrastruktur auswirken.
- 1. Lokale Standardbenutzer und -gruppen
- Tabelle 1. Lokale Standardgruppen
- 2. Lokale Benutzer und Gruppen verwalten
- Abbildung 1. Rohling MMC
- Abbildung 2. Hinzufügen von Snap-Ins
- Abbildung 3. Zielmaschine
- Abbildung 4. Lokale Benutzer und Gruppen verwalten
- 2.1. Erstellen eines lokalen Benutzerkontos
- Abbildung 5. Dialogfeld neuer Benutzer
- Abbildung 6. Fehler bei der Passwortkomplexität
- Standardkennwortanforderungen
- 2.2. Erstellen einer lokalen Gruppe
- Abbildung 7. Dialogfeld Neue Gruppe
- Abbildung 8. Dialogfeld Benutzer auswählen
- Abbildung 9. Erweiterte Benutzerauswahl
- Spezielle Identitätsgruppen
- Tabelle 2. Spezielle Identitätsgruppen
- 2.3. Verwalten Sie Ihre lokalen Benutzer und Gruppen
- Abbildung 10. Einstellung passwort warnung
- Abbildung 11. Benutzereigenschaften
- 2.4. Verwalten lokaler Benutzer und Gruppen auf Server Core
1. Lokale Standardbenutzer und -gruppen
Unabhängig davon, ob Sie mit einer vollständigen Installation von Windows Server 2008 R2 oder mit Server Core arbeiten, bietet die Verwaltung lokaler Gruppen einige große Ähnlichkeiten. Beginnend mit den Standardinstallationen sind auf beiden Systemen dieselben Standardbenutzer und -gruppen installiert.
Auf Ihrem Windows Server 2008 R2-Server werden standardmäßig zwei Benutzerkonten erstellt: Administrator und Gast.
-
Administrator ist das standardmäßig integrierte Konto für die Verwaltung des lokalen Computers. Das Administratorkonto ist standardmäßig das einzige Konto, das aktiviert ist.
-
Gast ist das standardmäßig integrierte Konto für den Gastzugriff auf das System.
Tabelle 1 beschreibt einige andere standardmäßig installierte Gruppen, die Sie kennen müssen.
| Gruppe | Definition und Verwendung |
|---|---|
| Administratoren | Diese Gruppe hat uneingeschränkten Zugriff auf den lokalen Computer. Dieses Konto ist das Hauptkonto, um Aufgaben auf einem Server auszuführen. Standardmäßig ist das Administratorkonto das einzige Mitglied dieser Gruppe. |
| Backup-Operatoren | Diese Gruppe dient, wie der Name schon sagt, zum Sichern und Wiederherstellen von Dateien auf dem Server. |
| Zertifikatdienst-DCOM-Zugriff | Diese Gruppe darf eine Verbindung zu Zertifizierungsstellen herstellen, um sie in Ihrer bevorzugten Infrastruktur für öffentliche Schlüssel zu registrieren. |
| Kryptografische Operatoren | Diese Gruppe ist berechtigt und berechtigt, kryptografische Operationen auf Ihrem Server auszuführen. Zu diesen Einstellungen gehören unter anderem die Kryptoeinstellungen in der IPSec-Richtlinie der Windows-Firewall. |
| Verteilte COM-Benutzer | Diese Gruppe kann DCOM-Objekte auf dem Server aktivieren und starten. DCOM-Objekte werden für die Kommunikation der Anwendungen verwendet. |
| Ereignisprotokollleser | Diese Gruppe kann mit den lokalen Ereignisprotokollen auf dem Server arbeiten und diese lesen. |
| Gäste | Benutzer dieser Gruppe haben standardmäßig denselben Zugriff wie die Benutzergruppe, mit Ausnahme des Gastkontos, das weiter eingeschränkt ist. Standardmäßig ist das einzige Konto in dieser Gruppe das deaktivierte Gastkonto. |
| IIS_IUSRS | Dies ist das Standardgruppenkonto für die Verwendung mit Internetinformationsdiensten. |
| Netzwerkkonfigurationsoperatoren | Benutzer in dieser Gruppe haben einige Administratorrechte für die Verwaltung der Konfiguration von Netzwerkfunktionen auf dem Server. |
| Benutzer des Leistungsprotokolls | Mit dieser Gruppe können Benutzer die Protokollierung von Leistungsindikatoren planen, Trace-Anbieter aktivieren und Ereignisspuren für den lokalen Server erfassen. Die Aufgaben können lokal oder remote ausgeführt werden. |
| Benutzer des Leistungsmonitors | Diese Gruppe kann entweder lokal oder über die Remoteverwaltung auf die Daten des lokalen Leistungsindikators zugreifen. |
| Hauptbenutzer | Diese Gruppe verfügt über eingeschränkte Verwaltungsfunktionen auf dem System und ist hauptsächlich aus Gründen der Abwärtskompatibilität mit früheren Betriebssystemen enthalten. |
| Druckoperatoren | Diese Benutzer können mit Druckern auf dem lokalen Serversystem arbeiten und diese verwalten. |
| Remotedesktopbenutzer | Benutzer in dieser Gruppe haben das Recht, sich remote am Server anzumelden. |
| Replikator | Diese Gruppe ist für die Dateireplikation vorgesehen. |
| Benutzer | Haben eingeschränkten administrativen Zugriff auf das System, um zu verhindern, dass Mitglieder versehentlich Änderungen vornehmen, die systemweite Änderungen verursachen können. |
Wenn Sie Benutzerkonten in diesen lokalen Gruppen platzieren, erhalten diese Benutzer Zugriff auf die entsprechenden Berechtigungen und Verantwortlichkeiten für die Gruppen. Das grundlegende Konzept hinter der Verwendung von Gruppen ermöglicht es Ihnen, der Gruppe nur einmal Berechtigungen zuzuweisen und so allen Mitgliedern der Gruppe Berechtigungen zu erteilen. Dies bietet Ihnen eine einfache Möglichkeit, die Verwaltung für Ihren Server zu delegieren. Wenn Sie beispielsweise möchten, dass ein Benutzer eine tägliche Sicherung Ihres Servers durchführt, müssen Sie ihn lediglich der Gruppe Sicherungsoperatoren hinzufügen, und ihm werden die erforderlichen Rechte zum Ausführen von Sicherungs- und Wiederherstellungsvorgängen erteilt.
2. Lokale Benutzer und Gruppen verwalten
Zum Verwalten lokaler Benutzergruppen auf Ihrem Server muss nur das richtige Snap-In für die Microsoft Management Console (MMC) geladen werden. Sie können entweder eine vollständige Windows Server 2008 R2-Serverinstallation oder eine Server Core-Installation verwalten. Wenn Sie jedoch die lokalen Benutzer und Gruppen auf Ihrer Server Core-Installation mit der MMC verwalten möchten, müssen Sie dies remote tun. Es gibt Systembefehle, mit denen Sie Server Core lokal verwalten können, und Sie werden diese Befehle später in diesem Abschnitt sehen. Um auf die lokalen Benutzergruppen zuzugreifen, können Sie zur Systemsteuerung gehen, um die Konten zu verwalten, oder Sie bevorzugen einen gründlicheren Blick auf die Benutzer. In den folgenden Schritten sehen Sie die lokalen Benutzer- und Gruppenverwaltungstools für eine vollständige Server- und Server Core-Installation.
-
Wählen Sie Start => Ausführen, geben Sie MMC ein und drücken Sie die Eingabetaste. Dies lädt eine leere MMC, wie in Abbildung 1 gezeigt.
Abbildung 1. Rohling MMC

-
Um Arbeiten in einer leeren MMC auszuführen, müssen Sie das entsprechende Snap-In laden. Um Snap-Ins zu laden, wählen Sie Datei => Snap-In hinzufügen/entfernen. Dadurch wird das Dialogfeld Snap-Ins hinzufügen oder entfernen geladen, wie in Abbildung 2 dargestellt.
Abbildung 2. Hinzufügen von Snap-Ins
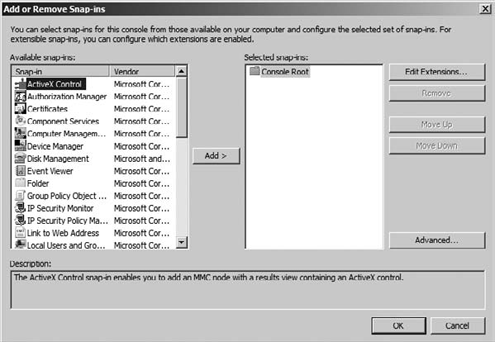
Um Ihre lokalen Benutzer und Gruppen zu verwalten, wählen Sie das Snap-In Lokale Benutzer und Gruppen aus, und klicken Sie auf die Schaltfläche Hinzufügen. Dadurch wird das Dialogfeld Zielcomputer auswählen geöffnet, wie in Abbildung 3 dargestellt.
Abbildung 3. Zielmaschine
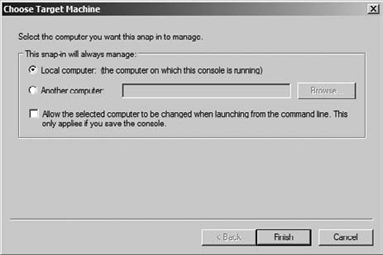
Im Dialogfeld Zielcomputer auswählen können Sie entweder den lokalen Computer auswählen, auf dem die Benutzer auf dem Computer verwaltet werden sollen, auf dem die Konsole ausgeführt wird, oder das Optionsfeld Anderer Computer auswählen und entweder die IP-Adresse oder den Namen des Computers eingeben, den Sie verwalten möchten. Mit dieser Option können Sie die lokalen Benutzer und Gruppen auf einem Remoteserver wie Server Core verwalten, wenn Sie über die entsprechenden Berechtigungen verfügen. Nachdem Sie Ihre Auswahl getroffen haben, klicken Sie auf Fertig stellen, um zum Dialogfeld Snap-Ins hinzufügen oder entfernen zurückzukehren.
-
Klicken Sie im Dialogfeld Snap-Ins hinzufügen oder entfernen auf OK, um das Snap-In in die MMC zu laden. Abbildung 4 zeigt eine lokale Benutzer- und Gruppen-MMC.
Abbildung 4. Lokale Benutzer und Gruppen verwalten
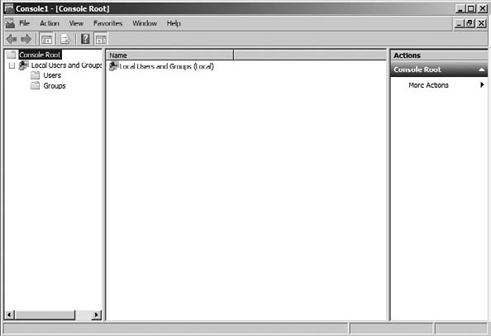
Nachdem Sie Ihre Snap-Ins in die MMC geladen haben, können Sie Ihre angepasste MMC für die zukünftige Verwendung speichern. Wählen Sie dazu Datei => Speichern.
Nachdem Sie die MMC geladen haben, um lokale Benutzer und Gruppen zu verwalten, können Sie problemlos mit Ihren Benutzern und Gruppen arbeiten. Das Erstellen von Benutzer-IDs und Gruppen, das Ändern von Passwörtern oder anderen Eigenschaften kann problemlos über die Benutzeroberfläche erfolgen.
2.1. Erstellen eines lokalen Benutzerkontos
Wenn Sie ein lokales Benutzerkonto erstellen, gewähren Sie dem Konto Zugriff auf den lokalen Server, was ein einfacher Vorgang ist:
-
Klicken Sie in der MMC Lokale Benutzer und Gruppe, die Sie im vorherigen Verfahren erstellt haben, mit der rechten Maustaste auf den Container Benutzer.
-
Wählen Sie Neuer Benutzer, wodurch das Dialogfeld Neuer Benutzer angezeigt wird, wie in Abbildung 5 gezeigt.
Abbildung 5. Dialogfeld neuer Benutzer
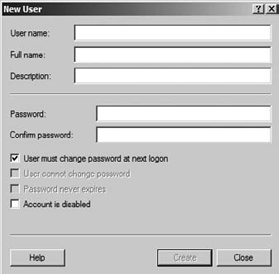
-
Geben Sie den Benutzernamen, den vollständigen Namen und die optionale Beschreibung sowie das Kennwort ein. Das Kennwort muss standardmäßig den Anforderungen an die Kennwortkomplexität entsprechen, die in der Seitenleiste „Standardkennwortanforderungen“ aufgeführt sind. Darüber hinaus können Sie das Konto als deaktiviert markieren, wenn Sie wissen, dass das Konto für einen bestimmten Zeitraum nicht verwendet wird. Sie haben auch die folgenden Optionen bezüglich der Einstellung des anfänglichen Passworts:
Benutzer muss das Kennwort beim nächsten Anmelden ändern Dies ist die Standardeinstellung, und Sie sollten dieses Kontrollkästchen aktiviert lassen, wenn Sie ein neues Benutzerkonto erstellen. Sie sollten dieses Kontrollkästchen nur deaktivieren, wenn das Konto, das Sie erstellen, ein Dienstkonto für eine Anwendung ist. Mit dieser Einstellung kann der Benutzer sein eigenes persönliches Passwort festlegen, wenn er sich zum ersten Mal am System anmeldet. Alles, was Sie als Administrator tun müssen, ist ein anfängliches temporäres Kennwort für den Benutzer festzulegen. Möglicherweise möchten Sie die Kennwörter für Ihre Benutzer kennen, falls ein Benutzer das Unternehmen verlässt oder sich im Urlaub befindet. Solange Sie das Administratorkennwort kennen, haben Sie das Administratorrecht, ein Kennwort vorübergehend zurückzusetzen und Zugriff auf ein Konto zu erhalten. Obwohl es gut ist, diese Fähigkeit zu haben, sollten Sie sie mit Vorsicht und nur dann ausüben, wenn die Situation dies rechtfertigt.
Benutzer kann Kennwort nicht ändern Standardmäßig ist diese Einstellung ausgegraut und wird nur verfügbar, wenn Sie die zuvor erwähnte Einstellung Benutzer muss Kennwort bei nächster Anmeldung ändern deaktivieren. Auf diese Weise können Sie sicherstellen, dass sich das Kennwort für das Konto nicht ändert. Dies gilt auch für Dienstkonten für Anwendungen, die auf Ihrem Server geladen werden. Diese Einstellung umgeht auch alle Kontorichtlinien für lokale Computerkennwörter.
Passwort läuft nie ab Standardmäßig ist diese Einstellung ebenfalls ausgegraut und wird wie die vorherige Einstellung nur verfügbar, wenn der Benutzer das Passwort bei der nächsten Anmeldung ändern muss. Die Einstellung sperrt, wie der Name schon sagt, das Passwort. Diese Einstellung umgeht auch alle Kennwortrichtlinien für lokale Computer.
-
Nachdem Sie das Formular ausgefüllt haben, klicken Sie auf Erstellen, um das Konto zu erstellen. Wenn Ihr Kennwort die Anforderungen an die Kennwortkomplexität nicht erfüllt, wird der Bildschirm in Abbildung 6 angezeigt.
Abbildung 6. Fehler bei der Passwortkomplexität
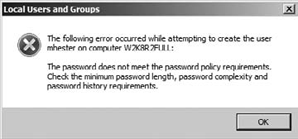
Standardkennwortanforderungen
Die Standardkennwortanforderungen sind für die lokalen Benutzerkonten und die Active Directory-Benutzerkonten gleich . Die Standardkennwortanforderungen für einen Windows Server 2008 R2-Server lauten wie folgt:
-
Darf nicht den Kontonamen des Benutzers oder Teile des vollständigen Namens des Benutzers enthalten, die zwei aufeinanderfolgende Zeichen überschreiten
-
Mindestens sechs Zeichen lang sein
-
Zeichen aus drei der folgenden vier Kategorien enthalten:
Englische Großbuchstaben (A–Z)
Englische Kleinbuchstaben (a–z)
Basis 10 Ziffern (0-9)
Nichtalphabetische Zeichen (zum Beispiel!, $, #, %)
-
-
Wenn Sie keine lokalen Benutzerkonten mehr erstellen möchten, klicken Sie auf Schließen. Wiederholen Sie andernfalls die Schritte 3 und 4, um weiterhin lokale Konten auf Ihrem Server zu erstellen.
2.2. Erstellen einer lokalen Gruppe
Nachdem Sie Ihre Benutzerkonten erstellt haben, möchten Sie höchstwahrscheinlich Gruppen erstellen, denen Sie Ihre Benutzer hinzufügen können. Wie Sie vielleicht wissen, werden Gruppen verwendet, um Dateien oder Druckern auf dem Windows Server 2008 R2-Server im Allgemeinen Berechtigungen zu erteilen. Diesen lokalen Gruppen können nur auf dem lokalen Server Rechte und Berechtigungen für Ressourcen erteilt werden.
-
Klicken Sie in der zuvor erstellten MMC für lokale Benutzer und Gruppen mit der rechten Maustaste auf den Container Gruppen.
-
Wählen Sie Neue Gruppe, die das Dialogfeld Neue Gruppe angezeigt wird, wie in Abbildung 7 dargestellt.
Abbildung 7. Dialogfeld Neue Gruppe

Geben Sie den Namen der neuen Gruppe und eine Beschreibung ein. Um sofort Mitglieder zu Ihrer Gruppe hinzuzufügen, klicken Sie auf die Schaltfläche Hinzufügen am unteren Bildschirmrand. Wenn Sie auf die Schaltfläche Hinzufügen klicken, wird das Dialogfeld Benutzer auswählen angezeigt (siehe Abbildung 8).
Abbildung 8. Dialogfeld Benutzer auswählen
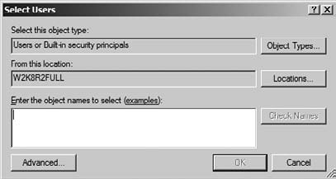
Um Benutzer hinzuzufügen, können Sie sie in das Textfeld Name eingeben. Um die Schreibweise der Benutzernamen zu überprüfen, die Sie hinzufügen möchten, können Sie auf Namen überprüfen klicken, um die Benutzernamen für Sie zu überprüfen. Sie können auch auf die Schaltfläche Erweitert klicken, um das Dialogfeld zu erweitern und alle Benutzerkonten im System aufzulisten. Dieses Dialogfeld verfügt über die Option Jetzt suchen, mit der Sie schnell alle Benutzer auf dem System auflisten können. Wenn Sie auf Jetzt suchen klicken, wird ein Bildschirm ähnlich Abbildung 9 angezeigt.
Abbildung 9. Erweiterte Benutzerauswahl
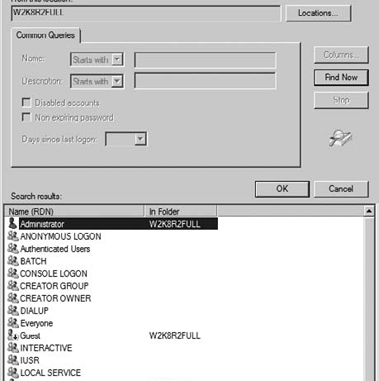
-
Nachdem Sie auf Jetzt suchen geklickt haben, sehen Sie eine Liste der Benutzer auf dem System sowie lokale Systembenutzer- und Gruppenkonten. Wählen Sie den oder die Benutzer aus, die Sie in Ihrer Gruppe haben möchten. Um mehrere Benutzer auszuwählen, können Sie beim Klicken die Strg-Taste auf Ihrer Tastatur gedrückt halten. Sie können eine Liste auch mit der Umschalttaste auswählen. Wenn Sie auf das oberste Element Ihrer Liste klicken, die Umschalttaste gedrückt halten und auf das unterste Element in Ihrer Liste klicken, wählen Sie alle Elemente zwischen und einschließlich Ihrer oberen und unteren Auswahl aus.
Spezielle IdentitätsgruppenMöglicherweise stellen Sie fest, dass Sie beim Hinzufügen von Benutzern zu Ihrer Gruppe mehrere weitere Konten und Gruppen hatten, die Sie nicht erstellt haben. Dies sind spezielle Identitätsgruppen, und Sie können die Mitgliedschaft dieser Gruppen nicht steuern. Ihre Benutzer werden durch die Aktionen, die sie auf Ihren Servern ausführen oder wie sie auf Server zugreifen, Mitglieder dieser Gruppen, und die Mitgliedschaft in diesen Gruppen ist vorübergehend und ändert sich normalerweise angesichts der Art und Weise, wie der Benutzer mit dem System arbeitet. Systemgruppen können verwendet werden, um Berechtigungen basierend darauf festzulegen, wie Benutzer auf den Server zugreifen oder mit ihm interagieren. Tabelle 2 listet einige der Systemgruppen auf, die bei der Arbeit mit dem Server auftreten können. Die nicht in der Tabelle aufgeführten Gruppen sind normalerweise Systemgruppen, die für die Verwendung des Betriebssystems und der auf Ihrem Windows Server 2008 R2-Server ausgeführten Dienste reserviert sind. Insbesondere müssen Sie besonders auf ein spezielles Identitätskonto achten, das Systemkonto. Das Systemkonto stellt das Betriebssystem Windows Server 2008 R2 dar. Wenn Sie mit den Dateien auf Ihrem Server und den Benutzerrechten arbeiten, kann das Systemkonto auftreten, und Sie sollten dieses Konto unverändert lassen. Wenn Sie eine Änderung an den Berechtigungen oder Rechten vornehmen, die das Systemkonto auf Ihrem Server hat, können Sie Ihren Server deaktivieren, was dazu führen kann, dass Sie das Betriebssystem neu installieren.
|
2.3. Verwalten Sie Ihre lokalen Benutzer und Gruppen
Nachdem Sie Ihre Benutzergruppen erstellt haben, müssen Sie die lokalen Konten pflegen und verwalten. Um mit der Verwaltung lokaler Gruppen zu beginnen, klicken Sie einfach mit der rechten Maustaste auf den Benutzer oder die Gruppe, die Sie verwalten möchten. Sie teilen einige gemeinsame Aufgaben. Wenn Sie mit der rechten Maustaste auf einen Benutzer oder eine Gruppe klicken, können Sie die eindeutigen Eigenschaften des Objekts löschen, umbenennen, die Hilfe öffnen oder anzeigen.
Wenn Sie mit der rechten Maustaste auf den Benutzer klicken, können Sie ein neues Kennwort für den Benutzer festlegen. Sie sollten das Kennwort nur für ein vorhandenes Konto festlegen, wenn der Benutzer sein Kennwort vergessen oder verloren hat. Der Benutzer verliert den Zugriff auf Informationen wie verschlüsselte Dateien, gespeicherte Internetkennwörter (obwohl der Benutzer diese mit dem neuen Kennwort neu erstellen kann), E-Mails, die mit dem öffentlichen Schlüssel des Benutzers verschlüsselt sind, und gespeicherte Zertifikate (auch hier können neue Zertifikate ausgestellt werden, um weiterhin Zugriff zu gewähren). Das potenzielle Risiko besteht darin, Daten in Dateien zu verlieren, die vom Encrypted File System (EFS) verschlüsselt wurden. Wenn Sie Ihre Wiederherstellungsschlüssel gesichert haben, können Sie Daten abrufen; Wenn jedoch keine Sicherung der Schlüssel vorhanden ist, können Sie nicht auf die Daten zugreifen.
Wenn Sie mit der rechten Maustaste auf ein Benutzerkonto klicken, haben Sie die Möglichkeit, das Kennwort festzulegen. Wenn Sie die Option auswählen, erhalten Sie die in Abbildung 10 gezeigte Warnung.
Abbildung 10. Einstellung passwort warnung
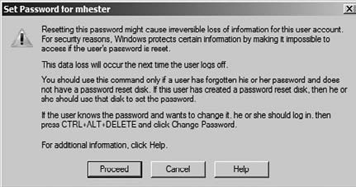
Wenn Sie mit der rechten Maustaste auf eine Gruppe klicken und Zur Gruppe hinzufügen auswählen, wird derselbe Vorgang zum Hinzufügen von Mitgliedern zu Ihrer Gruppe gestartet, der im vorherigen Verfahren beim Erstellen der Gruppe verwendet wurde. Wenn Sie die Option Eigenschaften auswählen, nachdem Sie mit der rechten Maustaste auf die Gruppe geklickt haben, gelangen Sie außerdem zu den Eigenschaften, in denen Sie das Dialogfeld Mitglieder hinzufügen verwenden können.
Wenn Sie die Option Eigenschaften auswählen, nachdem Sie mit der rechten Maustaste klicken, wird eine Liste der Eigenschaften geöffnet, die Sie für das Benutzerkonto ändern können, wie in Abbildung 11 gezeigt.
Die hier aufgeführten Eigenschaften sind Teildokumentation und Teilkonfigurationen. Auf den aufgeführten Registerkarten können Sie grundlegende Benutzername- und Beschreibungsinformationen sowie die Gruppenmitgliedschaft konfigurieren. Sie können auch Eigenschaften für Remotedesktopdienste-Verbindungsinformationen, Benutzerprofile, Basisverzeichnisinformationen und Einwahlzugriff festlegen.
Abbildung 11. Benutzereigenschaften
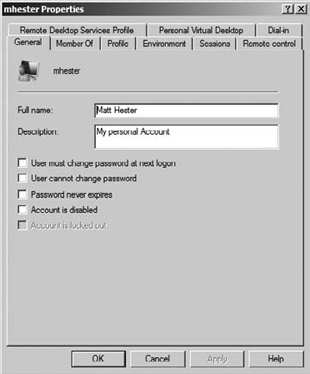
2.4. Verwalten lokaler Benutzer und Gruppen auf Server Core
Sie haben möglicherweise keinen Zugriff auf eine Microsoft Management Console und müssen möglicherweise Änderungen an den lokalen Benutzern und Gruppen auf einer Windows Server 2008 R2 Server Core-Installation vornehmen. Sie können alle Aspekte der lokalen Benutzer und Gruppen über die Eingabeaufforderung hinzufügen, löschen und ändern. Insbesondere ist der Befehl net, wie Sie mit Benutzern und Gruppen direkt auf Server Core arbeiten. Der Befehl net funktioniert auch auf einer vollständigen Windows Server 2008 R2-Serverinstallation.
Der Befehl net hat viele Funktionen, darunter das Starten und Stoppen von Diensten und das Konfigurieren der IP-Adresse auf dem Server. In diesem Abschnitt erfahren Sie, wie Sie mit dem Befehl net mit Ihren lokalen Benutzern und Gruppen arbeiten.
Alle net-Befehle beginnen mit net; für Benutzer folgt user und für lokale Gruppen localgroup. Um beispielsweise die aktuelle Liste Ihrer lokalen Benutzer oder lokalen Gruppen anzuzeigen, geben Sie einen der folgenden einfachen Befehle ein und drücken Sie die Eingabetaste:
-
Verwenden Sie net user, um eine Liste der lokalen Benutzer anzuzeigen.
-
Verwenden Sie net localgroup, um eine Liste der lokalen Gruppen anzuzeigen.
Um dem System einen Benutzer oder eine lokale Gruppe hinzuzufügen, folgen die Befehle einer ähnlichen Syntax. Die Befehle enthalten den Schalter /add. Um beispielsweise einen Benutzer namens Harold mit einem Kennwort von zu Ihrem System hinzuzufügen, verwenden Sie den folgenden Befehl:
net user Harold /add
Um Ihrem Server eine lokale Gruppe namens Writers hinzuzufügen, verwenden Sie den folgenden Befehl:
net localgroup Writers /add
Um Harold zur Gruppe Writers hinzuzufügen, verwenden Sie den folgenden Befehl:
net localgroup Writers Harold /add
Um die aktuelle Mitgliedschaft für die lokale Gruppe Writers anzuzeigen, verwenden Sie den folgenden Befehl:
net localgroup Writers
