En este artículo, aprenderemos a instalar Thunderbird en Linux.
Tabla de Contenidos
- Instalar Thunderbird en Ubuntu
- Instalar Thunderbird en Ubuntu con el Centro de Software
- Instalación de Thunderbird en Ubuntu con Terminal
- ¿Cómo instalar Thunderbird en Fedora?
- La instalación de Thunderbird en Fedora con el Centro de Software
- Instalación de Thunderbird en Fedora con Terminal
- Conclusión
Instalar Thunderbird en Ubuntu
En esta sección, aprenderemos a instalar Thunderbird en Ubuntu con métodos gráficos y no gráficos.
Instalar Thunderbird en Ubuntu con el Centro de Software
Thunderbird está disponible en el centro de software de Ubuntu. Puedes buscarlo en la tienda.
Siga los pasos indicados para instalar Thunderbird en Ubuntu.
Paso 1: Inicie el Centro de software de Ubuntu
Para iniciar el centro de software de Ubuntu, haga clic en su icono en el lanzador de aplicaciones.
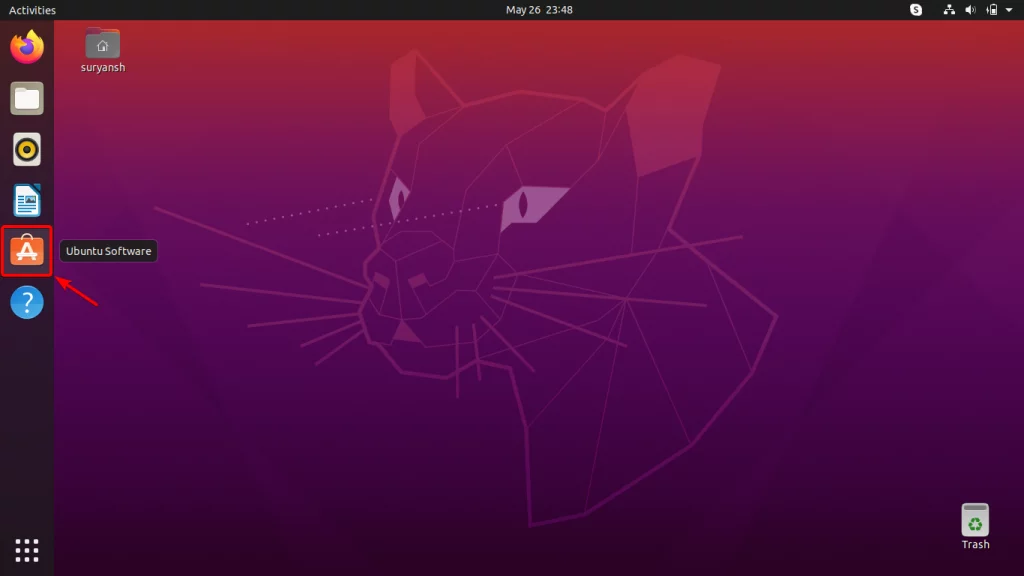
Paso 2: Busque Thunderbird en el Centro de Software
En el Centro de Software en la parte superior izquierda de su ventana, haga clic en el icono de búsqueda para abrir el cuadro de búsqueda. Luego, ingrese Thunderbird para buscarlo en el Centro de Software de Ubuntu. Haga clic en la entrada de Thunderbird para abrir la página del Centro de software.
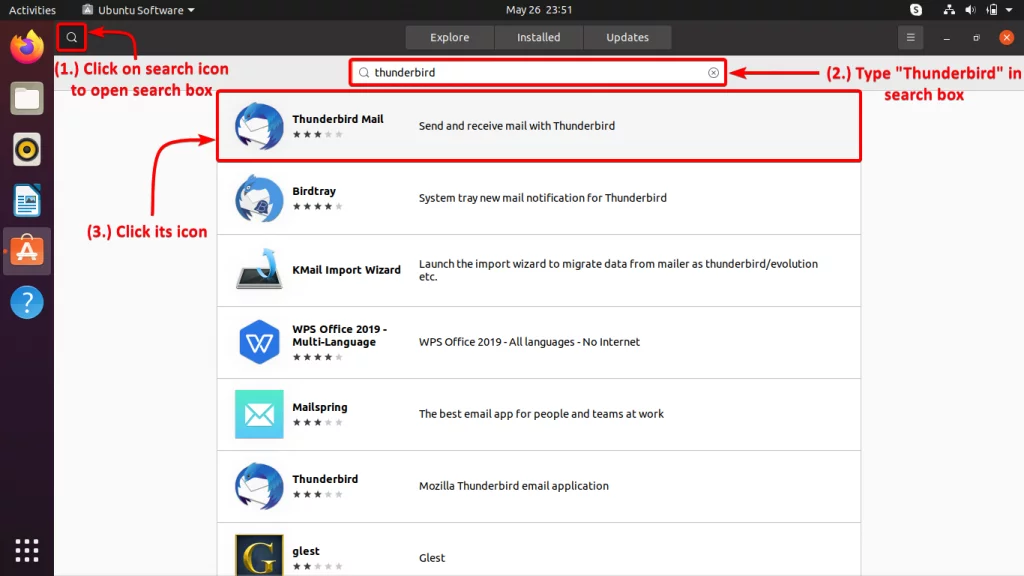
Paso 3: Haga clic en Instalar para instalar Thunderbird
Para instalar Thunderbird, haga clic en el botón Instalar.
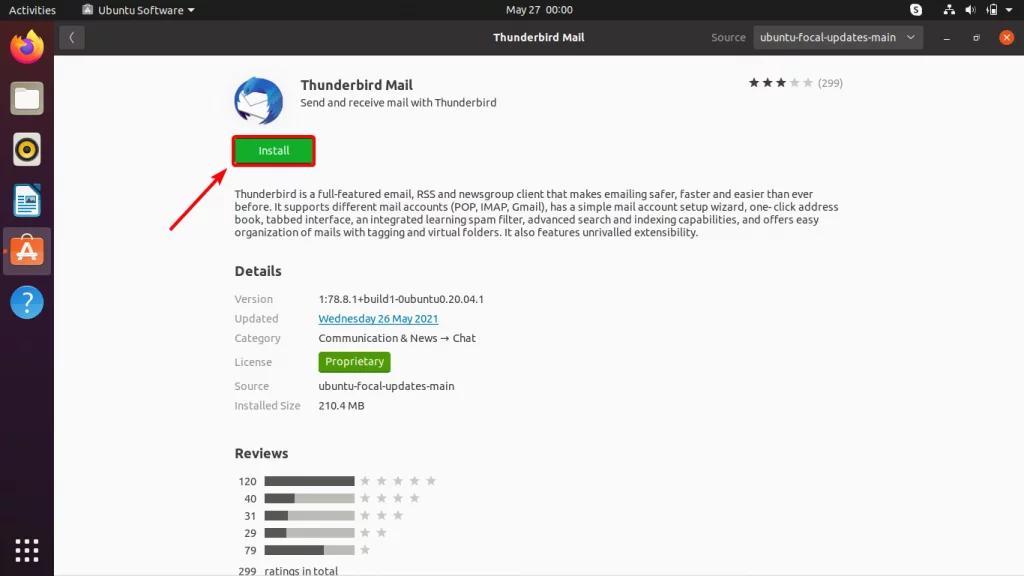
Luego, se requerirá que ingrese su contraseña de usuario para continuar con la instalación. Ingrese su contraseña de usuario y haga clic en Autenticar para continuar.
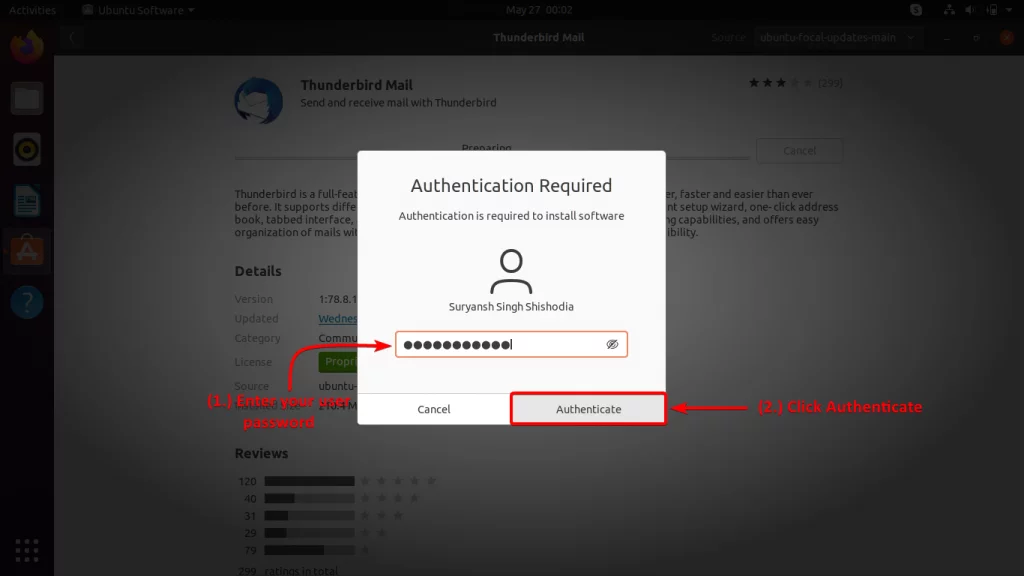
Ahora comenzará a instalarlo, puede tardar algún tiempo en completarse, dependiendo de su Internet y hardware.
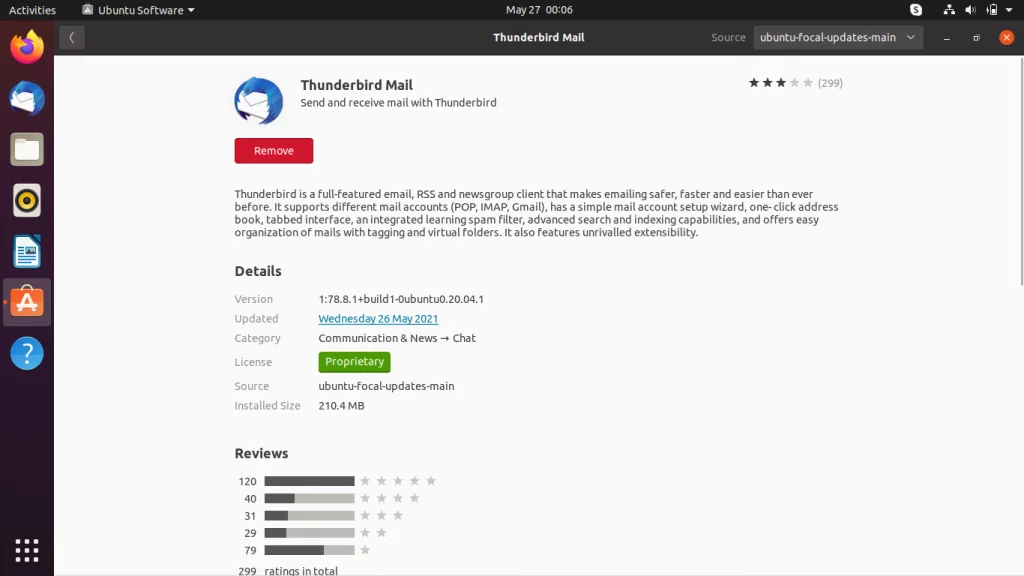
Ahora tenemos Thunderbird instalado en nuestro sistema.
Paso 4: Iniciar Thunderbird
Para iniciar Thunderbird, haz clic en Actividades en la parte superior izquierda de la pantalla y busca Thunderbird en ella. A continuación, haga clic en su icono para iniciar la aplicación.
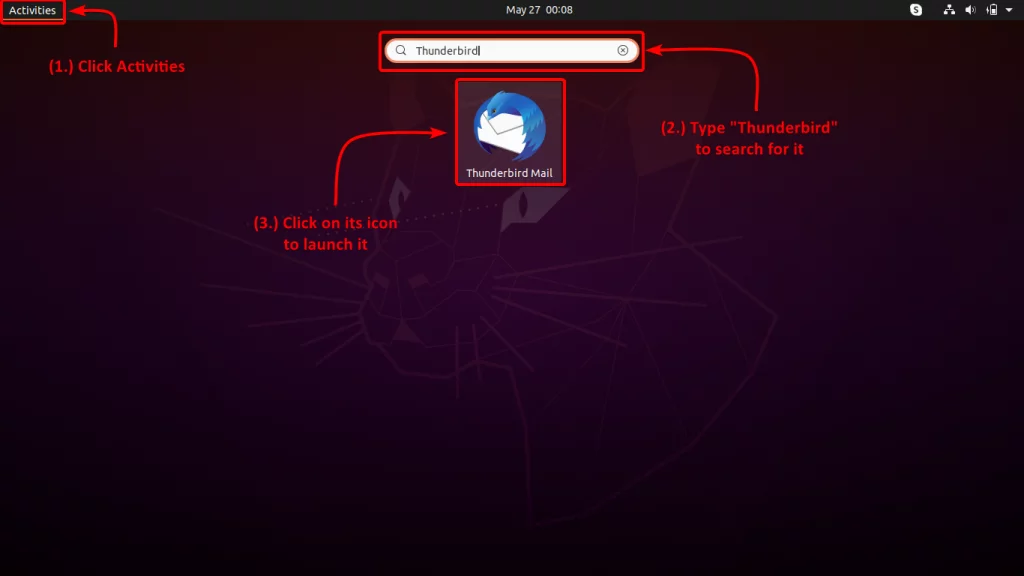
¡Felicitaciones! ¡Hemos instalado Thunderbird con éxito!
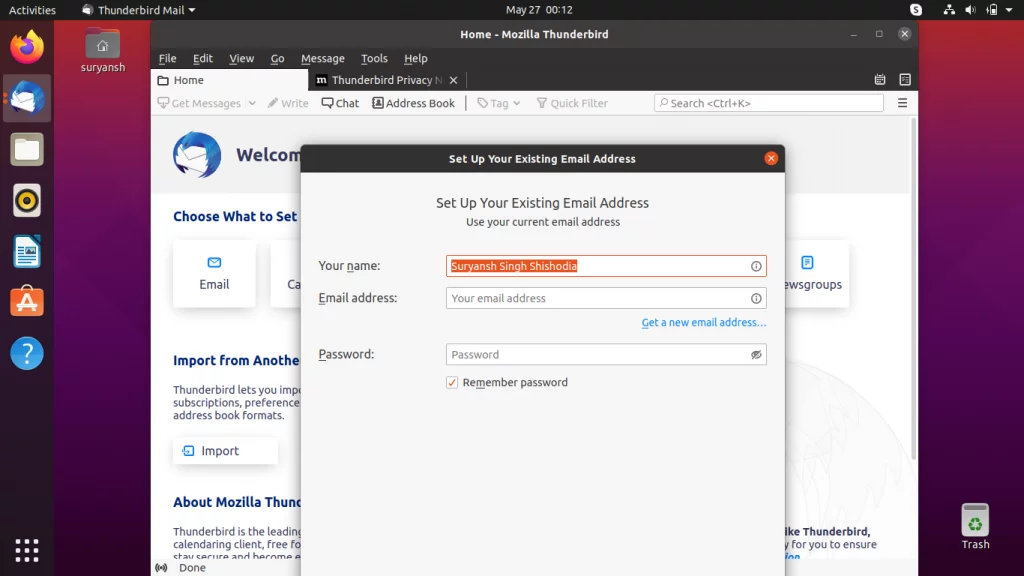
Instalación de Thunderbird en Ubuntu con Terminal
Abra una nueva sesión de terminal presionando CTRL + ALT + T y ejecute los siguientes comandos para instalar Thunderbird.
Antes de proceder a instalar Thunderbird, actualice el índice del administrador de paquetes de apt ejecutando el comando follow apt con sudo:
sudo apt update
Ahora para instalar Thunderbird, ejecute el siguiente comando apt con sudo:
sudo apt install thunderbird
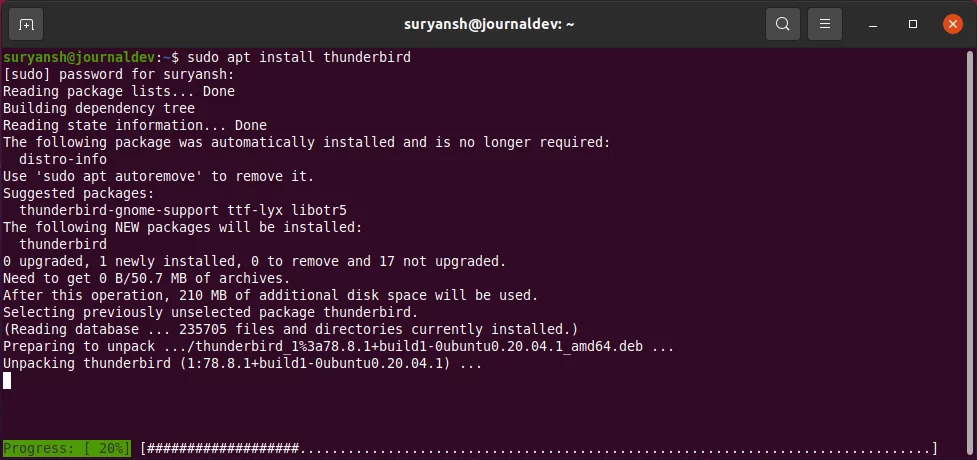
Ahora puedes buscar Thunderbird en Actividades en la parte superior izquierda de la pantalla y hacer clic en su icono para iniciarlo.
¿Cómo instalar Thunderbird en Fedora?
En Fedora, podemos instalar Thunderbird desde el Centro de Software o, utilizando el administrador de paquetes yum.
La instalación de Thunderbird en Fedora con el Centro de Software
Thunderbird está disponible en el centro de software de Fedora. Puede buscarlo en la tienda para instalarlo.
Siga los pasos a continuación para instalar Thunderbird en Fedora.
Paso 1: Inicie el Centro de Software de Fedora
Para iniciar el Centro de Software de Fedora, haga clic en Actividades en la parte superior izquierda de su pantalla y, a continuación, podrá ver el lanzador de aplicaciones en la parte inferior de la pantalla. Haga clic en el icono del Centro de Software para iniciarlo.

A continuación, haga clic en su icono,
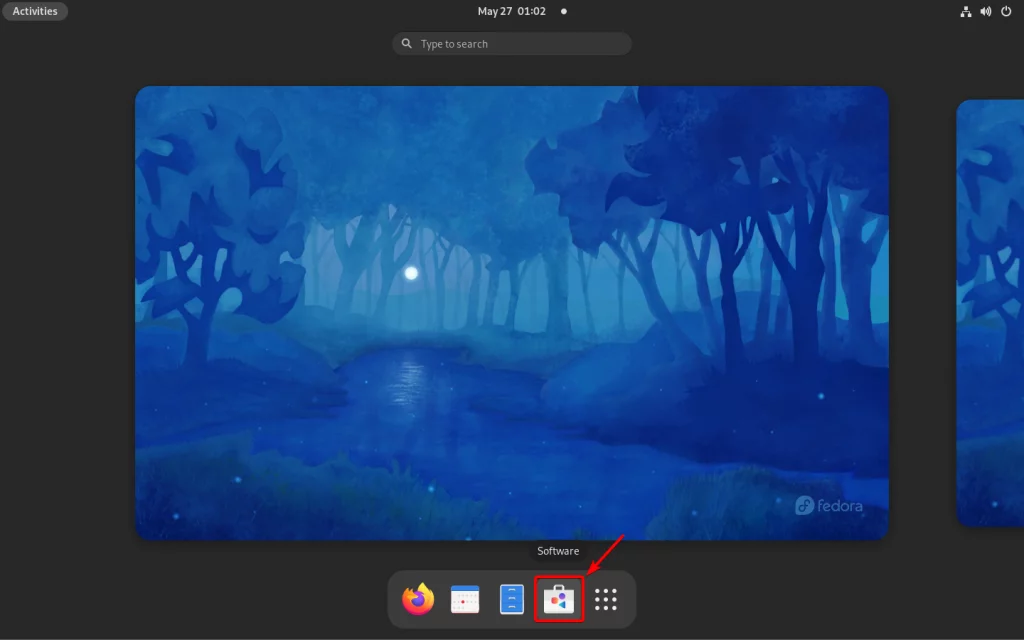
Paso 2: Ahora busque Thunderbird en el Centro de Software
Haga clic en el icono de búsqueda en la parte superior izquierda de la pantalla para abrir el cuadro de búsqueda. Luego, ingrese «Thunderbird» para buscarlo.
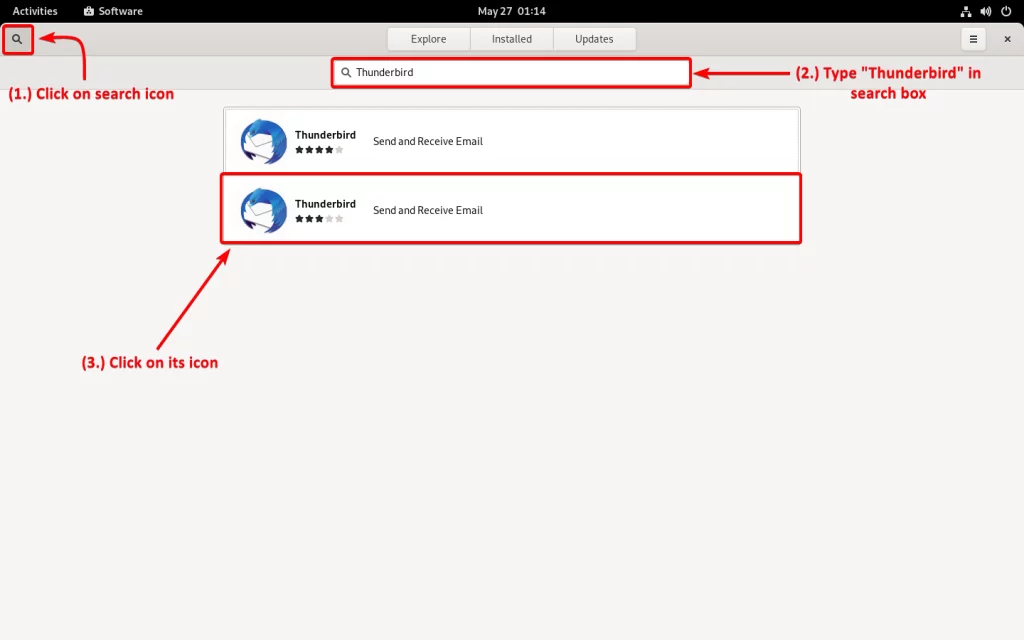
Hemos elegido la de abajo porque es una versión mucho más tardía de Thunderbird que la de arriba. Puede encontrar la versión de Thunderbird desplazándose hacia abajo en la página del Centro de Software de Thunderbird.
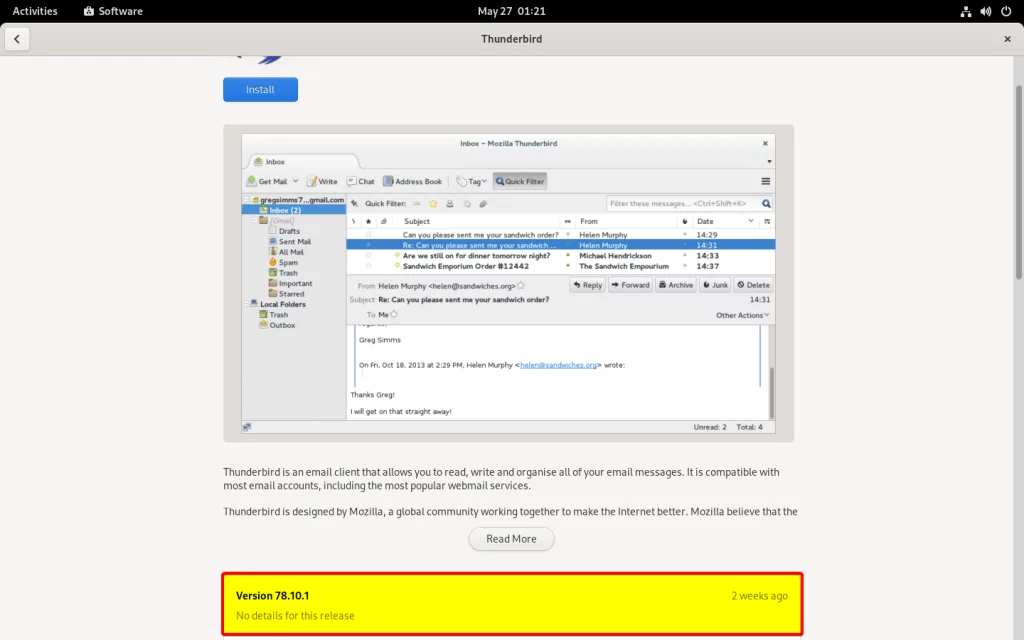
Paso 3: Haga clic en Instalar para instalar Thunderbird
Para instalar Thunderbird, haga clic en el botón instalar.
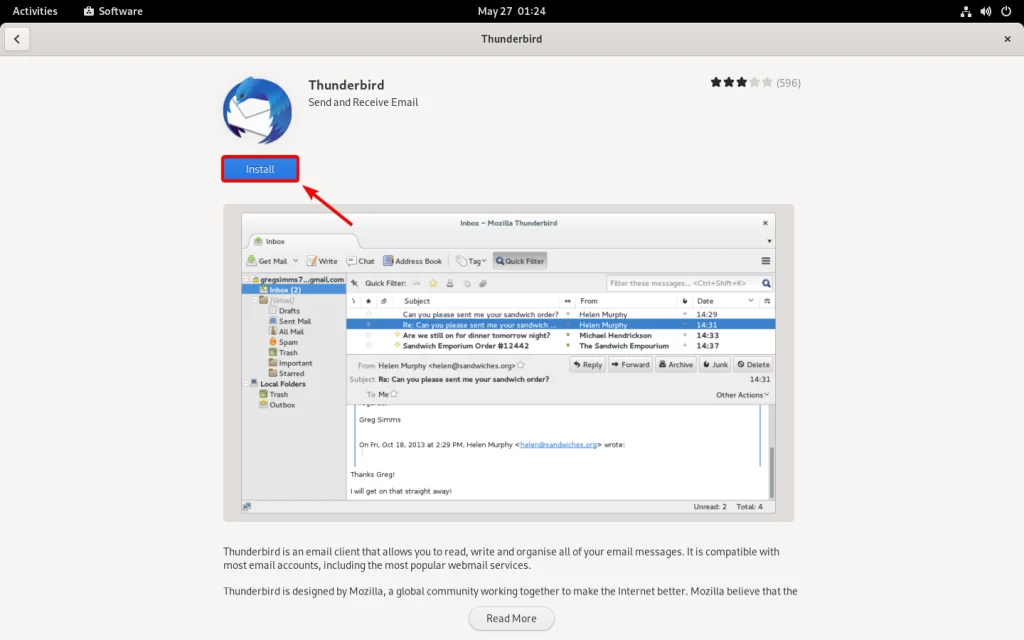
Debería iniciar inmediatamente la instalación de Thunderbird en la última versión de Fedora. En caso de que no lo haga y requiera que ingrese su contraseña de usuario para autenticarse. Escriba su contraseña de usuario en el cuadro de entrada y haga clic en Autenticar para continuar con la instalación.
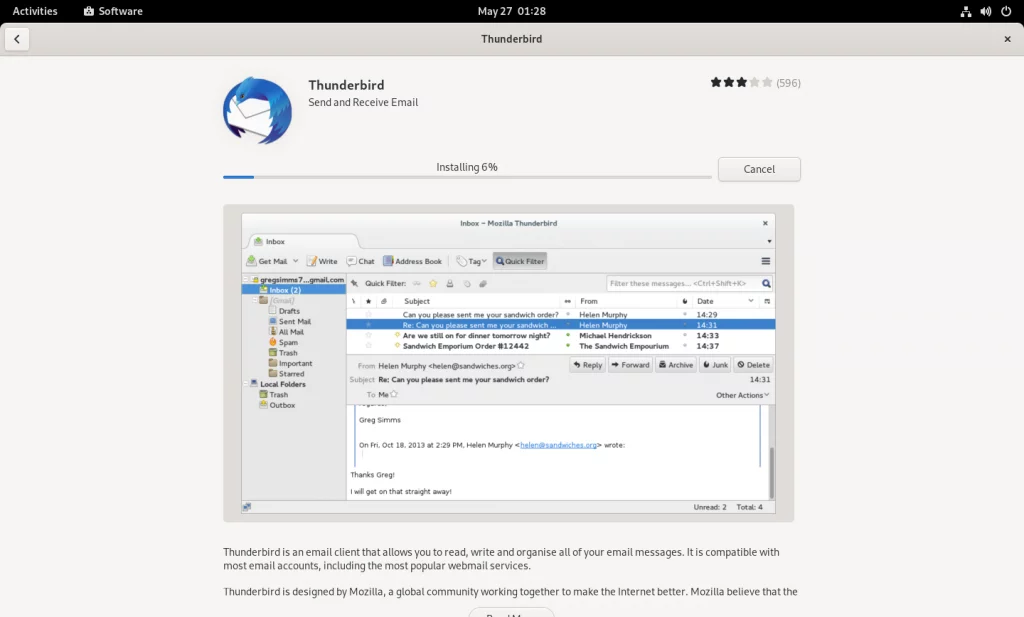
Paso 4: Inicie Thunderbird
Para iniciar Thunderbird, puede hacer clic directamente en el botón de Inicio que aparece justo después de que se complete la instalación, o puede buscar Thunderbird en Actividades en la parte superior izquierda de la pantalla.
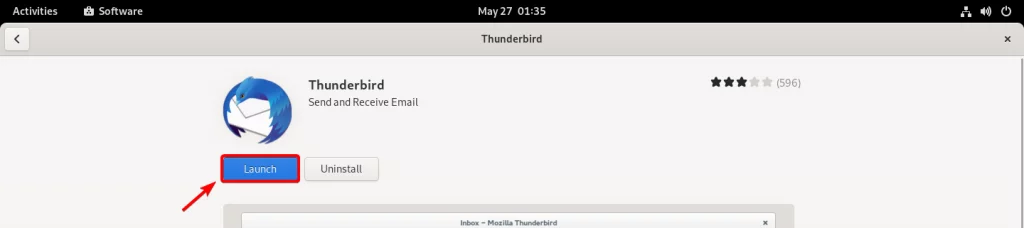
Alternativamente, ve a Actividades > Busca «Thunderbird» > Haz clic en su icono para iniciar Thunderbird.
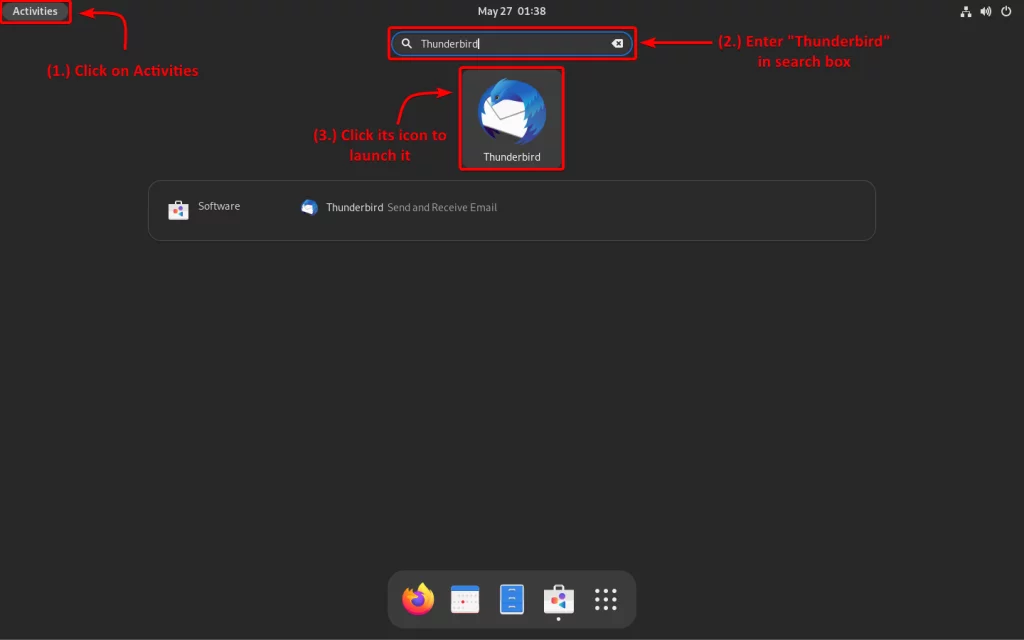
¡Felicitaciones! Hemos instalado Thunderbird con éxito en Fedora!
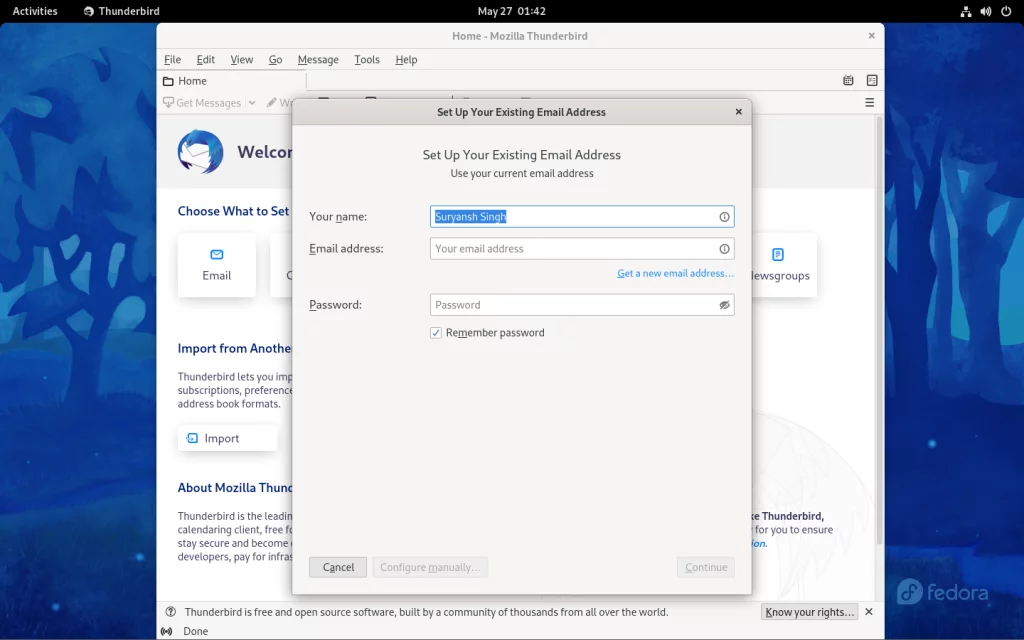
Instalación de Thunderbird en Fedora con Terminal
Abra una nueva sesión de terminal por Actividades > Busque «Terminal» > Haga clic en el icono de Terminal.
Antes de continuar, actualice el índice del gestor de paquetes yum ejecutando el siguiente comando yum con sudo:
sudo yum update
Ahora para instalar Thunderbird, ejecute el siguiente comando yum con sudo:
sudo yum install thunderbird
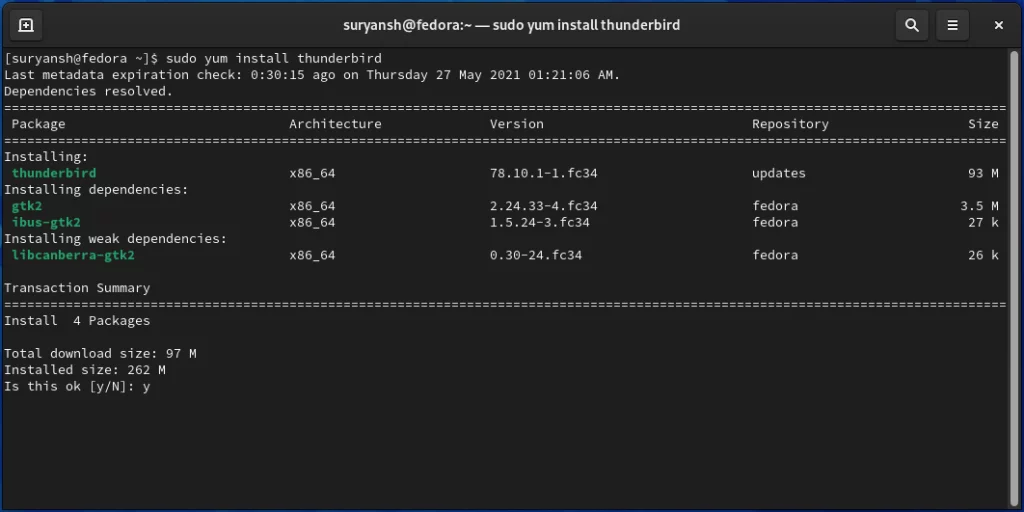
Ahora puedes buscar Thunderbird en Actividades en la parte superior izquierda de la pantalla y hacer clic en su icono para iniciarlo.
Conclusión
Thunderbird está disponible en casi todas las distribuciones populares de Linux y es fácil de instalar y usar.
Gracias por leer! 🙂
