Pregunta
Problema: ¿Cómo corregir el Bloc de notas «Acceso denegado» al editar archivos de Hosts en Windows?
Recientemente me infecté con ransomware y leí en las instrucciones en línea que necesito modificar el archivo para recuperar el acceso normal a Internet. Sin embargo, después de editarlo e intentar guardarlo, devuelve un error «Acceso denegado.»¿Alguna idea de cómo evitar eso? Gracias.
Respuesta resuelta
El archivo Hosts es un archivo de texto simple ubicado dentro de C:\Carpeta\Windows\\System32\\drivers\\ etc\ \ en sistemas operativos Windows XP, 7, 8 y 10. En algunos casos, puede estar oculto, por lo que es posible que los usuarios no lo vean de inmediato, ya que tendrían que habilitar la función «Ver elementos ocultos» a través del Explorador de archivos. Esencialmente, el archivo Hosts se utilizó para la resolución de Nombre a dirección IP, aunque las características DNS modernas lo reemplazaron rápidamente.
Sin embargo, el archivo Hosts todavía logra encontrar varios usos en los tiempos modernos, y es especialmente útil para personas del campo de TI, como desarrolladores web o administradores de redes, ya que pueden desarrollar sitios web localmente o archivar varios contenidos.
Desafortunadamente, los ciberdelincuentes también pueden abusar del archivo Host para evitar que los usuarios accedan a sitios web específicos (por ejemplo, se sabe que el ransomware Djvu utiliza esta función para evitar que las víctimas visiten sitios que les ayudarían con el proceso de eliminación de malware o recuperación de archivos). En tal caso, es posible que los usuarios deseen editar el archivo Hosts para evitar estas restricciones establecidas por malware.
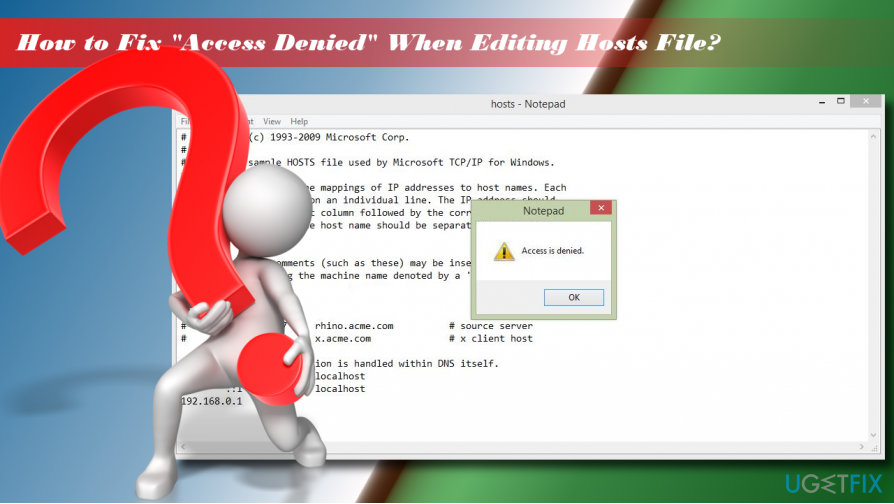 Cómo solucionar el acceso denegado al editar archivos de hosts
Cómo solucionar el acceso denegado al editar archivos de hosts
Sin embargo, muchos usuarios se encuentran en una situación en la que se deniega el acceso al editar archivos de hosts en Windows. El mensaje emergente es muy simple y no proporciona ninguna explicación:
Se deniega el acceso
ACEPTAR
Antes de la aparición del DNS, los archivos de hosts se utilizaban para resolver nombres de hosts. Estos archivos tienen una sintaxis distinta, que es fácilmente reconocible en todos los sistemas operativos, incluidos Windows, macOS o Linux. Por lo tanto, la modificación del archivo hosts debe iniciarse con mucho cuidado para evitar daños en el archivo. Debido a esto, el archivo hosts a menudo está oculto, y el acceso a él está restringido por el propio sistema operativo Windows.
En la mayoría de los casos, el error «Acceso denegado» anula la edición del archivo hosts porque el usuario no tiene permiso. El archivo hosts se encuentra en el directorio de instalación de Windows, también conocido como unidad raíz. El archivo está protegido contra el acceso no autorizado, por lo que si no eres un usuario autorizado de la PC de destino, es posible que encuentres un error de «Acceso denegado» en el bloc de notas.
Afortunadamente, puede corregir el error de acceso denegado al editar el archivo hosts con relativa facilidad; simplemente siga los pasos que se indican a continuación.
- Solución 1. Inicie el bloc de notas como administrador
- Solución 2. Ejecute el bloc de notas utilizando el símbolo del sistema
- Solución 3. Transferir archivos hosts a otra ubicación
- Solución 4. Desmarcar la opción de solo lectura
- Solución 5. Modificar la configuración de seguridad del archivo hosts
- Repare sus errores automáticamente
Solución 1. Inicie el bloc de notas como administrador
Si se deniega el acceso al editar el archivo hosts, lo primero que debe intentar es acceder al archivo como administrador:
- Abra la búsqueda de Windows y escriba el bloc de notas.
- Haga clic con el botón derecho en la opción Bloc de notas y seleccione Ejecutar como administrador.
- Después de iniciar el programa, seleccione Archivo > Abrir.
- Vaya a la C:\\Windows\\System32\\drivers\\etc carpeta (asegúrese de cambiar los documentos de texto (*.txt) a Todos los Archivos).
- Seleccione archivo hosts y haga clic en Abrir.
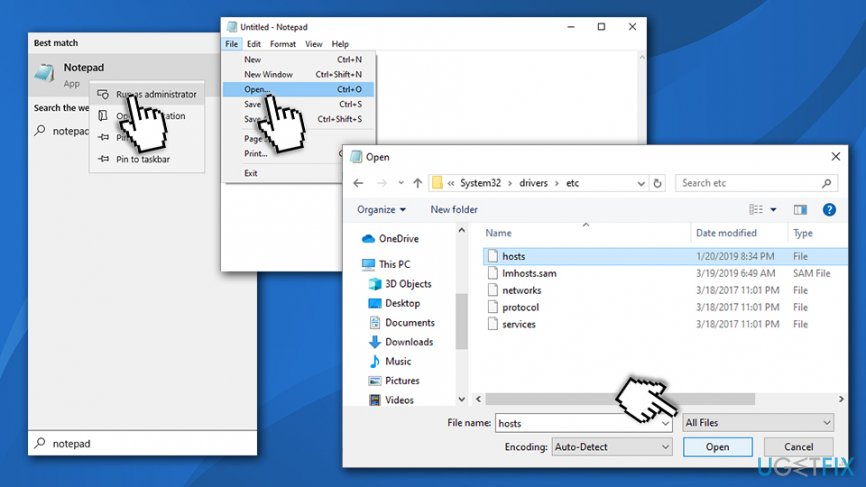 Ejecutar archivo de hosts como administrador
Ejecutar archivo de hosts como administrador - Editar el archivo de hosts y guardarlo.
Solución 2. Ejecute el bloc de notas utilizando el símbolo del sistema
- Escriba cmd en el cuadro de búsqueda.
- Haga clic con el botón derecho en el resultado del símbolo del sistema y seleccione Ejecutar como administrador.
- Copie y pegue los siguientes comandos en la ventana y presione Entrar después de cada uno:
cd C:\\Windows\ \ System32 \ \ controladores \ \ etc
hosts de bloc de notas
- Realice los cambios en el archivo hosts, guárdelos y cierre el símbolo del sistema.
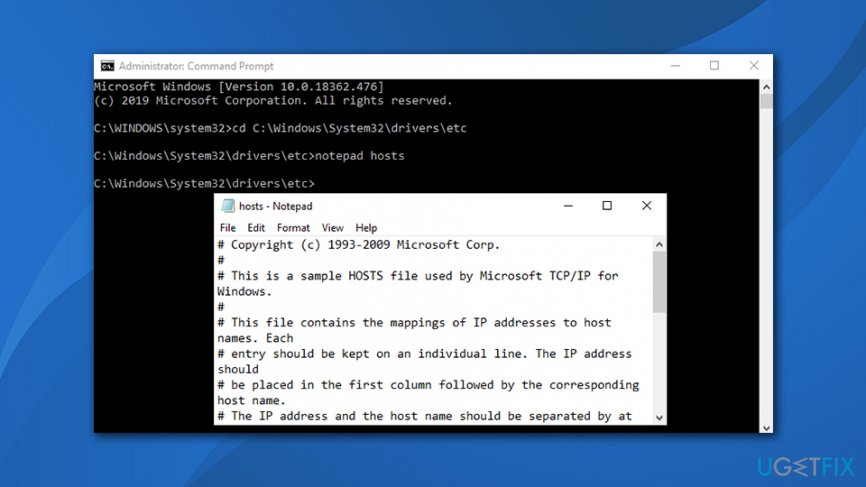 Acceder al archivo de hosts a través del símbolo del sistema
Acceder al archivo de hosts a través del símbolo del sistema
Solución 3. Transferir archivos hosts a otra ubicación
Para corregir la alerta de «Acceso denegado» al editar el archivo hosts, intente mover el archivo hosts a una ubicación diferente. A continuación, edítelo y vuelva a la ubicación inicial:
- Navegue hasta el C:\\Windows\\System32\\drivers\\etc y encuentra tu archivo hosts.
- Cópielo en una ubicación diferente, por ejemplo, en el escritorio o en cualquier carpeta del directorio de instalación de Windows.
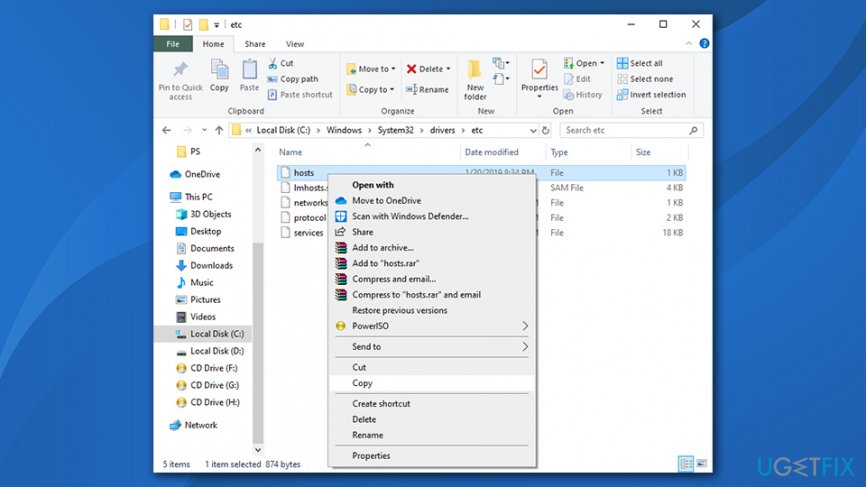 Copiar el archivo hosts a otra ubicación
Copiar el archivo hosts a otra ubicación - A continuación, abra el archivo hosts con el bloc de notas y modifíquelo.
- Guarde los cambios. Luego, corte el archivo y péguelo de nuevo en el C:\\Windows\\System32\\drivers\\etc directorio.
Solución 4. Desmarcar la opción de solo lectura
El archivo Hosts está configurado de forma predeterminada en solo lectura. Significa que el archivo no se puede editar de forma regular. Para obtener permiso para modificarlo, debe:
- Navegue hasta el C:\\Windows\\System32\\drivers\\etc directorio.
- Busque su archivo hosts, haga clic con el botón derecho en él y seleccione Propiedades.
- Abra la sección Atributos y desmarque la opción de solo lectura.
- Haga clic en Aplicar y Aceptar para guardar los cambios.
Solución 5. Modificar la configuración de seguridad del archivo hosts
- Navegue hasta el C:\\Windows\\System32\\drivers\\etc directorio.
- Busque su archivo hosts, haga clic con el botón derecho en él y seleccione Propiedades.
- Abra la pestaña Seguridad y haga clic en Editar.
- Compruebe la lista de usuarios que tienen acceso al archivo hosts. Si su nombre de usuario está incluido en esa lista, haga clic en él y establezca Permisos en Control total.
- Si su nombre de usuario no está incluido en esa lista, haga clic en el botón Agregar e ingrese su nombre de usuario.
- Haga clic en Comprobar nombres y pulse Aceptar.
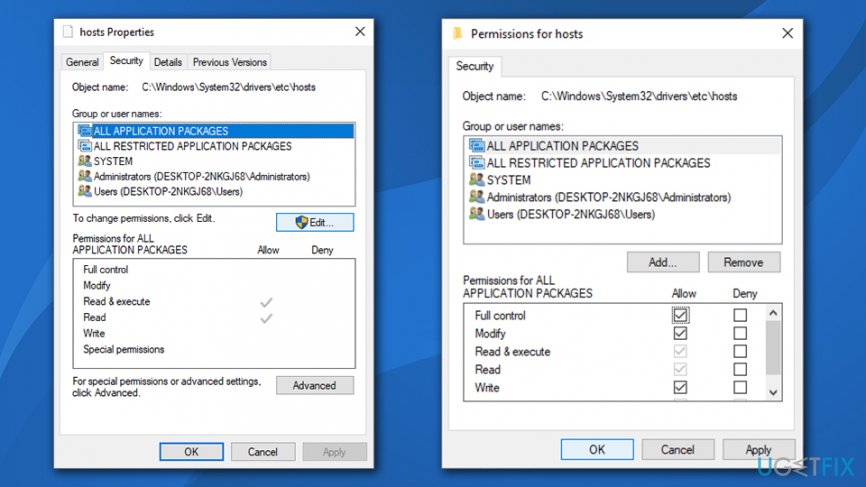 Conceder control total al archivo hosts
Conceder control total al archivo hosts - Ahora su nombre de usuario debe añadirse a la lista. Haz clic en él y marca el control completo abierto junto a tu nombre.
- Haga clic en Aplicar y Aceptar para guardar los cambios.
Nota: si su sistema se infectó con ransomware u otro malware que modificó su archivo hosts, existe una alta probabilidad de que los archivos de su sistema también se vean afectados. Debido a esto, el sistema operativo puede experimentar ralentizaciones, errores o incluso bloqueos, lo que empuja a muchos a reinstalar Windows por completo. Para evitar eso, recomendamos encarecidamente el uso de ReimageMac Washing Machine X9, ya que puede reparar fácilmente los daños causados por virus y estabilizar el sistema sin tener que reinstalarlo.
Repare sus errores automáticamente
ugetfix.com el equipo está tratando de hacer todo lo posible para ayudar a los usuarios a encontrar las mejores soluciones para eliminar sus errores. Si no desea tener problemas con las técnicas de reparación manual, utilice el software automático. Todos los productos recomendados han sido probados y aprobados por nuestros profesionales. Las herramientas que se pueden utilizar para corregir el error se muestran abajo:
Descargar Corrección
Felicidad
Garantía
Descargar Corrección
Felicidad
Garantía
Si no solucionó el error con Reimage, póngase en contacto con nuestro equipo de soporte para obtener ayuda. Por favor, háganos saber todos los detalles que cree que deberíamos saber sobre su problema.
Este proceso de reparación patentado utiliza una base de datos de 25 millones de componentes que pueden reemplazar cualquier archivo dañado o faltante en la computadora del usuario.
Para reparar el sistema dañado, debe comprar la versión con licencia de Reimage malware removal tool.
