Lia Konrad, también conocida bajo el seudónimo «Liancary», ha sido una fotógrafa de fantasía y belleza durante 6 años. Lia es increíblemente talentosa y puede considerarse una autoridad cuando se trata de fotografía de belleza y fantasía.
Estamos orgullosos de presentar algunos artículos de «cómo hacer» en los que Lia comparte algunos de sus consejos y trucos de fotografía y edición. Estas guías le ayudarán a comenzar y mejorar sus habilidades de fotografía de fantasía y belleza. En este segundo episodio, Lia explica cómo agregar humo de aspecto realista a una fotografía.
En su primer tutorial, explicó cómo crear fotos de belleza con una configuración de estudio de bajo costo.

Cómo agregar Humo realista a una foto
A veces nos preguntamos cómo podemos editar una foto, para que se vea más épica y deje al espectador con un efecto sorpresa. En algunas situaciones, incluso planeamos trabajar con granadas de humo reales, pero luego el viento es demasiado fuerte y todos nuestros planes se arruinan y tenemos que idear un Plan B. 😉
En este pequeño tutorial, le mostraré una manera fácil y efectiva de agregar humo de aspecto realista a sus fotos en Photoshop. Trabajaré desde el paso 1 hasta terminar en una foto, que ya tiene una base de humo, pero esta técnica, que les mostraré, también funciona perfectamente en fotos que tienen literalmente cero humo en la foto original.
Paso 1: Descargue los pinceles de humo gratuitos
Como primer paso descargue los Pinceles gratuitos de Jonas De Ro e instálelos en su
Photoshop. Los pinceles en los que nos enfocamos se denominan «Nube 1 y Nube 2».
(Mi favorito es Cloud 2 y en los ejemplos solo trabajé con este.)
Paso 2: Agregue 3 Capas nuevas
En segundo lugar, cree 3 capas nuevas. Además, puede nombrarlos como Nube 1, Nube 2 y Nube 3. La capa en la parte inferior se pintará con el tono más oscuro del pincel. Y la capa superior debe ser la más brillante, usando un pincel casi blanco.

Después de aplicar los tres tonos diferentes a su imagen, debería verse así. Su sujeto estará cubierto de humo, lo cual arreglaremos ahora en el siguiente paso.

Paso 3-Agregar una máscara vectorial
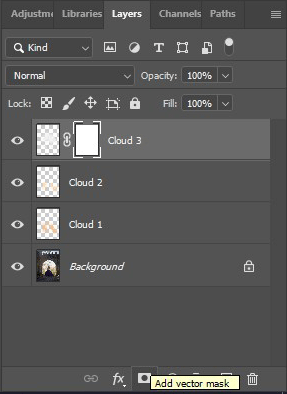
Agregue una máscara vectorial a su capa y ahora seleccione su Pincel de nube y elija el color negro.
Pinte sobre las áreas donde desea que el humo desaparezca.
Puede jugar con su opacidad aquí y si elimina demasiado, simplemente elija el color blanco para volver a pintar el humo en su máscara.
Como puedes ver en mis miniaturas, eliminé el humo en cada capa un poco diferente. Y ahora el humo adicional le da a la imagen un aspecto más épico y limpio.
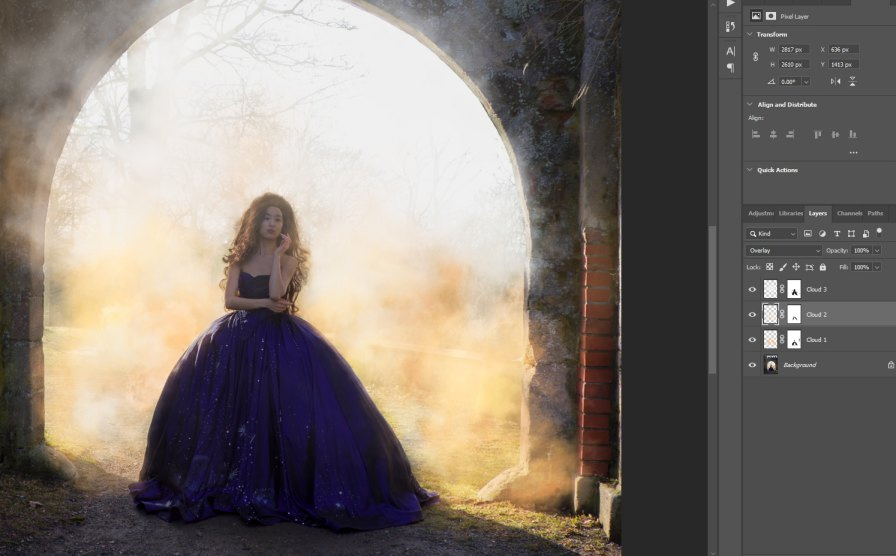
Resultado final
Y como dije antes, también es posible aplicar esta técnica a imágenes que no tienen humo en su forma original.

Tutorial de Youtube-paso a paso

Grabé mi edición de esta foto y la subí a youtube, si desea ver cómo se logró este aspecto. Pero es un video que no habla, por lo que tendrás que seguir los pasos con los ojos.
PS: En el video no trabajé con máscaras de capa, pero le recomiendo encarecidamente que use máscaras de capa porque puede corregir errores más fácilmente que si solo usa la herramienta removedor.
¿Quieres saber más sobre Lia Konrad? Asegúrate de visitar su página de Instagram o su sitio web: www.liancary.com
