- Warum sollte es Sie interessieren, wenn die Sicherungsdiskette voll ist?
- Wie kann ich Speicherplatz auf der Sicherungsdiskette freigeben?
- Wie lösche ich Windows Image Backup in Windows 10?
- Wie lösche ich Systemwiederherstellungspunkte?
- Wie bereinige ich den Dateiverlauf?
- Wie lösche ich Sicherungsdateien in Windows 10 mit Sicherungssoftware?
Warum sollte es Sie interessieren, wenn die Sicherungsdiskette voll ist?
Windows 10 enthält Funktionen, mit denen Sie regelmäßig System-Image-Backups sichern und frühere Versionen Ihrer Dateien speichern können. Diese Funktionen sind sehr nützlich, da Ihre Dateien und Ihr System durch Backups geschützt sind.
Wenn die Sicherungsfestplatte voll ist, können keine Sicherungen erstellt werden, sodass Ihre Dateien und Ihr System gefährdet sind. Daher ist es wichtig, Backups in Windows 10 gut zu verwalten.
Wie kann ich Speicherplatz auf der Sicherungsdiskette freigeben?
Wie bereits erwähnt, verfügt Windows 10 über viele Sicherungsfunktionen zum Schutz Ihres Systems und Ihrer Dateien. Möglicherweise haben Sie den Systemschutz aktiviert, um Systemwiederherstellungspunkte zu erstellen, eine automatische Image-Sicherungsaufgabe mit Sicherung und Wiederherstellung (Windows 7) einzurichten oder Ihre Dateien mithilfe des Dateiverlaufs zu sichern.
Wenn Sie Sicherungsdateien in Windows 10 besser löschen möchten, verwenden Sie bitte die professionelle Sicherungssoftware.
Wie lösche ich Windows Image Backup in Windows 10?
Führen Sie die folgenden Schritte aus, um Windows Image Backup zu löschen:
1. Klicken Sie auf Start und wählen Sie dann Einstellungen > Aktualisieren & Sicherheit > Sichern > Gehen Sie zu Sichern und Wiederherstellen (Windows 7), um das alte Image-Sicherungstool zu öffnen.
2. Klicken Sie auf Speicherplatz verwalten.
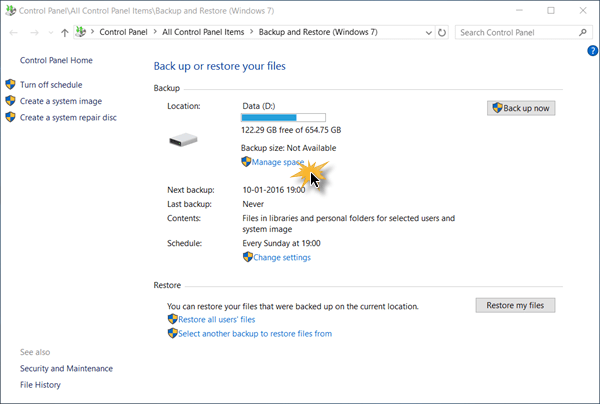
3. Klicken Sie im nächsten Bildschirm auf Sicherungen anzeigen, um eine der zu löschenden Image-Sicherungsdateien auszuwählen.
Nachdem Sie einige der vorherigen Image-Sicherungen gelöscht haben, können Sie auch ändern, wie Windows die vorherigen Image-Sicherungen verwaltet. Klicken Sie auf Einstellungen ändern, und dann haben Sie zwei Möglichkeiten:
-
Lassen Sie Windows den für den Sicherungsverlauf verwendeten Speicherplatz verwalten
-
Behalten Sie nur das neueste Systemabbild bei und minimieren Sie den vom Backup verwendeten Speicherplatz.
Die erste 1 ist die Standardoption. Wenn Ihre Sicherungsdiskette immer voll wird, können Sie zur zweiten Option wechseln, um nur eine Systemsicherung in Windows 10 zu speichern.
Wie lösche ich Systemwiederherstellungspunkte?
Mit Windows 10-Systemwiederherstellungspunkten können Sie unerwünschte Systemänderungen rückgängig machen und geschützte Dateien auf die vorherige Version wiederherstellen. Wenn Sie denken, dass dies zu viel Platz beansprucht. Sie können alle oder einige der Systemwiederherstellungspunkte löschen.
So löschen Sie alle Wiederherstellungspunkte:
1. Suchen Sie nach „Systemschutz“ und wählen Sie das Ergebnis „Wiederherstellungspunkt erstellen“.
2. Klicken Sie auf Konfigurieren…
3. Klicken Sie auf Löschen und bestätigen Sie die Option zum Löschen aller Wiederherstellungspunkte auf diesem Laufwerk.
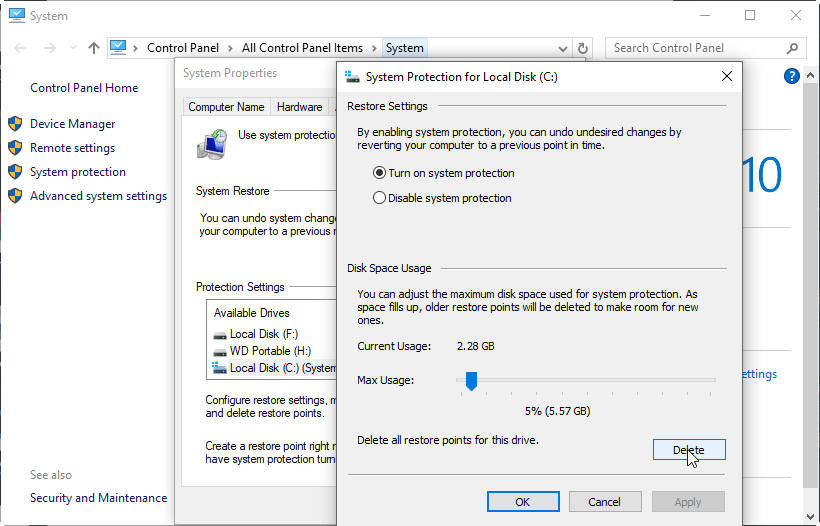
Um alle bis auf den letzten Wiederherstellungspunkt zu löschen (empfohlen):
1. Klicken Sie mit der rechten Maustaste auf C: Laufwerk und wählen Sie Eigenschaften und Datenträgerbereinigung. Wenn Sie Wiederherstellungspunkte auf anderen Laufwerken löschen möchten, klicken Sie einfach mit der rechten Maustaste auf ein anderes Laufwerk und machen Sie dasselbe.
2. Klicken Sie auf Systemdateien bereinigen und warten Sie auf das Update.
3. Klicken Sie auf die Registerkarte Weitere Optionen, und klicken Sie auf Bereinigen … unter Systemwiederherstellung und Schattenkopien.
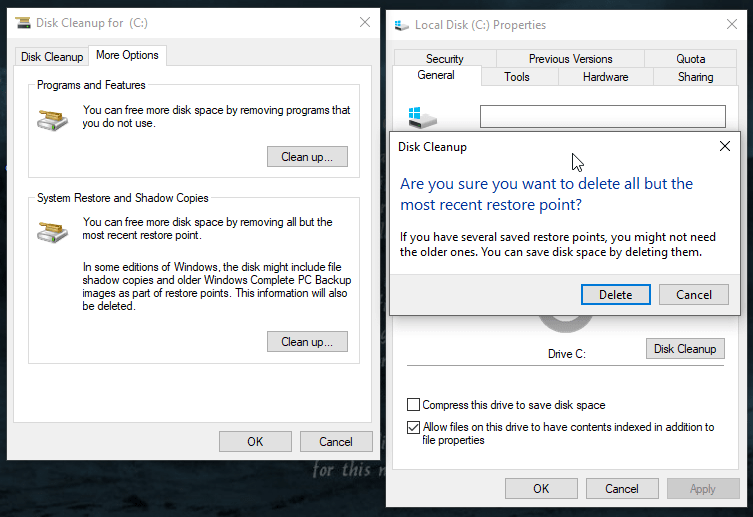
4. Klicken Sie in einem Popup-Bestätigungsfenster auf Löschen, um alle bis auf den letzten Wiederherstellungspunkt zu löschen.
Wie bereinige ich den Dateiverlauf?
Standardmäßig speichert der Windows 10-Dateiverlauf alle Versionen für immer, sodass Ihre Windows 10-Sicherungsdiskette möglicherweise voll ist. Sie können diese Einstellung einfach ändern, um alte Versionen automatisch zu löschen. Bevor Sie versuchen, Sicherungsversionen des Dateiverlaufs zu löschen, müssen Sie sicherstellen, dass das Sicherungslaufwerk angeschlossen und der Dateiverlauf aktiviert ist. Andernfalls dürfen Sie keine Backups des Dateiverlaufs löschen.
Führen Sie die folgenden Schritte aus, um den Dateiverlauf zu bereinigen:
1. Öffnen Sie den Dateiverlauf über die Systemsteuerung. Klicken Sie dann auf Erweiterte Einstellungen.
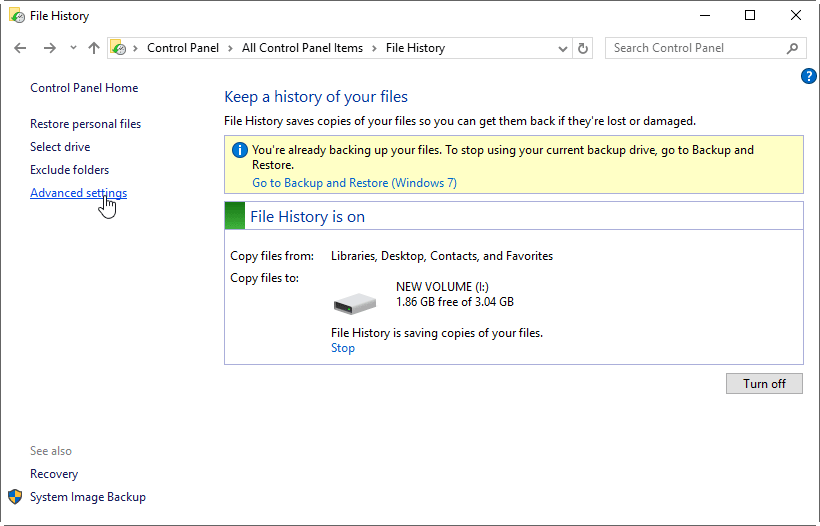
2. Im nächsten Bildschirm haben Sie die Möglichkeit zu ändern, wie lange die gespeicherten Versionen gespeichert werden. Sie können die gespeicherten Versionen für 3 Monate oder so ändern. Sie können auf den Link Versionen bereinigen klicken, um Versionen sofort zu löschen.
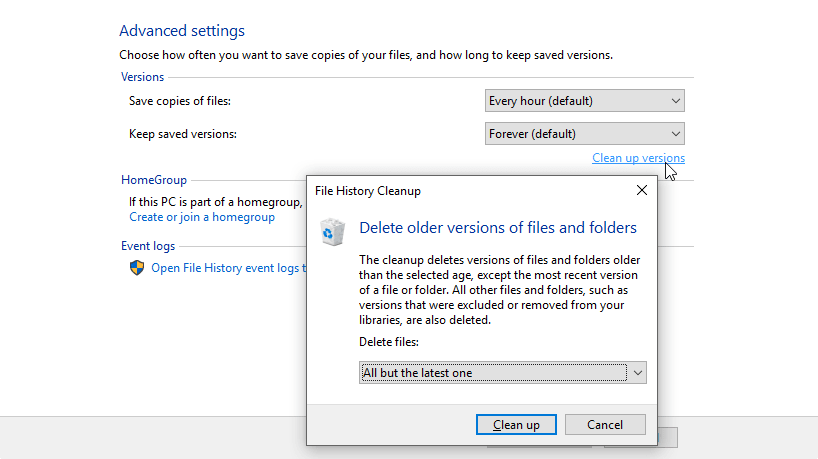
Alle diese drei Windows-Sicherungsfunktionen sollen bei Bedarf Speicherplatz freigeben. Theoretisch sollte Ihnen auf der Sicherungsdiskette niemals der Speicherplatz ausgehen. Möglicherweise ist die Sicherungsdiskette in Windows 10 jedoch immer noch voll. In diesem Fall können Sie ein anderes Backup-Programm mit einer flexibleren Art der Verwaltung von Backup-Speicherplatz wählen.
Wie lösche ich Sicherungsdateien in Windows 10 mit Sicherungssoftware?
Wenn Sie nach einer Windows-Sicherungs- und Wiederherstellungssoftware suchen, wird die AOMEI Backupper Professional Edition empfohlen. Es bietet geplante inkrementelle und differentielle Backups und 5 verschiedene Backups Schemata, um automatisch vorherige Backups Dateien zu löschen, so dass Ihre Backup-Festplatte wird nie aus dem Raum laufen.
Um Sicherungsdateien in Windows 10 zu löschen, können Sie zuerst einen Sicherungstyp auswählen, dann ein Schdule-Sicherungs- und Sicherungsschema auswählen und schließlich auf Sicherung starten klicken. Wenn der Sicherungsbetrag die von Ihnen festgelegte Anzahl erreicht, werden die Sicherungsdateien automatisch gelöscht.
Sicherungstypen:
Je nachdem, was Sie in die Sicherung aufnehmen möchten, können Sie eine Systemsicherung, eine Festplattensicherung, eine Partitionssicherung, eine Sicherung von Dateien und Ordnern durchführen. Und alle Backup-Typen unterstützen Zeitplan Backup und Backup-Schema.
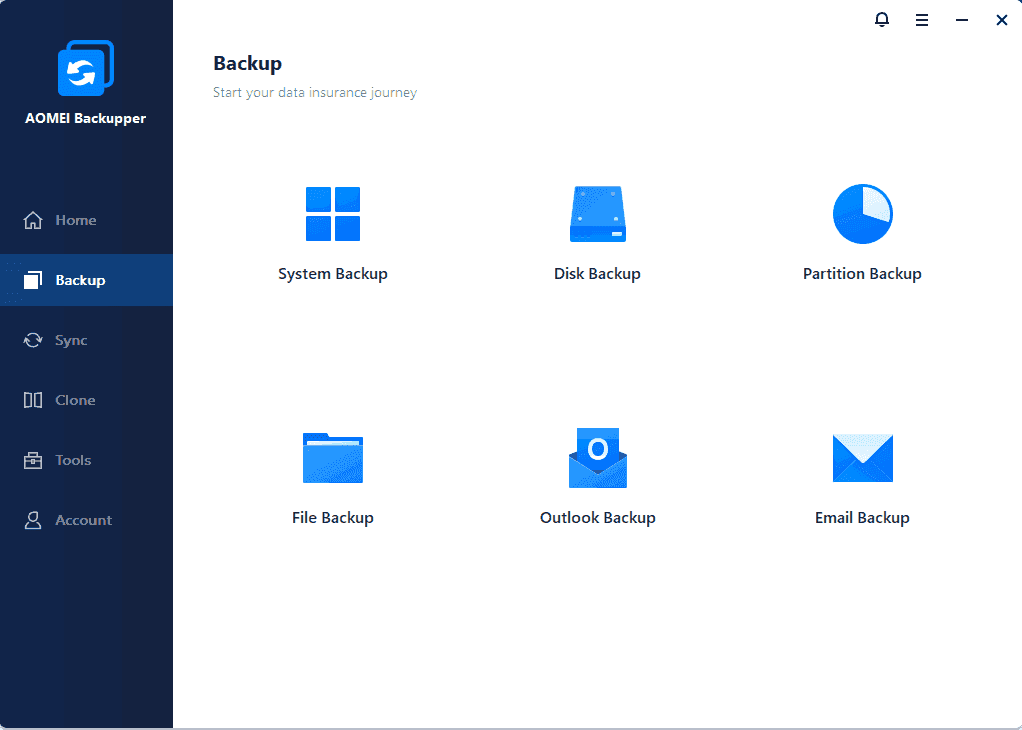
Backup-Zeitplan:
Wenn Sie Trigger planen auswählen, können Sie die Sicherung zu einem bestimmten Zeitpunkt täglich / wöchentlich / monatlich oder bei einem Ereignis ausführen lassen. Wenn die Sicherung ausgeführt werden soll, wenn kein Benutzer angemeldet ist, müssen Sie auf der Registerkarte Erweitert die Option Ausführen der geplanten Sicherung mithilfe des Taskplaners auswählen.

Sicherungsschema:
Nachdem Sie eine geplante Sicherung konfiguriert haben, können Sie die Speicherplatzverwaltung aktivieren, um automatisch Speicherplatz für die Sicherung freizugeben, während die verbleibenden Sicherungsimages wiederherstellbar bleiben. Wählen Sie je nachdem, wie Sie die geplante Sicherung einrichten, das geeignete Sicherungsschema aus, um Speicherplatz freizugeben.

Tipps:
-
Im Gegensatz zur Sicherung auf Dateiebene kann AOMEI Backupper derzeit verwendete Dateien sichern.
-
Es wird empfohlen, die aufgelisteten Sicherungsschemata zu verwenden, um veraltete Sicherungen automatisch zu löschen. Wenn Sie Backups manuell löschen möchten, können Sie dies mit dem Datei-Explorer tun.
-
Wie Sie vielleicht wissen, basiert die inkrementelle Sicherung auf der vorherigen Sicherung. Wenn Sie eine inkrementelle Sicherung löschen, sind die inkrementellen Sicherungen nach der gelöschten unbrauchbar. Daher sollten Sie eine vollständige Sicherung erstellen, bevor Sie inkrementelle Sicherungen löschen. Im Gegensatz zur inkrementellen Sicherung basiert die differentielle Sicherung auf der letzten vollständigen Sicherung. Sie können jede differentielle Sicherung löschen. solange das vollständige Backup intakt ist, sind Ihre differentiellen Backups gültig.
-
Wenn Sie verwirrt sind, verwenden Sie einfach die integrierten Backup-Schemata und es kümmert sich um Ihre Backups und Speicherplatz, so dass Sie sich keine Sorgen über Windows 10 Backup-Festplatte voll. Neben diesen Funktionen bietet AOMEI Backupper auch Dateisynchronisierungs- und Festplattenklonfunktionen, um Ihre Daten zu schützen.
Wenn Sie unbegrenzte Computer in Ihrem Unternehmen schützen möchten, können Sie AOMEI Backupper Technician auswählen. Mit dem integrierten AOMEI Image Deploy-Tool können Sie auch die System-Image-Datei auf einem serverseitigen Computer auf mehreren clientseitigen Computern über das Netzwerk bereitstellen / wiederherstellen.
