Frage
Problem: Wie kann der Editor „Zugriff verweigert“ beim Bearbeiten der Hosts-Datei unter Windows behoben werden?
Ich wurde vor kurzem mit Ransomware infiziert, und ich las auf den Anweisungen online, dass ich die Datei ändern muss, um normalen Internetzugang wieder zu erlangen. Nachdem ich es bearbeitet und versucht habe, es zu speichern, wird jedoch der Fehler „Zugriff verweigert.“ Irgendeine Idee, wie man das umgehen kann? Danke.
Gelöste Antwort
Die Hosts-Datei ist eine einfache Textdatei in C:\\Windows \\ System32 \\ treiber \\ etc\\ ordner auf Windows XP, 7, 8, und 10 betriebs systeme. In einigen Fällen ist es möglicherweise ausgeblendet, sodass Benutzer es möglicherweise nicht sofort sehen, da sie die Funktion „Ausgeblendete Elemente anzeigen“ über den Datei-Explorer aktivieren müssten. Im Wesentlichen wurde die Hosts-Datei für die Auflösung von Namen in IP-Adressen verwendet, obwohl moderne DNS-Funktionen sie schnell ersetzten.
Die Hosts-Datei findet jedoch in der heutigen Zeit immer noch verschiedene Verwendungszwecke und ist besonders nützlich für Personen aus dem IT-Bereich, z. B. Webentwickler oder Netzwerkadministratoren, da sie Websites lokal entwickeln oder verschiedene Inhalte filern können.
Leider kann die Hosts-Datei auch von Cyberkriminellen missbraucht werden, um Benutzer am Zugriff auf bestimmte Websites zu hindern (Es ist beispielsweise bekannt, dass Djvu Ransomware diese Funktion verwendet, um Opfer daran zu hindern, Websites zu besuchen, die ihnen beim Entfernen von Malware oder beim Abrufen von Dateien helfen). In einem solchen Fall möchten Benutzer möglicherweise die Hosts-Datei bearbeiten, um diese von Malware festgelegten Einschränkungen zu umgehen.
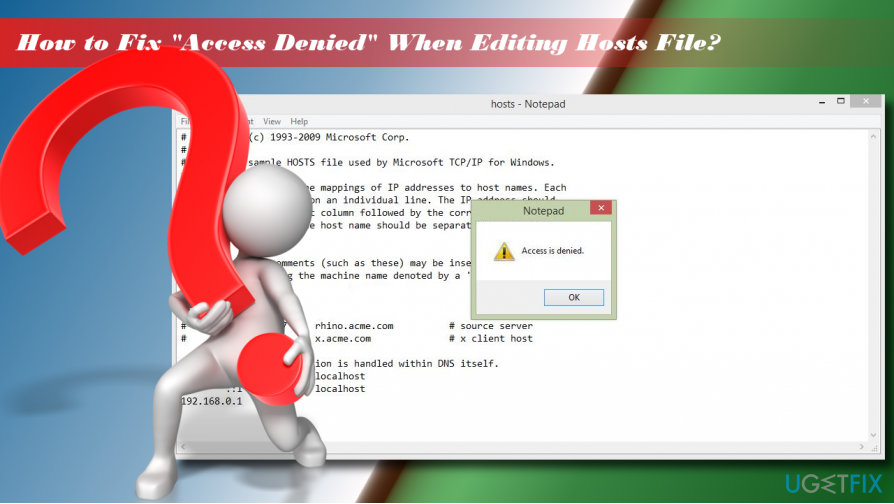 So beheben Sie den Zugriff beim Bearbeiten der Hosts-Datei
So beheben Sie den Zugriff beim Bearbeiten der Hosts-Datei
Viele Benutzer befinden sich jedoch in einer Situation, in der der Zugriff beim Bearbeiten der Hosts-Datei unter Windows verweigert wird. Die Popup-Meldung ist sehr einfach und enthält keine Erklärungen:
Der Zugriff wird verweigert
OK
Vor dem Aufkommen des DNS wurden Hosts-Dateien zum Auflösen von Hosts-Namen verwendet. Diese Dateien haben eine eindeutige Syntax, die auf jedem Betriebssystem, einschließlich Windows, macOS oder Linux, leicht erkennbar ist. Daher sollte die Änderung der Hosts-Datei sehr vorsichtig eingeleitet werden, um Dateischäden zu vermeiden. Aus diesem Grund ist die Hosts-Datei häufig ausgeblendet und der Zugriff darauf wird vom Windows-Betriebssystem selbst eingeschränkt.
In den meisten Fällen bricht der Fehler „Zugriff verweigert“ die Bearbeitung der Hosts-Datei ab, da der Benutzer keine Berechtigung hat. Die Hosts-Datei befindet sich im Windows-Installationsverzeichnis, auch als Root-Laufwerk bezeichnet. Wenn Sie also kein autorisierter Benutzer des Ziel-PCS sind, kann der Fehler „Zugriff verweigert“ im Editor auftreten.
Glücklicherweise können Sie den Zugriff beim Bearbeiten der Hosts-Datei verweigert relativ einfach beheben – folgen Sie einfach den unten angegebenen Schritten.
- Behoben 1. Starten Sie Notepad als Administrator
- Verlegenheit 2. Führen Sie den Editor über die Eingabeaufforderung aus
- Fix 3. Hosts-Datei an einen anderen Speicherort übertragen
- Verlegenheit 4. Deaktivieren Sie die Schreibgeschützte Option
- Verlegenheit 5. Ändern Sie die Sicherheitseinstellungen der Hosts-Datei
- Reparieren Sie Ihre Fehler automatisch
Behoben 1. Starten Sie Notepad als Administrator
Wenn beim Bearbeiten der Hosts-Datei der Zugriff verweigert wird, sollten Sie zunächst versuchen, als Administrator auf die Datei zuzugreifen:
- Öffnen Sie die Windows-Suche und geben Sie Notepad ein.
- Klicken Sie mit der rechten Maustaste auf die Option Editor und wählen Sie Als Administrator ausführen.
- Wählen Sie nach dem Start des Programms Datei > Öffnen.
- Navigieren Sie zum C:\\Windows\\System32\\drivers\\etc ordner (achten Sie darauf, Textdokumente zu ändern (*.txt) auf alle Dateien).
- Wählen Sie Hosts-Datei und klicken Sie auf Öffnen.
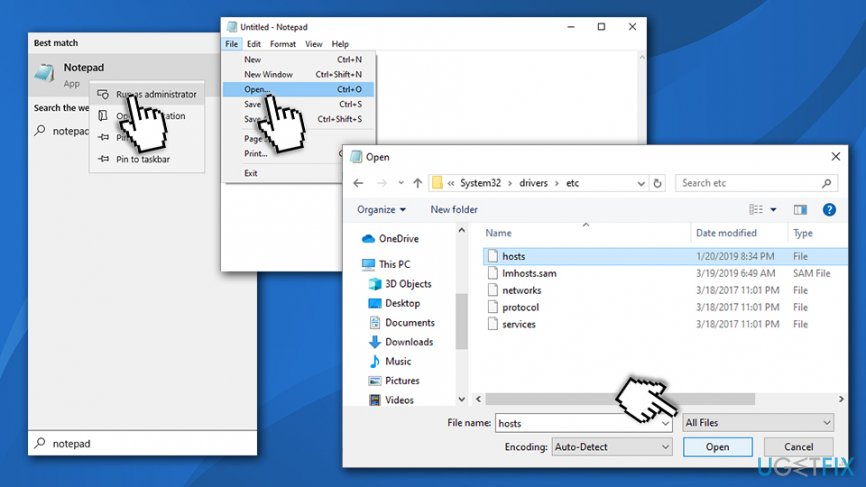 Hosts-Datei als Administrator ausführen
Hosts-Datei als Administrator ausführen - Bearbeiten Sie die Hosts-Datei und speichern Sie sie.
Verlegenheit 2. Führen Sie den Editor über die Eingabeaufforderung aus
- Geben Sie cmd in das Suchfeld ein.
- Klicken Sie mit der rechten Maustaste auf das Ergebnis der Eingabeaufforderung und wählen Sie Als Administrator ausführen.
- Kopieren Sie die folgenden Befehle, fügen Sie sie in das Fenster ein und drücken Sie nach jedem:
cd C:\\ Windows \\ System32 \\ treiber \\ etc
notepad hosts
- Nehmen Sie die Änderungen an der Hosts-Datei vor, speichern Sie sie und schließen Sie die Eingabeaufforderung.
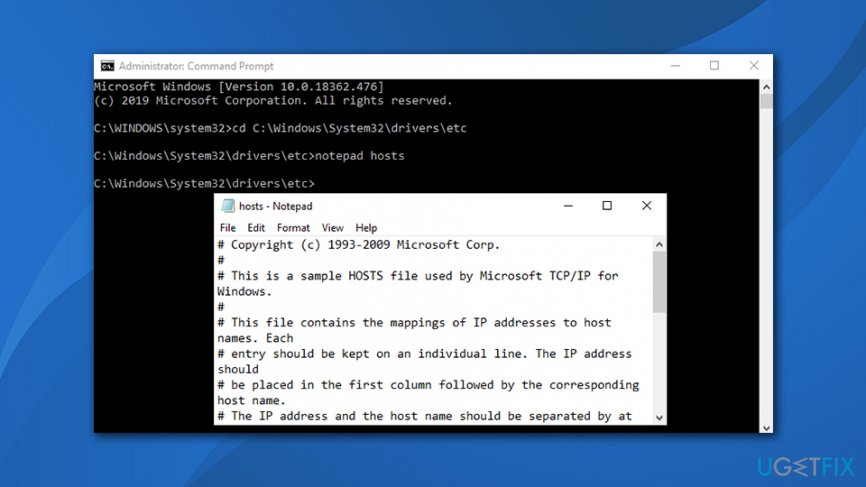 Zugriff auf Hosts-Datei über Eingabeaufforderung
Zugriff auf Hosts-Datei über Eingabeaufforderung
Fix 3. Hosts-Datei an einen anderen Speicherort übertragen
Um die Warnung „Zugriff verweigert“ beim Bearbeiten der Hosts-Datei zu beheben, versuchen Sie, die Hosts-Datei an einen anderen Speicherort zu verschieben. Bearbeiten Sie es dann und kehren Sie zum ursprünglichen Speicherort zurück:
- Navigieren Sie zum C:\\Windows\\System32\\drivers\\etc und finden Sie Ihre Hosts-Datei.
- Kopieren Sie es an einen anderen Speicherort, z. B. Desktop oder einen beliebigen Ordner aus dem Windows-Installationsverzeichnis.
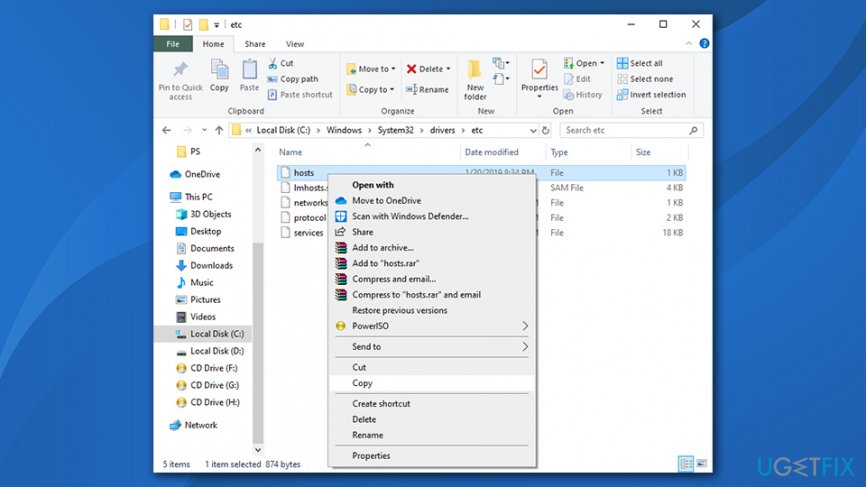 Hosts-Datei an einen anderen Speicherort kopieren
Hosts-Datei an einen anderen Speicherort kopieren - Öffnen Sie dann die Hosts-Datei mit Notepad und ändern Sie sie.
- Speichern Sie die Änderungen. Schneiden Sie dann die Datei aus und fügen Sie sie wieder in die C:\\Windows\\System32\\drivers\\etc verzeichnis.
Verlegenheit 4. Deaktivieren Sie die Schreibgeschützte Option
Die Hosts-Datei ist standardmäßig schreibgeschützt. Dies bedeutet, dass die Datei nicht regelmäßig bearbeitet werden kann. Um die Berechtigung zum Ändern zu erhalten, sollten Sie:
- Navigieren Sie zum C:\\Windows\\System32\\drivers\\etc verzeichnis.
- Suchen Sie Ihre Hosts-Datei, klicken Sie mit der rechten Maustaste darauf und wählen Sie Eigenschaften.
- Öffnen Sie den Abschnitt Attribute und deaktivieren Sie die schreibgeschützte Option.
- Klicken Sie auf Übernehmen und OK, um die Änderungen zu speichern.
Verlegenheit 5. Ändern Sie die Sicherheitseinstellungen der Hosts-Datei
- Navigieren Sie zum C:\\Windows\\System32\\drivers\\etc verzeichnis.
- Suchen Sie Ihre Hosts-Datei, klicken Sie mit der rechten Maustaste darauf und wählen Sie Eigenschaften.
- Öffnen Sie die Registerkarte Sicherheit und klicken Sie auf Bearbeiten.
- Überprüfen Sie die Liste der Benutzer, die Zugriff auf die Hosts-Datei haben. Wenn Ihr Benutzername in dieser Liste enthalten ist, klicken Sie darauf und legen Sie die Berechtigungen auf Vollzugriff fest.
- Wenn Ihr Benutzername nicht in dieser Liste enthalten ist, klicken Sie auf die Schaltfläche Hinzufügen und geben Sie Ihren Benutzernamen ein.
- Klicken Sie auf Namen prüfen und klicken Sie auf OK.
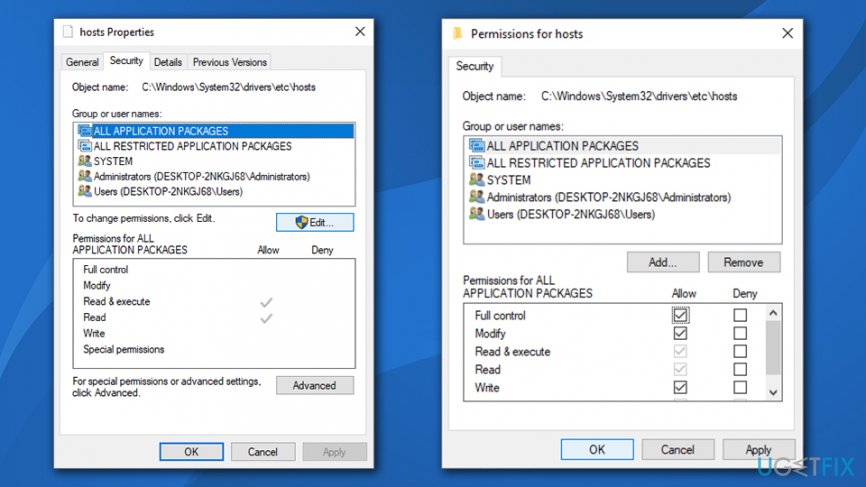 Grant full control to hosts file
Grant full control to hosts file - Jetzt sollte Ihr Benutzername zur Liste hinzugefügt werden. Klicken Sie darauf und markieren Sie die Volle Kontrolle offen neben Ihrem Namen.
- Klicken Sie auf Übernehmen und OK, um die Änderungen zu speichern.
Hinweis: Wenn Ihr System mit Ransomware oder anderer Malware infiziert wurde, die Ihre Hosts-Datei geändert hat, besteht eine hohe Wahrscheinlichkeit, dass auch Ihre Systemdateien betroffen sind. Aus diesem Grund kann es zu Verlangsamungen, Fehlern oder sogar Abstürzen des Betriebssystems kommen, was viele dazu veranlasst, Windows vollständig neu zu installieren. Um dies zu vermeiden, empfehlen wir dringend, ReimageMac Washing Machine X9 zu verwenden – es kann Virenschäden leicht beheben und das System stabilisieren, ohne es neu installieren zu müssen.
Reparieren Sie Ihre Fehler automatisch
ugetfix.com team versucht, sein Bestes zu tun, um Benutzern zu helfen, die besten Lösungen für die Beseitigung ihrer Fehler zu finden. Wenn Sie nicht mit manuellen Reparaturtechniken zu kämpfen haben möchten, verwenden Sie bitte die automatische Software. Alle empfohlenen Produkte wurden von unseren Fachleuten getestet und genehmigt. Tools, mit denen Sie Ihren Fehler beheben können, sind unten aufgeführt:
Download Fix
Glück
Garantie
Download Fix
Glück
Garantie
Wenn Sie Ihren Fehler mit Reimage nicht beheben konnten, wenden Sie sich an unser Support-Team. Bitte teilen Sie uns alle Details mit, die wir Ihrer Meinung nach über Ihr Problem wissen sollten.
Dieser patentierte Reparaturprozess verwendet eine Datenbank mit 25 Millionen Komponenten, die beschädigte oder fehlende Dateien auf dem Computer des Benutzers ersetzen können.
Um beschädigtes System zu reparieren, müssen Sie die lizenzierte Version von Reimage Malware Removal Tool erwerben.
