- 18 Jan MS Excel-Tabellen als Datenquelle in Informatica PowerCenter
- Schritte:
- In Microsoft Excel-Datei:
- ODBC-DSN erstellen: es muss an dem Ort erstellt werden, an dem PowerCenter Client und Server installiert sind
- Erstellen einer relationalen Verbindung in Informatica Workflow Manager: Um die Excel-Datei zu importieren, müssen Sie die Konnektivität mit dem PowerCenter-Client konfigurieren:
- Beziehen Sie die relationale Quelle in die Quellqualifikationstransformation des Mappings ein:
18 Jan MS Excel-Tabellen als Datenquelle in Informatica PowerCenter
Informatica Power Center kann verschiedene Datenquellen verwenden. Die gebräuchlichsten Quellen sind Tabellen, Ansichten oder Synonyme, aber für die Speicherung kleiner Datensätze verwenden Unternehmen normalerweise Flatfiles, MS Excel-Dateien oder MS Access. Informatica behandelt Excel- und Access-Dateiquellen als relationale Datenbank und nicht als Flatfile. Welche Schritte müssen wir ausführen, um diese Daten aus diesen Dateien in unser Data Warehouse zu laden? Wie werden die Verbindungen hergestellt? Wo müssen sich diese Dateien befinden? Wie sollten wir Informatica konfigurieren? In diesem Artikel erkläre ich, wie Daten aus Excel-Dateien mit Informatica Power Center unter Windows geladen werden.
Schritte:
In Microsoft Excel-Datei:
a) Wählen Sie die erforderlichen Zeilen aus, die in PowerCenter eingelesen werden sollen.
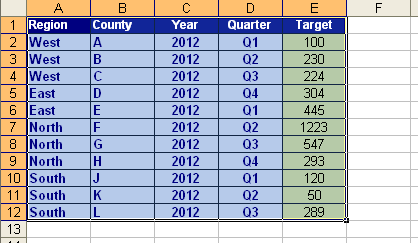
b) Klicken Sie auf Insert> Name> Define option.
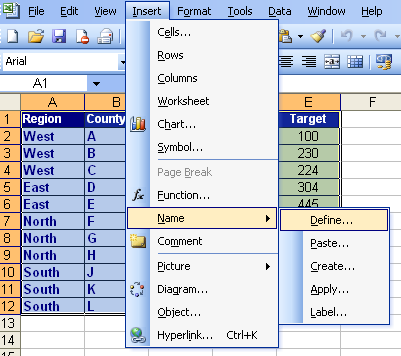
c) Geben Sie den Namen des Bereichs und wählen Sie den Bereich auf „Bezieht sich auf:“ Raum.
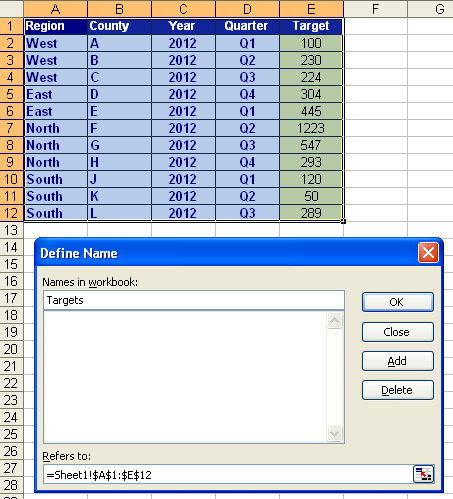
d) Speichern Sie die Tabelle, Normalerweise werden diese Quellen in einem bestimmten Ordner gespeichert (\ Informatica \ PowerCenter8.1.1 \ server \ infa_shared \ SrcFiles).
ODBC-DSN erstellen: es muss an dem Ort erstellt werden, an dem PowerCenter Client und Server installiert sind
a) Gehen Sie zu Start > Einstellungen > Verwaltung > Datenquellen (ODBC) (in Windows 64 Bit müssen Sie das ODBC-Datenquellen-Verwaltungstool in \Windows \ SysWOW64 \ odbcad32 verwenden).
b) Klicken Sie auf System DSN
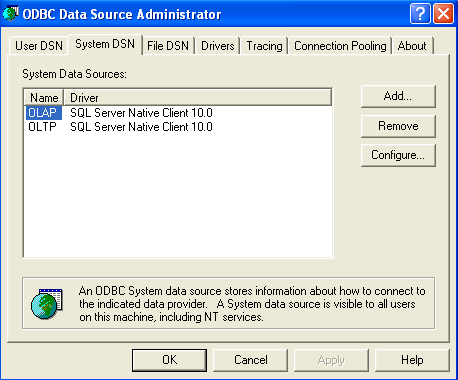
c) Klicken Sie auf Hinzufügen und wählen Sie Microsoft Excel Driver (*.xls) und klicken Sie auf Fertig stellen.
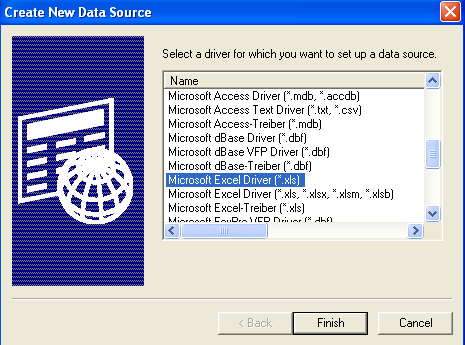
d) Schreiben Sie einen Datenquellennamen, wählen Sie die Excel- oder Access-Version aus, definieren Sie die Lokalisierung der Datei über die Schaltfläche ‚Arbeitsmappe auswählen …‘ und klicken Sie auf OK.
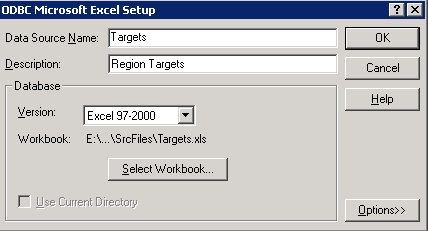
Erstellen einer relationalen Verbindung in Informatica Workflow Manager: Um die Excel-Datei zu importieren, müssen Sie die Konnektivität mit dem PowerCenter-Client konfigurieren:
a) Öffnen Sie Informatica Power Center Workflow Manager. Gehen Sie zu Verbindung und wählen Sie ‚Relational …‘ und klicken Sie auf ‚Neu‘.
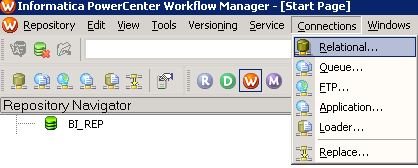
b) Wählen Sie ODBC aus der Liste Optionen.
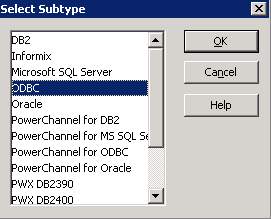
c) Füllen Sie die Leerzeichen wie folgt aus:
i. Verbindungsname
ii. Benutzername = pmnulluser
iii. Passwort = pmnullpasswd
iv. Verbindungszeichenfolge = in Schritt 3 definierter Excel-Name.a
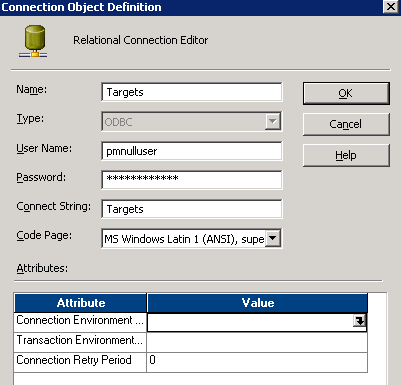
Beziehen Sie die relationale Quelle in die Quellqualifikationstransformation des Mappings ein:
a) Öffnen Sie Informatica PowerCenter Designer. Gehen Sie zum Repository und wählen Sie ‚Objekte importieren …‘.
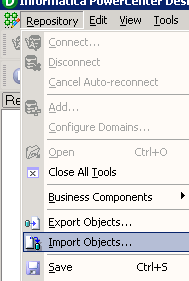
b) Öffnen Sie Informatica Power Center Designer. Gehen Sie zu Source Analyzer und wählen Sie ‚Import from Database..,‘.
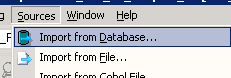
c) Wählen Sie den in Schritt 3 erstellten ODBC-Datenquellennamen aus.c und klicken Sie auf Erneut verbinden (schreiben Sie keinen Benutzernamen und kein Passwort). Wählen Sie die Quelldatei aus und klicken Sie auf OK.
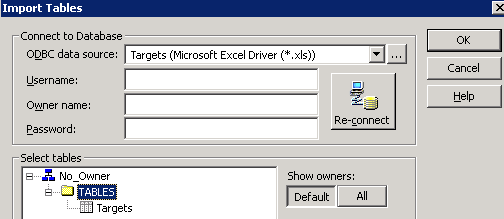
d) Mapping erstellen.
e) Workflow erstellen. Definieren Sie unter Quellverbindung die neu erstellte relationale Verbindung.
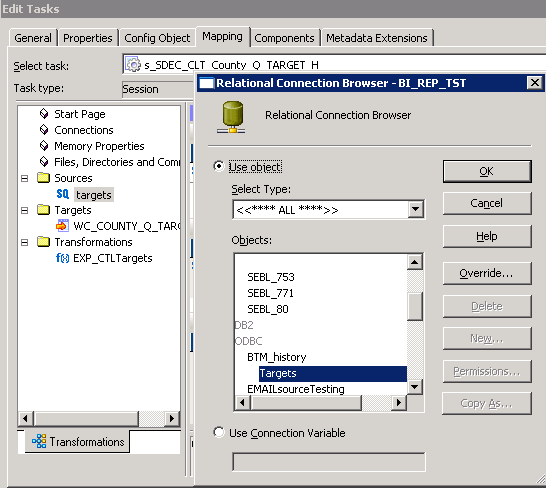
Bitte beachten Sie die folgenden Überlegungen: – Schreiben Sie keine Blattnamen oder Spaltennamen mit Leerzeichen. Um eine Quellendefinition zu importieren, ist auf dem Clientcomputer eine Leseberechtigung für das Datenbankobjekt erforderlich. – Wenn Sie Datenspalten in Excel keine Datentypen zuweisen, importiert der Designer jede Spalte als VARCHAR.
Wenn Sie einen bestimmten Datentyp (numerisch, Datum…) benötigen, müssen Sie den Datentyp in Excel zuweisen, bevor Sie die Tabelle importieren (Sie können ihn auch in der Informatica-Quelldefinition ändern). – Die Bereiche, die Sie in der Excel-Datei definiert haben (Schritt 1.a) werden beim Importieren in Informatica PowerCenter als separate Tabellennamen angezeigt. – Sie müssen Excel auf Informatica Server installiert haben.
