- 18 Jan MS Excel-kalkylblad som datakälla i Informatica PowerCenter
- steg att följa:
- i Microsoft Excel-fil:
- skapa ODBC DSN: det måste skapas på den plats där PowerCenter klient och server är installerade
- skapa relationell anslutning i Informatica Workflow Manager: för att importera excel-filen måste du konfigurera anslutning med PowerCenter-klienten:
- inkludera relationell källa i Källkvalificeringstransformationen av kartläggningen:
18 Jan MS Excel-kalkylblad som datakälla i Informatica PowerCenter
Informatica Power Center kan använda olika datakällor. De vanligaste källorna är tabeller, vyer eller synonymer, men för att lagra små uppsättningar data använder företag vanligtvis platta filer, MS Excel-filer eller MS Access. Informatica behandlar Excel-och Access-filkällor som en relationsdatabas, inte som en platt fil. Vilka steg måste vi följa för att ladda dessa data från dessa filer till vårt datalager? Hur skapas anslutningarna? Var måste dessa filer vara placerade? Hur ska vi konfigurera Informatica? I den här artikeln kommer jag att förklara sättet att ladda data från Excel-filer med Informatica Power Center som körs på Windows.
steg att följa:
i Microsoft Excel-fil:
A) Välj önskade rader som ska läsas in i PowerCenter.
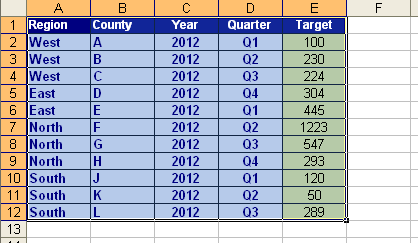
b) klicka på Infoga> namn> definiera alternativ.
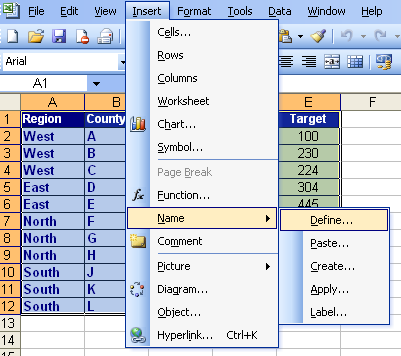
c) skriv namnet på intervallet och välj intervallet på ”refererar till:” mellanslag.
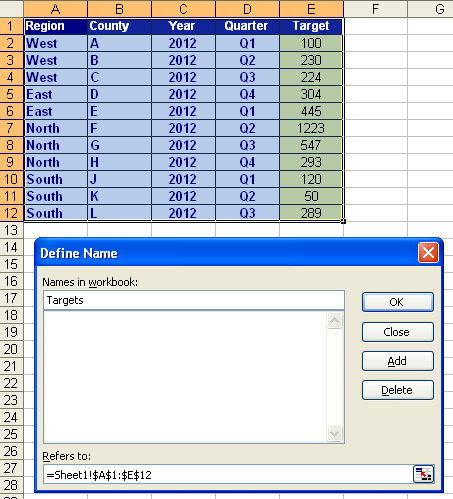
D) spara kalkylbladet, normalt sparas denna typ av källor i en specifik mapp (\Informatica\PowerCenter8.1.1\server\infa_shared\SrcFiles).
skapa ODBC DSN: det måste skapas på den plats där PowerCenter klient och server är installerade
a) Gå till Start > Inställningar > Administrationsverktyg > datakällor (ODBC) (i Windows 64 bitar måste du använda ODBC data Source Administration tool ligger i \Windows\SysWOW64\odbcad32).
b) klicka på System DSN
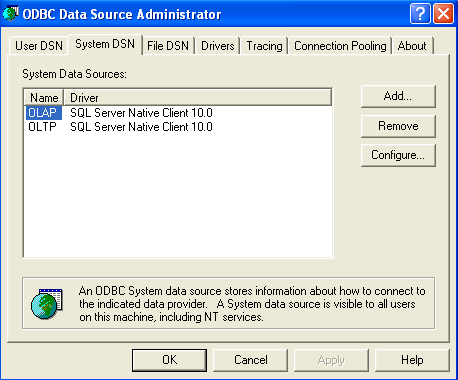
c) klicka på Lägg till och välj Microsoft Excel-drivrutin (*.xls) och klicka på Slutför knapp.
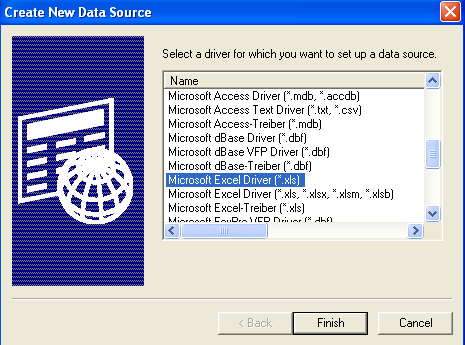
D) Skriv ett Datakällnamn, välj Excel-eller Access-versionen och definiera lokaliseringen av filen genom knappen ’Välj arbetsbok…’ och klicka på OK.
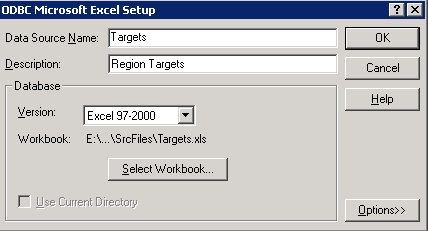
skapa relationell anslutning i Informatica Workflow Manager: för att importera excel-filen måste du konfigurera anslutning med PowerCenter-klienten:
A) öppna Informatica Power Center Workflow Manager. Gå till anslutning och välj ’Relational…’ och klicka på’New’.
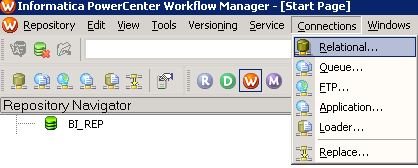
b) Välj ODBC från listan alternativ.
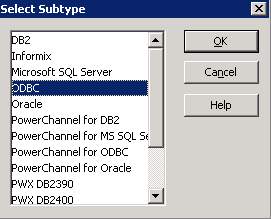
c) fyll i de tomma utrymmena enligt följande:
i. Anslutningsnamn
ii. användarnamn = pmnulluser
iii. lösenord = pmnullpasswd
iv. Anslut sträng = Excel-namn definierat i steg 3.a
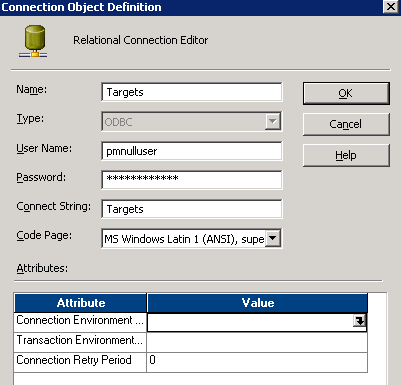
inkludera relationell källa i Källkvalificeringstransformationen av kartläggningen:
A) öppna Informatica PowerCenter Designer. Gå till Repository och välj ’Importera objekt…’.
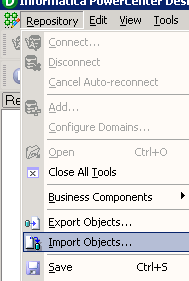
b) öppna Informatica Power Center Designer. Gå till Source Analyzer och välj ’ Importera från databasen..,’.
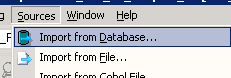
C) Välj ODBC – datakällans namn som skapades i steg 3.c och klicka på Re-connect (skriv inte något användarnamn och lösenord). Välj källfilen och klicka på OK.
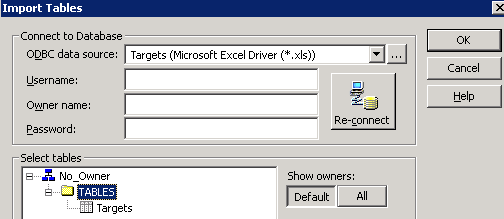
D) skapa kartläggning.
e) skapa arbetsflöde. I Källanslutning definiera den nya relationella anslutningen som skapats.
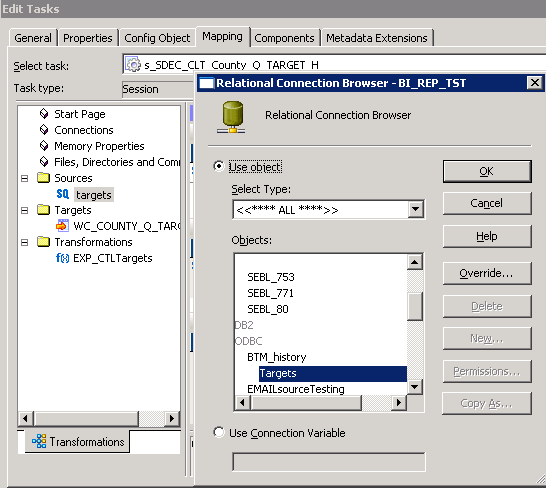
tänk på följande överväganden: – skriv inte arknamn eller kolumnnamn med mellanslag. Det kan orsaka problTo importera en källdefinition, en läsbehörighet på databasobjektet krävs i klientmaskinen. – Om du inte tilldelar datatyper till kolumner med data i Excel importerar designern varje kolumn som VARCHAR.
om du behöver en specifik datatyp (numerisk, datum…) måste du tilldela datatypen i Excel innan du importerar kalkylbladet (du kan också ändra det i Informatica källdefinition). – De områden du definierade i Excel-filen (steg 1.A) visas som separata tabellnamn när du importerar dem i Informatica PowerCenter. – Du måste ha Excel installerat på Informatica Server.
