- 18 Jan MS Excel foi de calcul ca sursă de date în Informatica PowerCenter
- pași de urmat:
- în fișierul Microsoft Excel:
- creează ODBC DSN: trebuie creat în locația în care sunt instalate clientul și serverul PowerCenter
- creați conexiune relațională în Informatica Workflow Manager: pentru a importa fișierul excel trebuie să configurați conectivitatea cu clientul PowerCenter:
- includeți sursa relațională în transformarea sursei de calificare a mapării:
18 Jan MS Excel foi de calcul ca sursă de date în Informatica PowerCenter
Informatica Power Center poate utiliza diferite surse de date. Cele mai frecvente surse sunt tabele, vizualizări sau sinonime, dar pentru stocarea seturilor mici de date, companiile folosesc de obicei fișiere plate, fișiere MS Excel sau MS Access. Informatica tratează sursele de fișiere Excel și Access ca o bază de date relațională, nu ca un fișier plat. Ce pași trebuie să urmăm pentru a încărca aceste date din aceste fișiere în depozitul nostru de date? Cum sunt create conexiunile? Unde trebuie localizate aceste fișiere? Cum ar trebui să configurăm Informatica? În acest articol voi explica modul de încărcare a datelor din fișierele Excel folosind Informatica Power Center care rulează pe Windows.
pași de urmat:
în fișierul Microsoft Excel:
A) selectați rândurile necesare pentru a fi citite în PowerCenter.
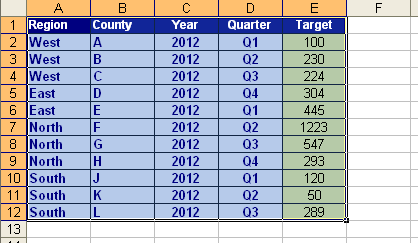
B) Faceți clic pe Inserare> nume> definire opțiune.
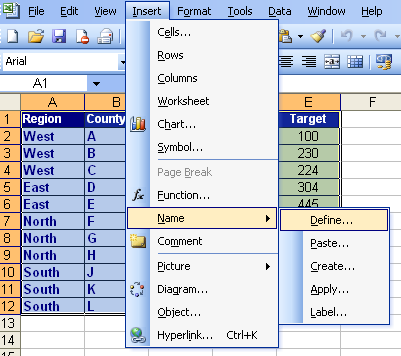
c) tastați numele intervalului și selectați intervalul de pe „se referă la:” spațiu.
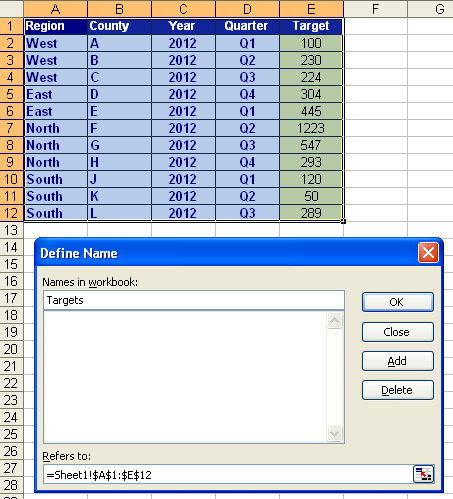
D) salvați foaia de calcul, în mod normal, acest tip de surse sunt salvate într-un anumit folder (\Informatica\PowerCenter8.1.1\server\infa_shared\SrcFiles).
creează ODBC DSN: trebuie creat în locația în care sunt instalate clientul și serverul PowerCenter
a) accesați Start > Setări > Instrumente Administrative > surse de date (ODBC) (În Windows 64 biți trebuie să utilizați instrumentul de administrare a sursei de date ODBC situat în \Windows\SysWOW64\odbcad32).
b) Faceți clic pe sistem DSN
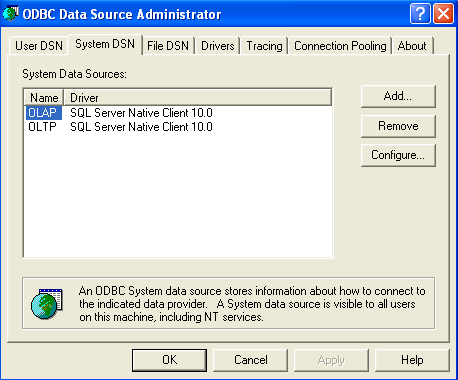
c) Faceți clic pe Adăugare și alegeți driverul Microsoft Excel (*.xls) și faceți clic pe butonul Finish.
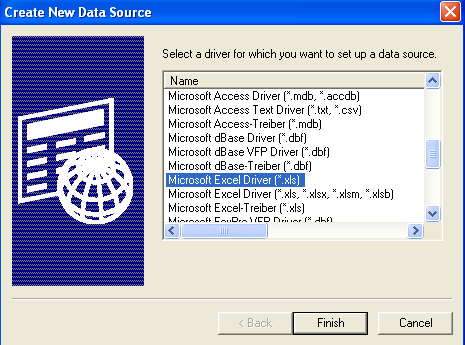
D) scrieți un nume sursă de date, selectați versiunea Excel sau Access și definiți localizarea fișierului prin butonul ‘Select Workbook…’ și faceți clic pe OK.
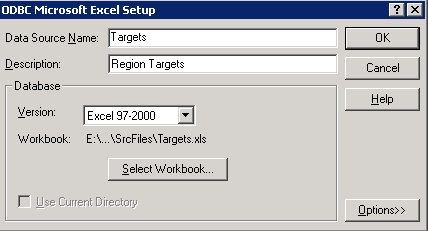
creați conexiune relațională în Informatica Workflow Manager: pentru a importa fișierul excel trebuie să configurați conectivitatea cu clientul PowerCenter:
A) deschideți Informatica Power Center Workflow Manager. Du-te la conexiune și selectați ‘relațional…’ și faceți clic pe ‘Nou’.
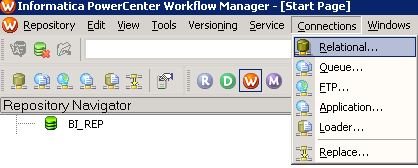
B) alegeți ODBC din lista opțiuni.
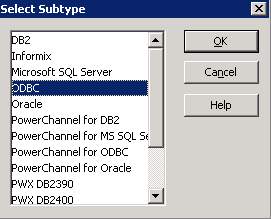
c) Completați spațiile goale după cum urmează:
i. numele conexiunii
ii. Username = pmnulluser
iii. Password = pmnullpasswd
iv. Connect string = numele Excel definit la Pasul 3.a
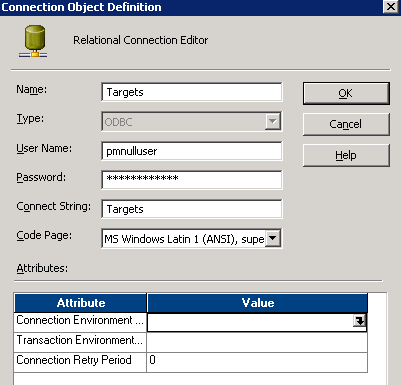
includeți sursa relațională în transformarea sursei de calificare a mapării:
A) Open Informatica PowerCenter Designer. Du-te la Repository și selectați ‘Import obiecte…’.
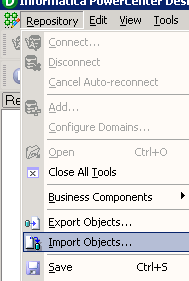
b) deschideți Informatica Power Center Designer. Du-te la sursa Analyzer și selectați ‘Import din Baza de date..,’.
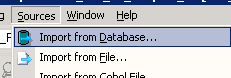
C) selectați numele sursei de date ODBC creat la Pasul 3.c și faceți clic pe re-conectare (nu scrieți niciun nume de utilizator și parolă). Selectați fișierul sursă și faceți clic pe OK.
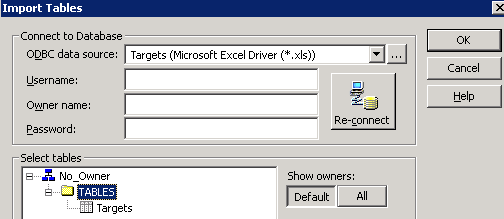
D) crearea de cartografiere.
e) creați fluxul de lucru. În conexiune sursă definiți noua conexiune relațională creată.
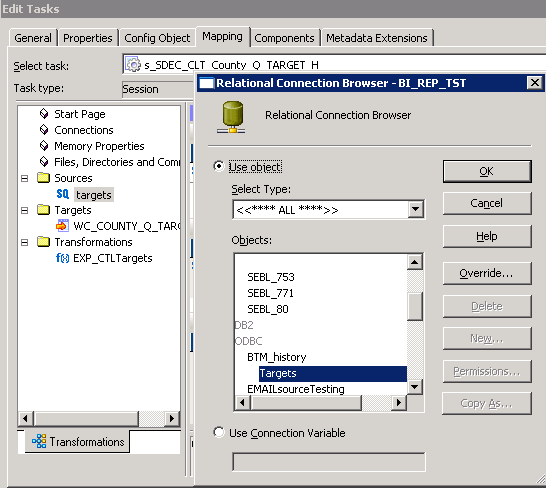
vă rugăm să țineți cont de următoarele considerente: – nu scrieți nume de foi sau nume de coloane cu spații. Aceasta ar putea provoca problTo importa o definiție sursă, o permisiune de citire pe obiectul bazei de date este necesară în mașina client. – Dacă nu atribuiți tipuri de date coloanelor de date din Excel, proiectantul importă fiecare coloană ca VARCHAR.
dacă aveți nevoie de un anumit tip de date (numeric, data…), trebuie să atribuiți tipul de date în Excel înainte de a importa foaia de calcul (o puteți modifica și în definiția sursei Informatica). – Intervalele pe care le-ați definit în fișierul Excel (pasul 1.a) apar ca nume de tabele separate atunci când le importați în Informatica PowerCenter. – Trebuie să aveți Excel instalat pe serverul Informatica.
