- 18 Hojas de cálculo Jan MS Excel como fuente de datos en Informatica PowerCenter
- Pasos a seguir:
- En el archivo de Microsoft Excel:
- Crear DSN ODBC: debe crearse en la ubicación donde están instalados el cliente y el servidor PowerCenter
- Crear conexión relacional en Informatica Workflow Manager: Para importar el archivo de Excel, debe configurar la conectividad con el cliente PowerCenter:
- Incluir el origen relacional en la transformación del calificador de origen de la asignación:
18 Hojas de cálculo Jan MS Excel como fuente de datos en Informatica PowerCenter
Informatica Power Center puede utilizar diferentes fuentes de datos. Las fuentes más comunes son tablas, vistas o sinónimos, pero para almacenar pequeños conjuntos de datos, las empresas suelen utilizar archivos planos, archivos de MS Excel o MS Access. Informatica trata los orígenes de archivos de Excel y Access como una base de datos relacional, no como un archivo plano. ¿Qué pasos tenemos que seguir para cargar estos datos de estos archivos a nuestro almacén de datos? ¿Cómo se crean las conexiones? ¿Dónde tienen que ubicarse estos archivos? ¿Cómo debemos configurar Informatica? En este artículo explicaré la forma de cargar datos de archivos de Excel utilizando Informatica Power Center que se ejecuta en Windows.
Pasos a seguir:
En el archivo de Microsoft Excel:
a) Seleccione las filas necesarias para leer en PowerCenter.
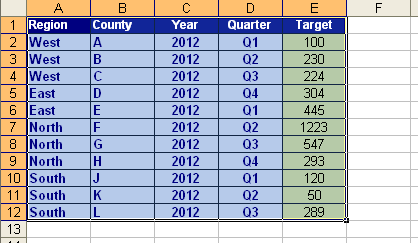
b) Haga clic en la opción Insertar> Nombre> Definir.
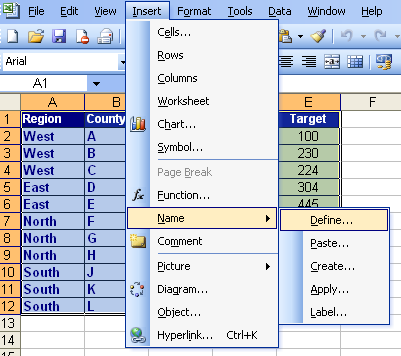
c) Escriba el nombre del rango y seleccione el rango en el espacio «Se refiere a:».
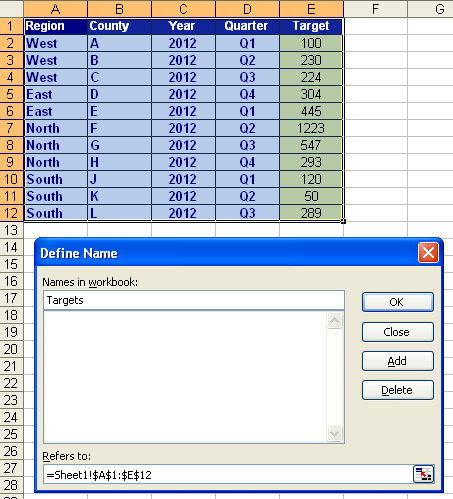
d) Guarde la hoja de cálculo, normalmente este tipo de fuentes se guardan en una carpeta específica (\Informatica\PowerCenter8.1.1\server\infa_shared\SrcFiles).
Crear DSN ODBC: debe crearse en la ubicación donde están instalados el cliente y el servidor PowerCenter
a) Vaya a Inicio > Configuración > Herramientas administrativas > Fuentes de datos (ODBC) (en Windows 64 bits debe usar la herramienta de administración de fuentes de datos ODBC ubicada en \Windows\SysWOW64\odbcad32).
b) Haga clic en System DSN
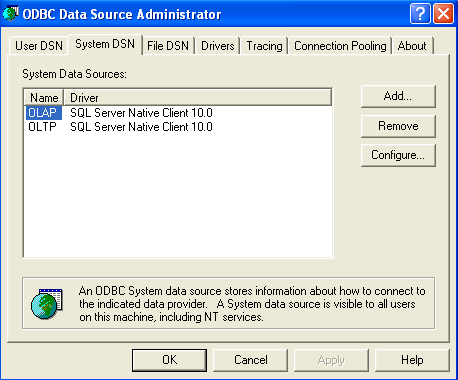
c) Haga clic en Agregar y elija Controlador de Microsoft Excel ( * .xls) y haga clic en el botón Finalizar.
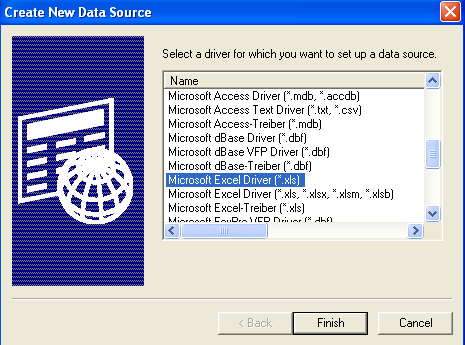
d) Escriba un Nombre de fuente de datos, seleccione la versión de Excel o Access y defina la localización del archivo a través del botón ‘Seleccionar libro de trabajo’ ‘ y haga clic en Aceptar.
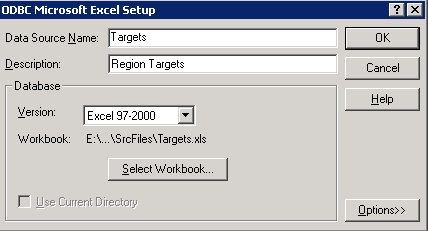
Crear conexión relacional en Informatica Workflow Manager: Para importar el archivo de Excel, debe configurar la conectividad con el cliente PowerCenter:
a) Abra Informatica Power Center Workflow Manager. Vaya a Conexión y seleccione ‘Relacional…’ y haga clic en ‘Nuevo’.
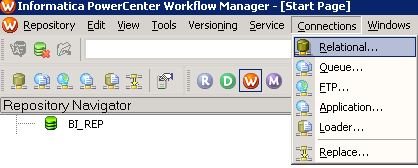
b) Elija ODBC de las opciones de la lista.
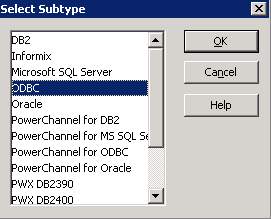
c) Rellene los espacios en blanco de la siguiente manera:
i. Nombre de conexión
ii. Nombre de usuario = pmnulluser
iii. Contraseña = pmnullpasswd
iv. Cadena de conexión = Nombre de Excel definido en el paso 3.a
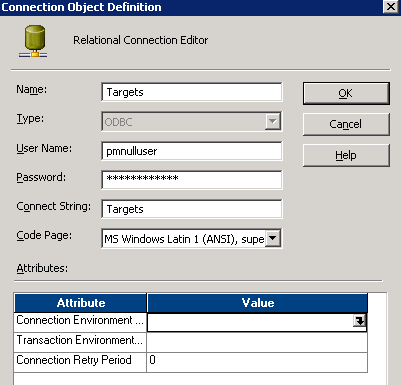
Incluir el origen relacional en la transformación del calificador de origen de la asignación:
a) Abra Informatica PowerCenter Designer. Vaya al Repositorio y seleccione ‘Importar objetos Objects’.
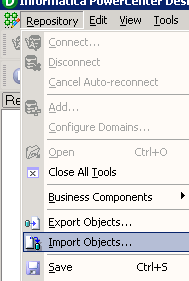
b) Diseñador de Power Center de Informatica abierto. Vaya a Analizador de fuentes y seleccione «Importar desde la base de datos»..,’.
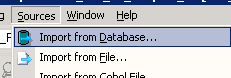
c) Seleccione el nombre de fuente de datos ODBC creado en el paso 3.c y haga clic en Volver a conectar (no escriba ningún nombre de usuario y contraseña). Seleccione el archivo de origen y haga clic en Aceptar.
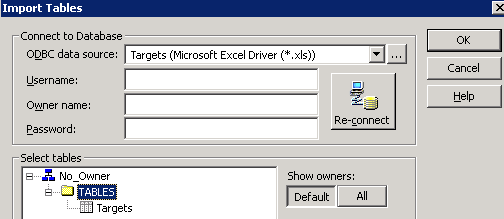
d) Crear mapas.
e) Crear flujo de trabajo. En Conexión de origen defina la nueva conexión relacional creada.
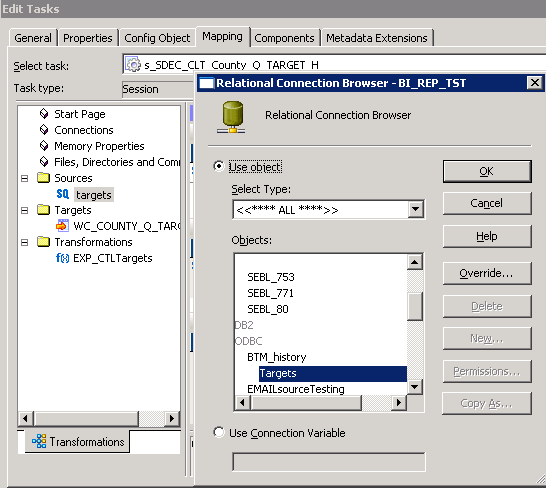
Tenga en cuenta las siguientes consideraciones: – No escriba nombres de hoja o nombres de columna con espacios. Podría causar problemas para importar una definición de fuente, se requiere un permiso de lectura en el objeto de base de datos en la máquina cliente. – Si no asigna tipos de datos a columnas de datos en Excel, el Diseñador importa cada columna como VARCHAR.
Si necesita un tipo de datos específico (numérico, de fecha, etc.), debe asignarlo en Excel antes de importar la hoja de cálculo (también puede modificarla en la definición de código fuente de Informatica). – Los rangos definidos en el archivo Excel (paso 1.a) aparecen como nombres de tabla separados al importarlos en Informatica PowerCenter. – Necesita tener instalado Excel en el servidor de Informatica.
