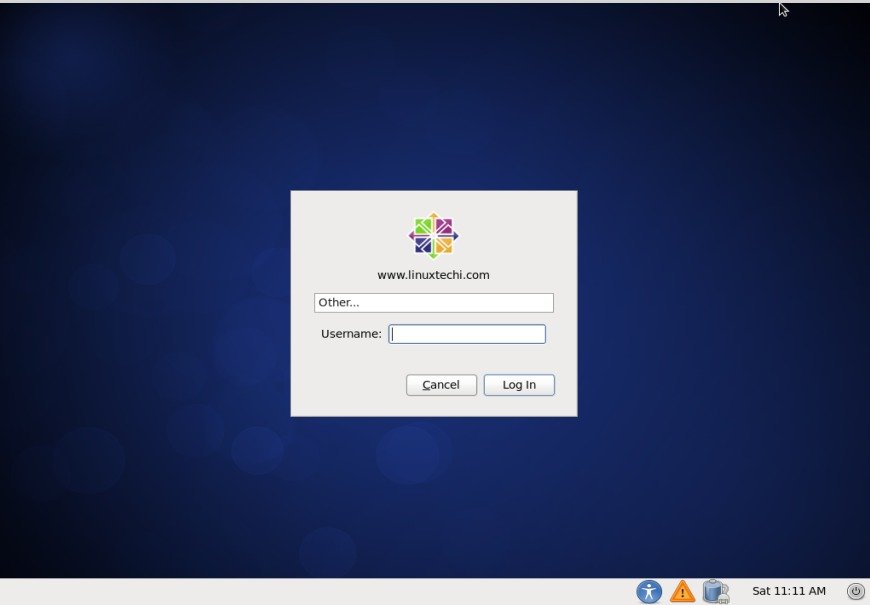CentOS(Community Enterprise Operating System) ist ein Open-Source-Betriebssystem. Es ähnelt fast RHEL (Red Hat Enterprise Linux) und kann problemlos von der CentOS-Site heruntergeladen werden. Es wird im Allgemeinen im Rechenzentrum verwendet, in dem Sie kein Geld für RHEL-Lizenzen und -Support kaufen oder ausgeben möchten.
In diesem Tutorial werden die Installationsschritte von CentOS 6.4 anhand der Screenshots erläutert.
Schritt:1 Laden Sie das CentOS 6 herunter.X ISO-Datei von der CentOS-Site :
http://wiki.centos.org/Download
Schritt:2 Brennen Sie nun die heruntergeladene ISO-Datei auf DVD oder USB-Laufwerk
Schritt:3 Ändern Sie das Bootmedium des Servers und wählen Sie je nach Medium das DVD- oder USB-Laufwerk aus. Unten Bildschirm wird nach dem booten mit bootfähigen medien :
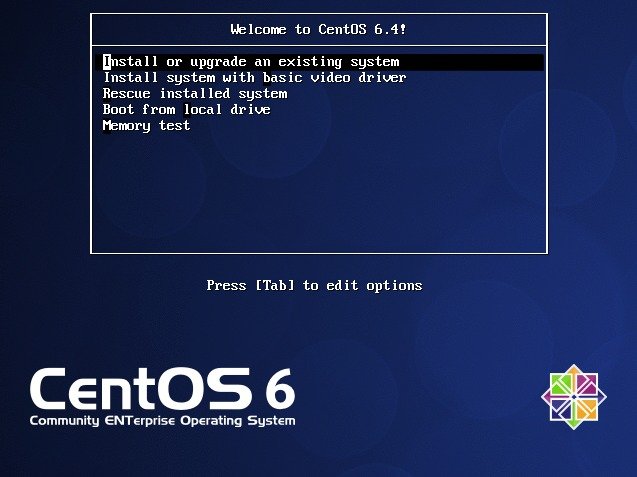
Wählen Sie ‚Install & Upgrade existing system‘ & Drücken Sie die Eingabetaste
Schritt: 4 Überspringen Sie den Medientest
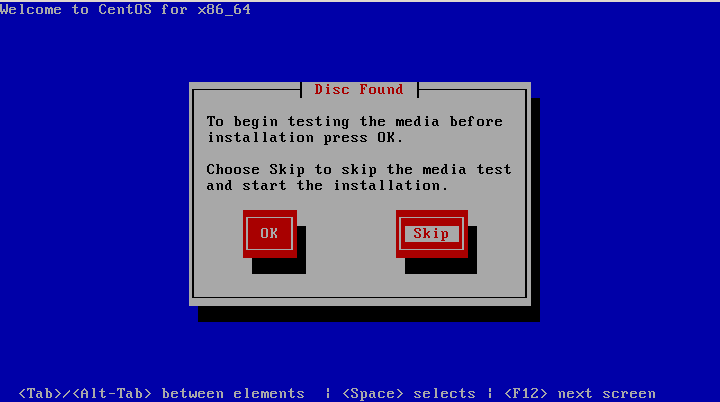
Schritt: 5 Klicken Sie auf Weiter & Starten Sie den Installationsvorgang
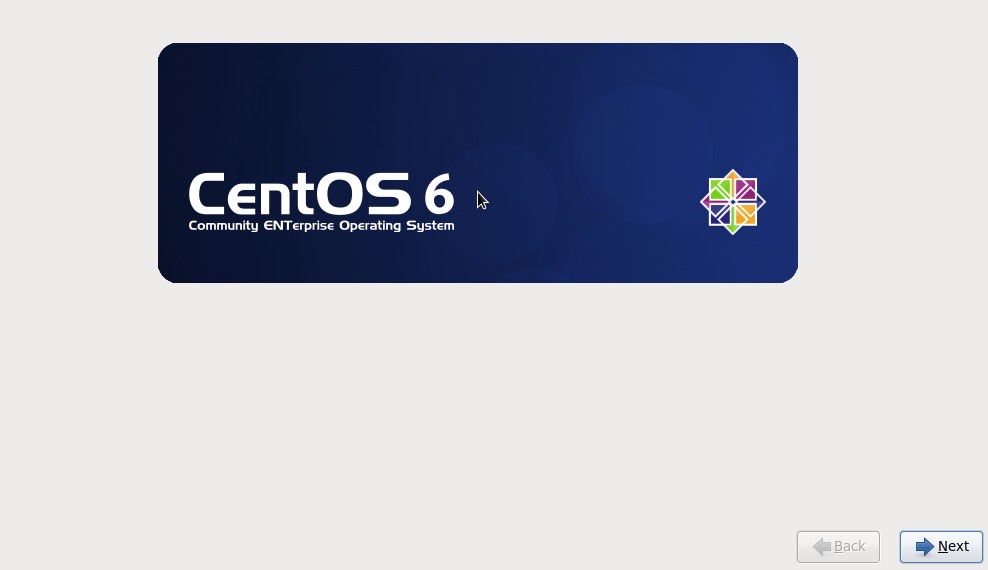
Schritt:6 Wählen Sie Ihre jeweilige Sprache aus und klicken Sie auf Weiter
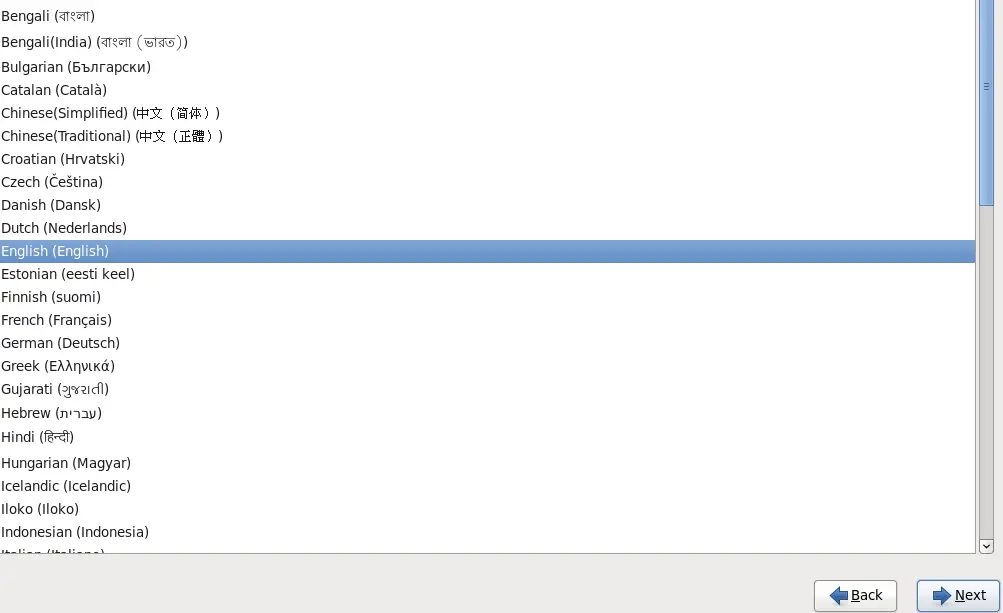
Schritt:7 Wählen Sie die entsprechende Tastatur
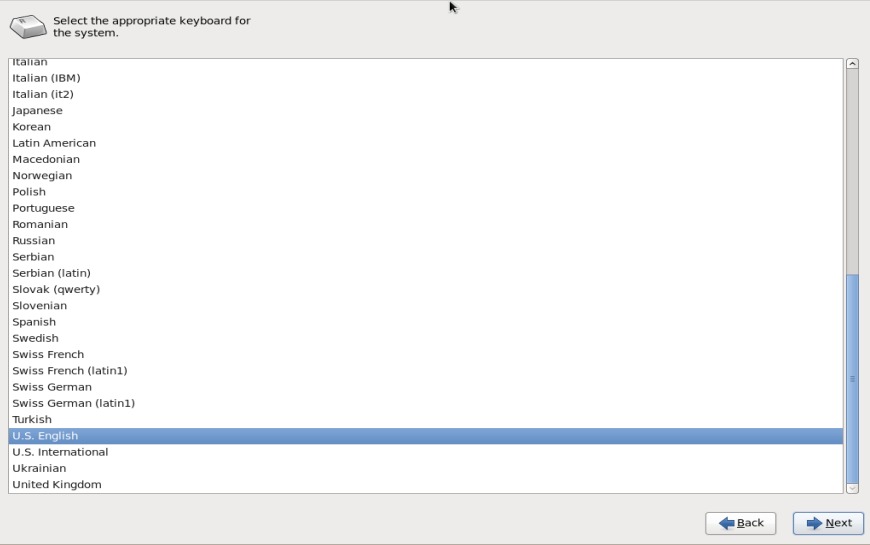
Schritt: 8 Wählen Sie die ‚Basic Storage Devices‘, da wir das Betriebssystem auf der physischen Festplatte des Servers installieren
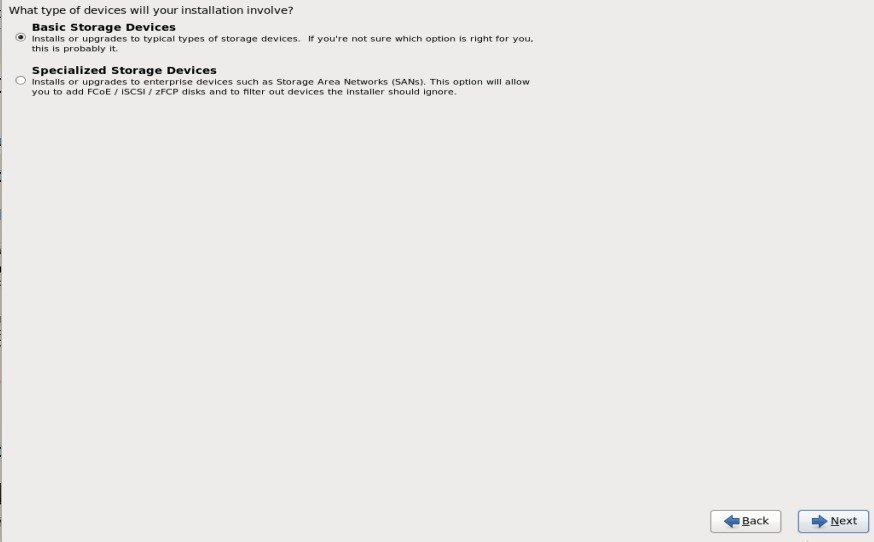
Schritt: 9 Während wir eine Neuinstallation durchführen, wählen Sie ‚Ja, Verwerfen Sie alle Daten‘
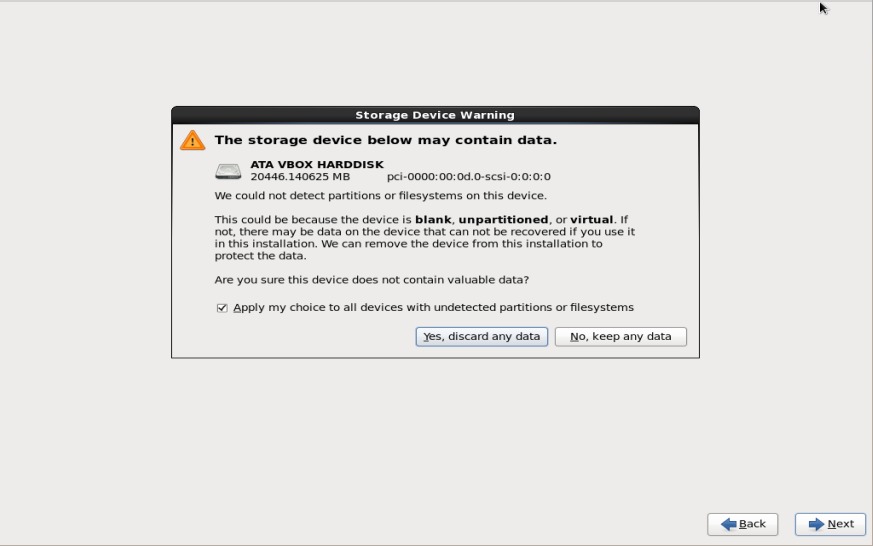
Schritt:10 Stellen Sie den Hostnamen ein und wenn Sie das Netzwerk während der Installation konfigurieren möchten, klicken Sie auf ‚Netzwerk konfigurieren‘ und weisen Sie die IP-Adresse, die Netzmaske und das Gateway entsprechend Ihrem Setup zu.
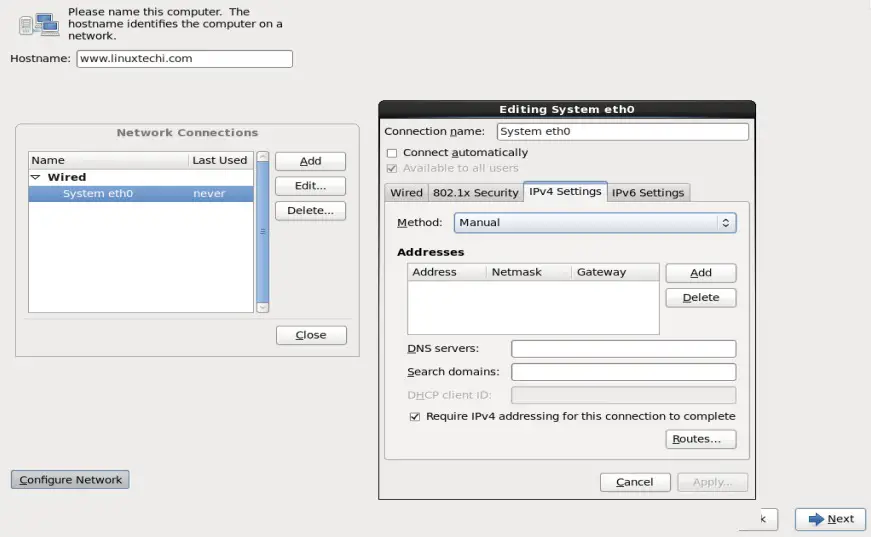
Schritt: 11 Wählen Sie Ihre jeweilige Zeitzone & Klicken Sie auf Weiter
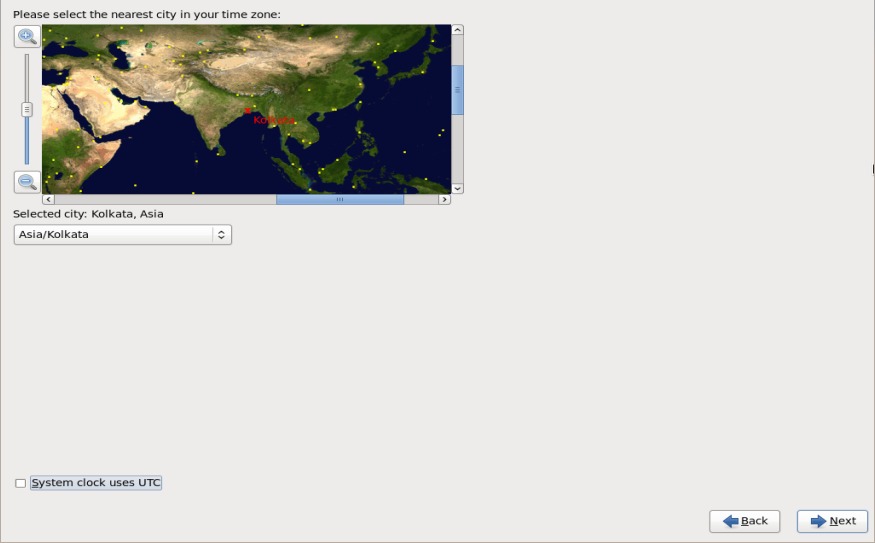
Schritt: 12 Legen Sie das Root-Passwort fest und klicken Sie auf Weiter
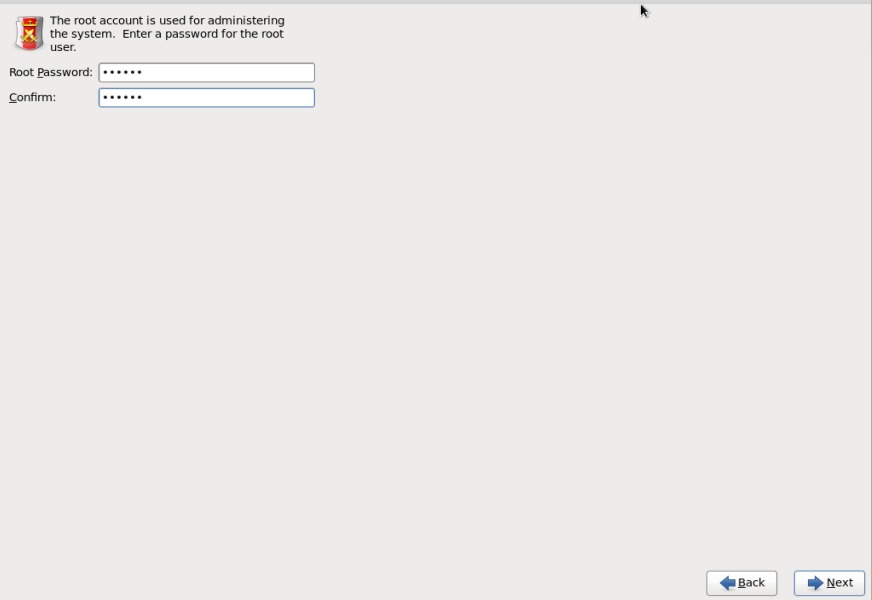
Schritt:13 Wenn Sie eine benutzerdefinierte Paritionstabelle erstellen möchten, wählen Sie ‚Create Custome Layout‘, andernfalls wählen Sie ‚Replace Existing Linux System(s)‘, um die Standardparitionen zu erstellen.
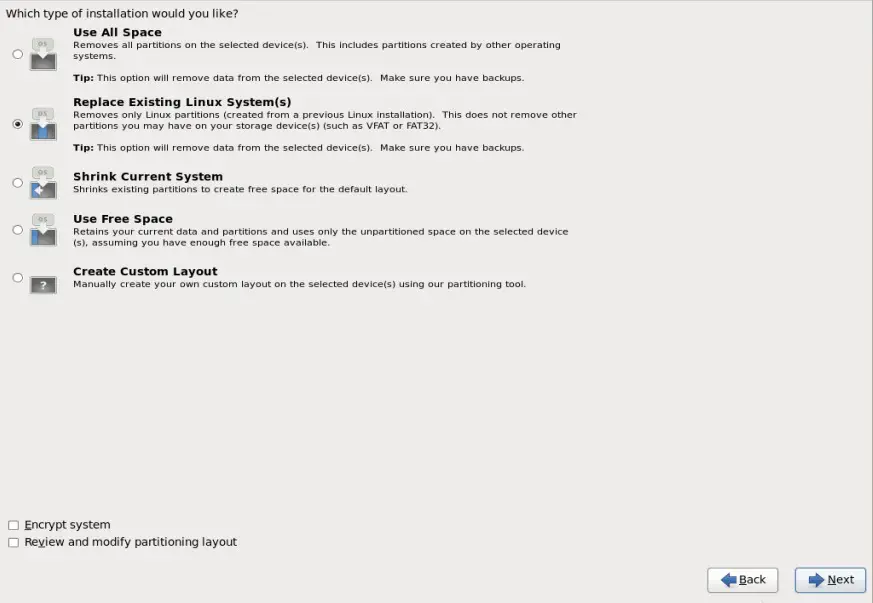
Schritt: 14 Wählen Sie ‚Änderungen auf Festplatte schreiben‘, um die Formatierung der Festplatte zu starten.
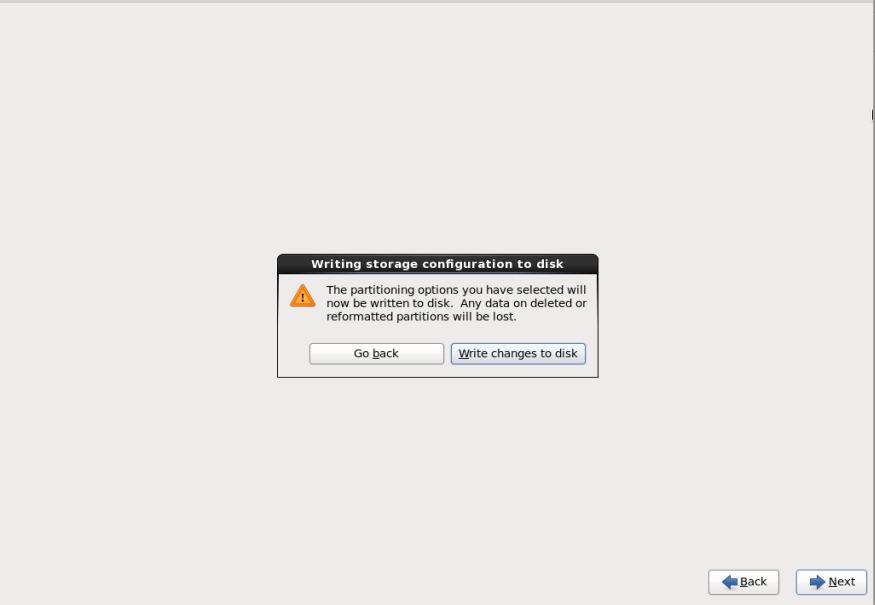
Schritt:15 Wählen Sie den Installationstyp , in meinem Fall wähle ich ‚Minimal Desktop‘, Wenn Sie planen, Datenbankserver oder Webserver zu installieren , dann sollten Sie die entsprechenden Optionen auswählen & Klicken Sie dann auf Weiter
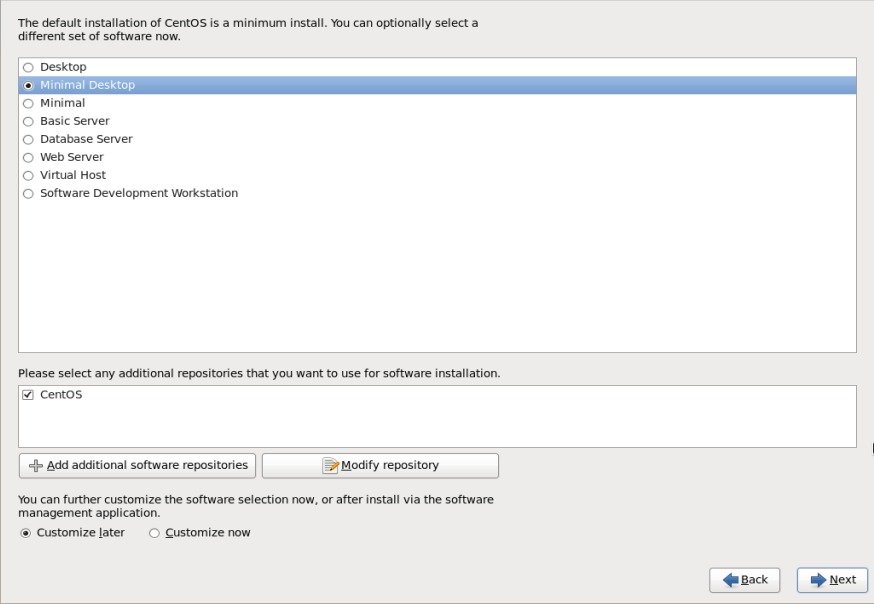
Schritt:16 Die Installation wurde wie unten gezeigt gestartet:
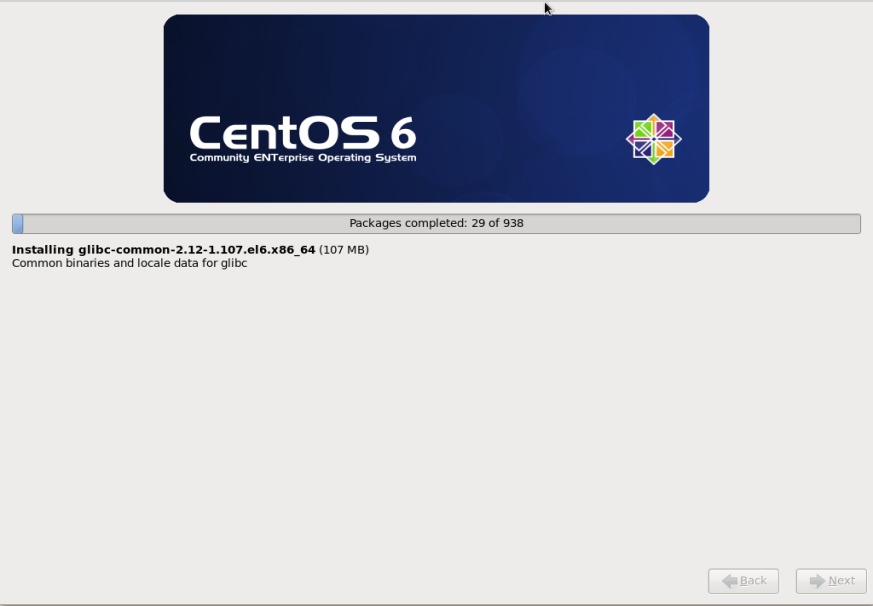
Schritt: 17 Installation abgeschlossen, Starten Sie Ihren Computer neu
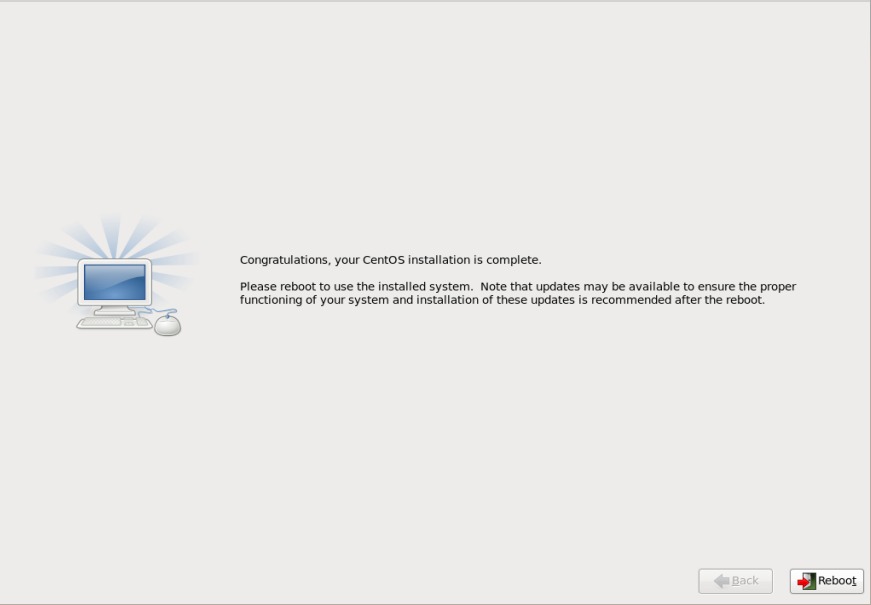
Schritt: 18 Anmeldebildschirm nach der Installation