CentOS(Community Enterprise Operating System)はオープンソースのオペレーティングシステムです。 これはRHEL(Red Hat Enterprise Linux)とほぼ似ており、CentOSサイトから簡単にダウンロードできます。 これは一般的に、RHELライセンスとサポートを購入したり、rhelライセンスとサポートにお金を費やしたりしたくないデータセンターで使用されます。
このチュートリアルでは、CentOS6.4のインストール手順についてスクリーンショットで説明します。
ステップ:1CentOS6をダウンロードします。X CentOSサイトからのisoファイル:
http://wiki.centos.org/Download
ステップ:2ダウンロードしたISOファイルをDVDまたはUSBドライブに書き込みます。
ステップ:3サーバーの起動メディアを変更し、メディアに応じてDVDまたはUSBドライブを選択します。 以下の画面は、ブータブルメディアで起動した後に表示されます:
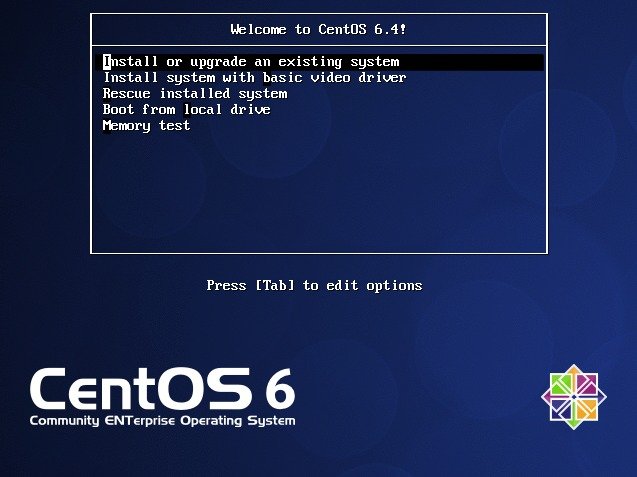
“インストール&既存のシステムのアップグレード”を選択&Enterキーを押します
ステップ:4メディアテストをスキップ
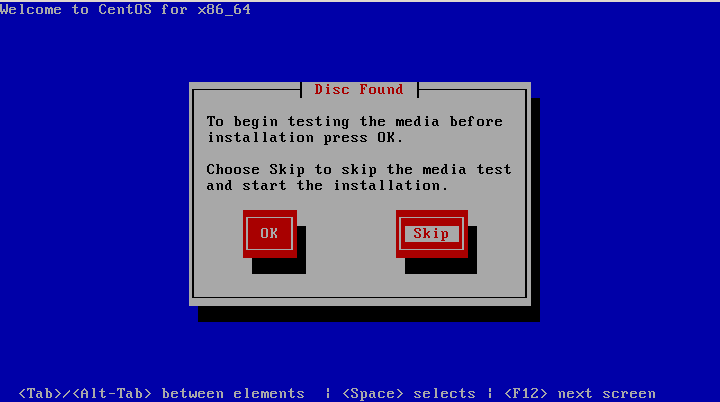
ステップ:5次へをクリック&インストールプロセスを開始
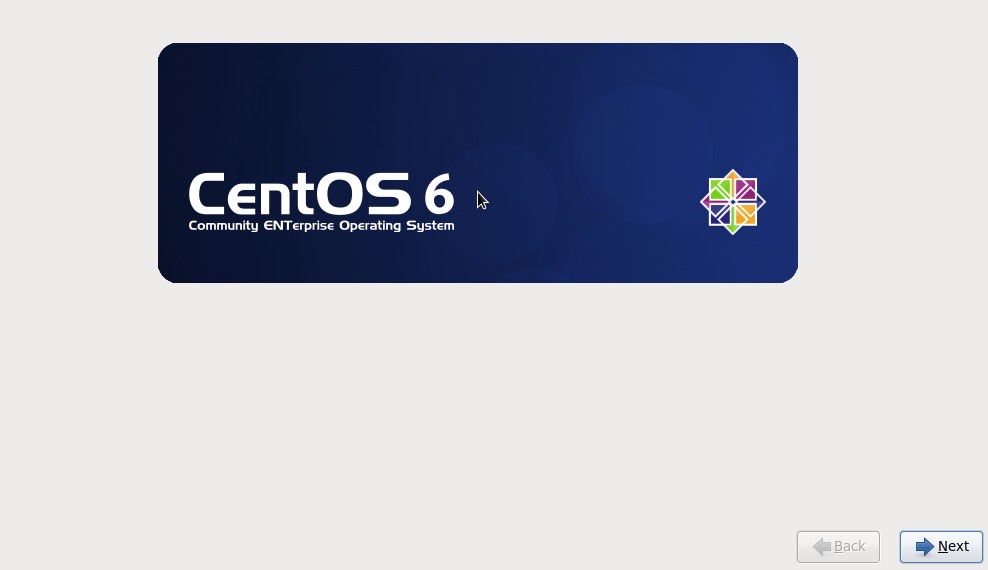
ステップ:6それぞれの言語を選択し、次へをクリックします
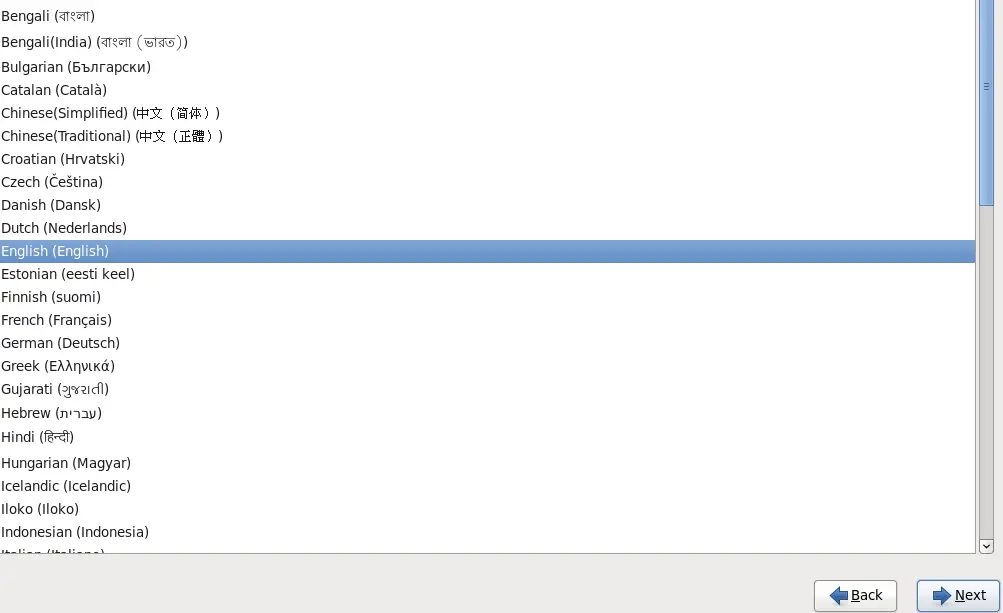
ステップ:7適切なキーボードを選択します
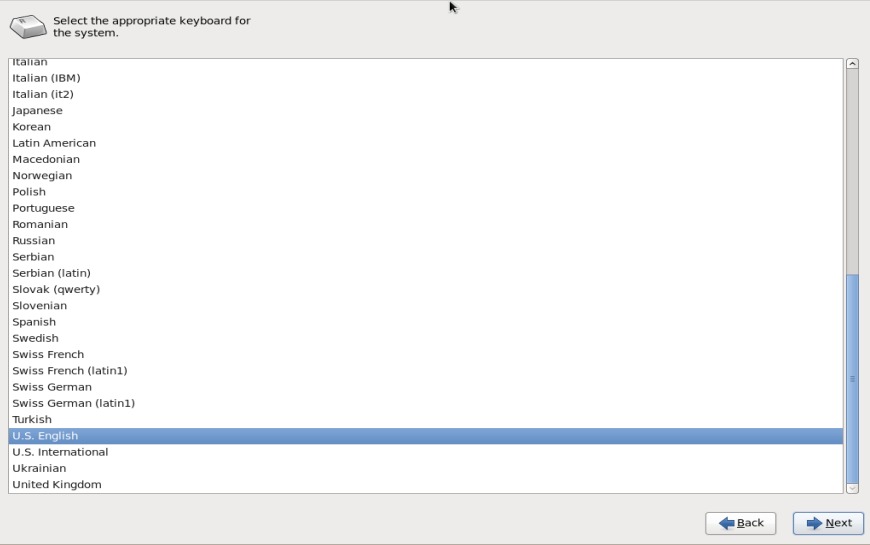
ステップ:8サーバーの物理ハードドライブにOSをインストールしているときに”基本ストレージデバイス”を選択します
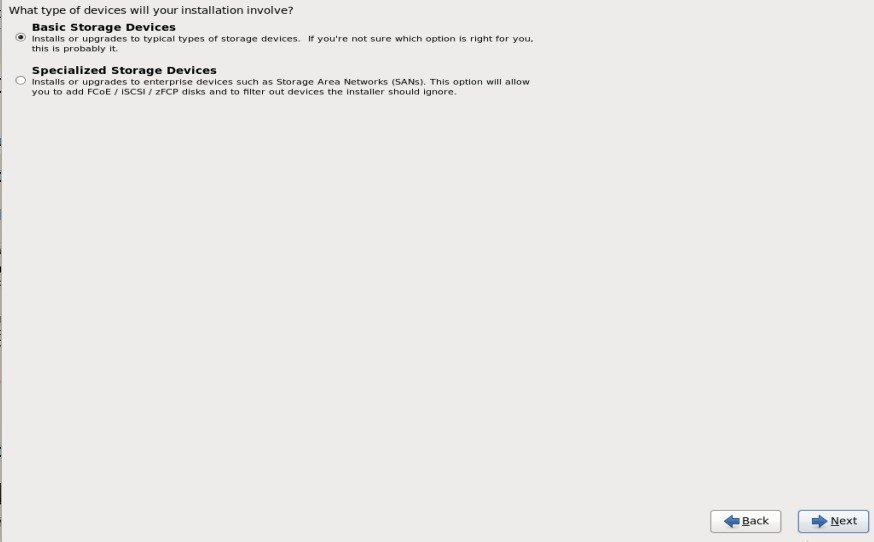
ステップ:9新規インストールを行っているので、”はい、データを破棄”を選択します’
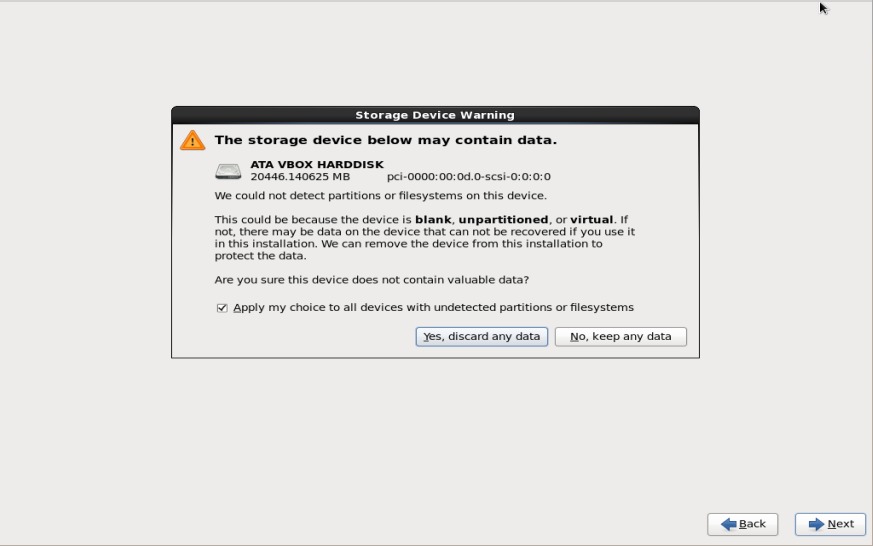
ステップ:10ホスト名を設定し、インストール中にネットワークを設定したい場合は、”ネットワークの設定”をクリックし、セットアップに応じてipアドレス、ネットマ
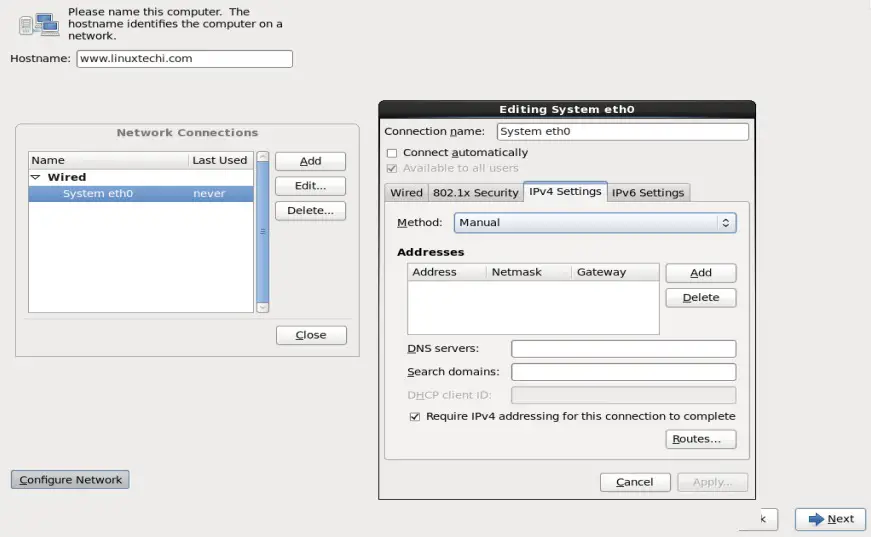
ステップ:11それぞれのタイムゾーンを選択&次をクリック
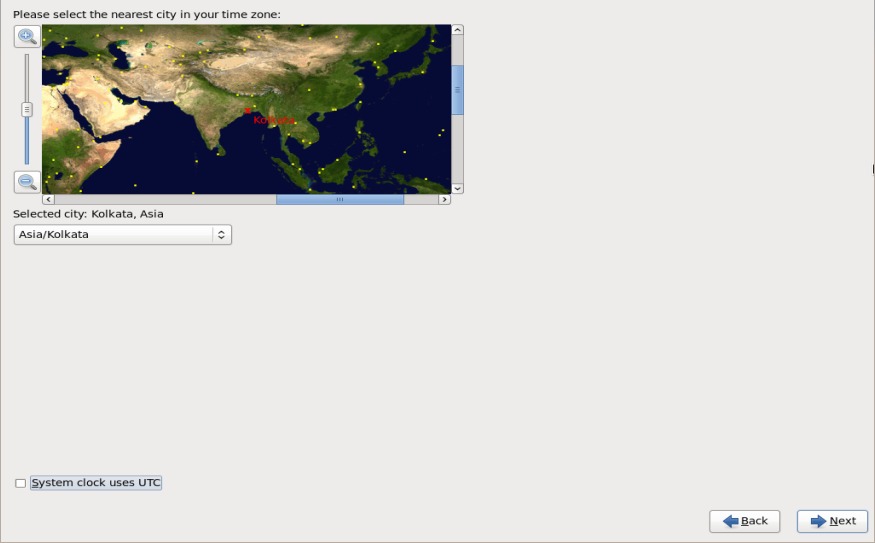
ステップ:12rootパスワードを設定し、次をクリック
ステップ:12rootパスワードを設定し、次をクリックします
ステップ:12rootパスワードを設定し、次をクリックします
ステップ:12rootパスワードを設定し、次をクリックします
ステップ:12rootパスワードを設定し、次をクリックします
ステップ:12rootパスワードを設定し、次をクリックします>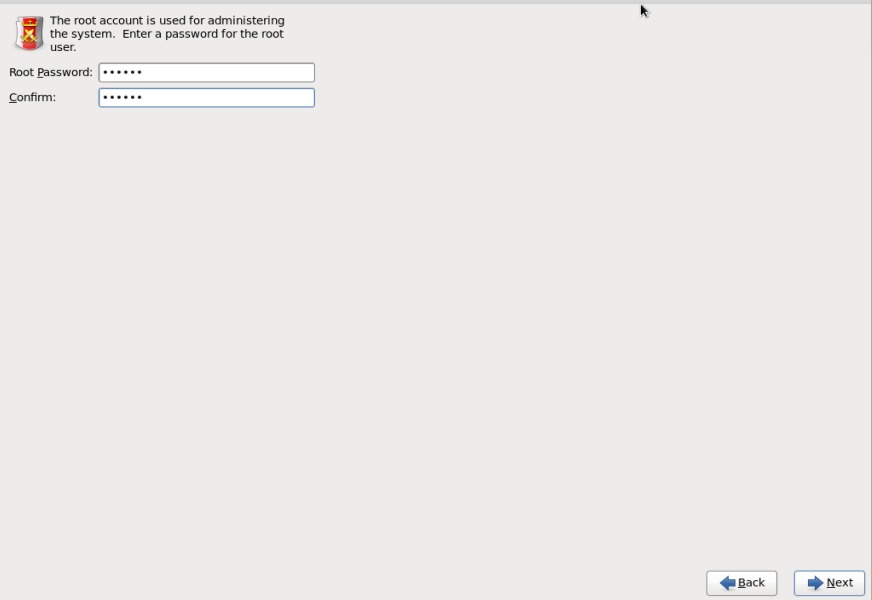
ステップ:13カスタマイズparitionテーブルを作成したい場合は、’Create Custome Layout’を選択し、それ以外の場合は’Replace Existing Linux System(s)’を選択すると、デフォルトのparitionsが作成されます。
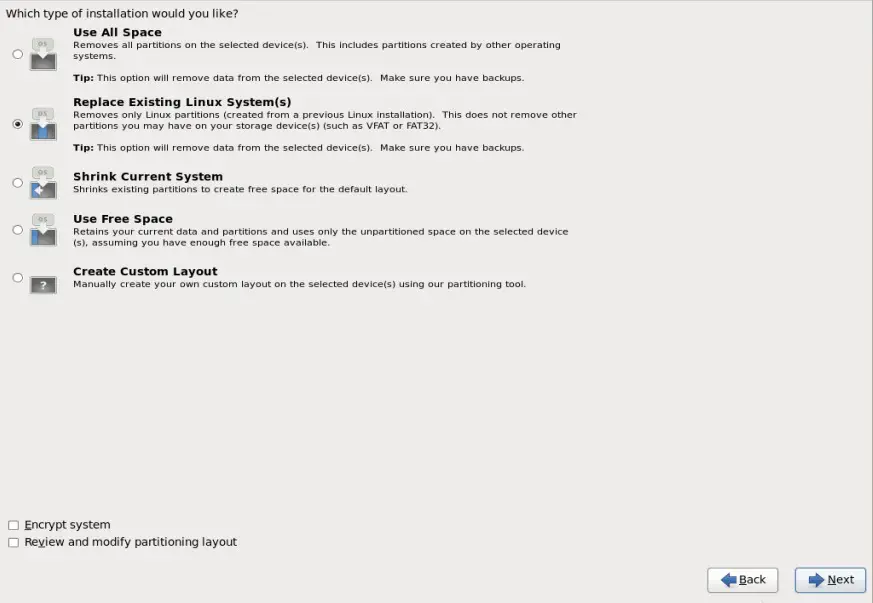
ステップ:14″変更をディスクに書き込む”を選択すると、ディスクの形成が開始されます。
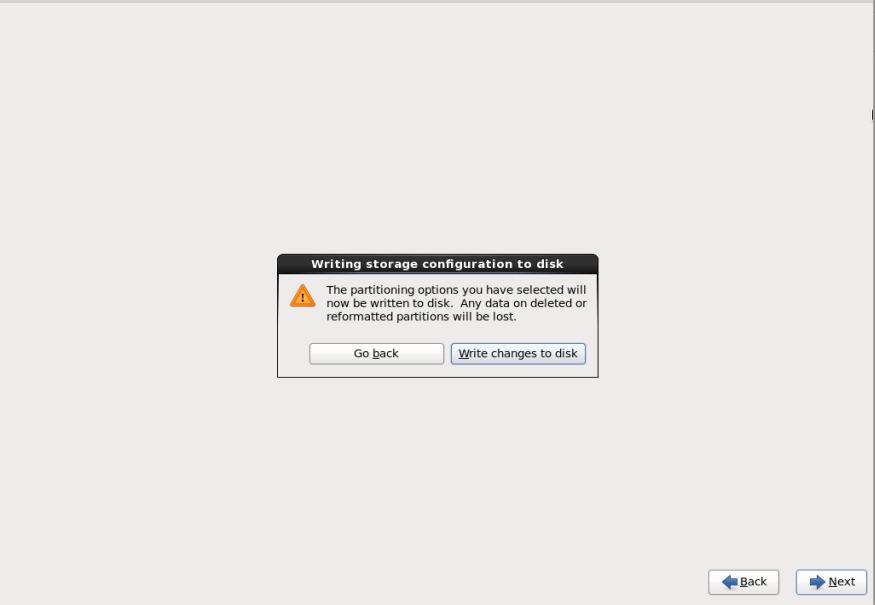
ステップ:データベースサーバーまたはwebサーバーをインストールする予定の場合は、それぞれのオプション&を選択し、次へ
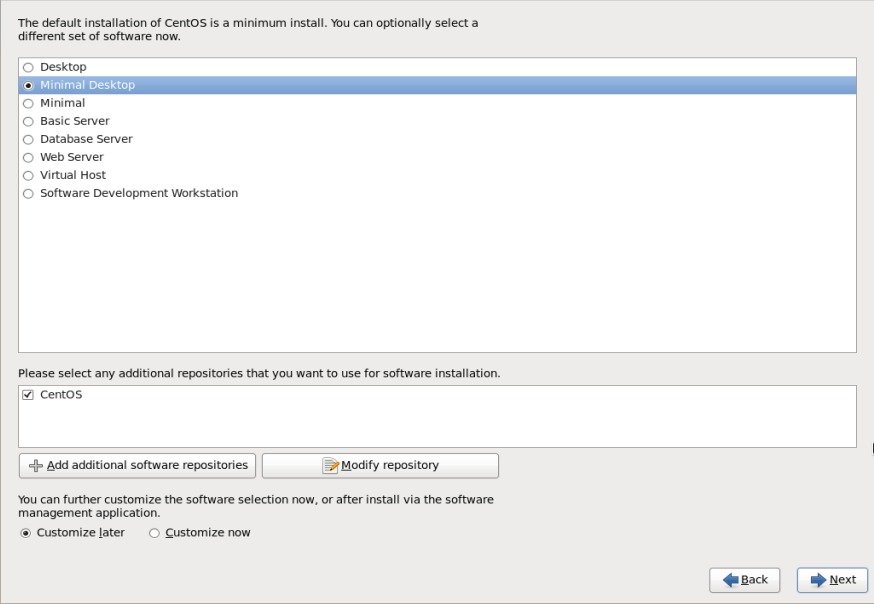
ステップ:16以下に示すようにインス:
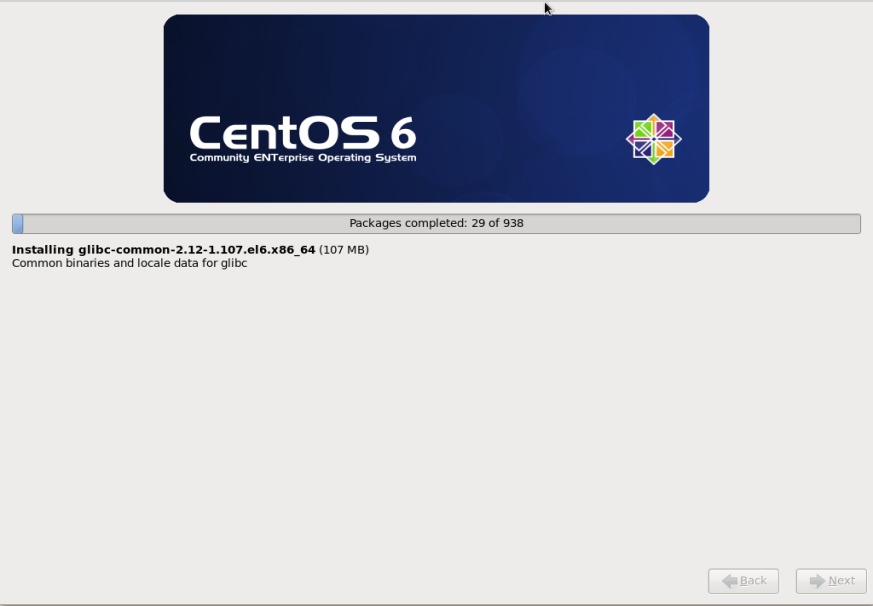
ステップ:17インストールが完了し、マシンを再起動します
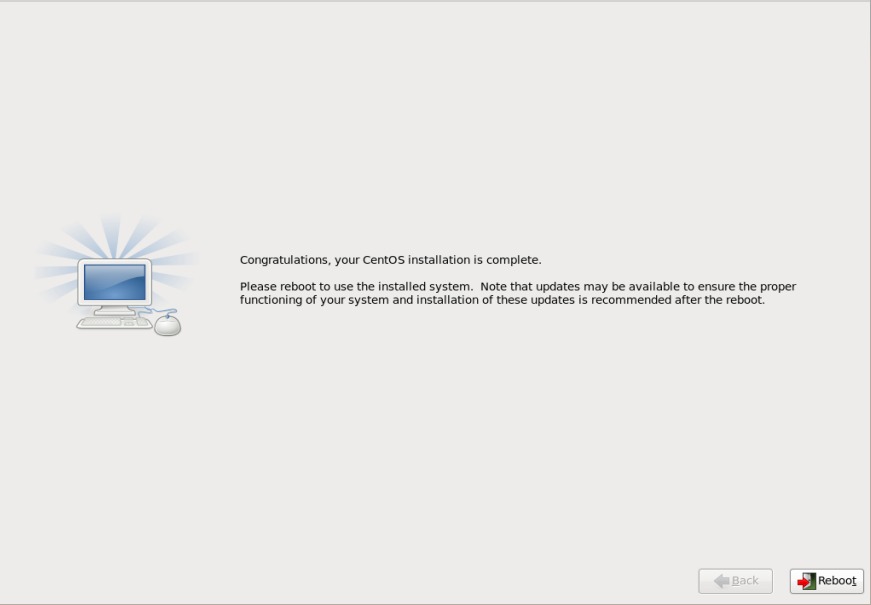
ステップ:18イ
