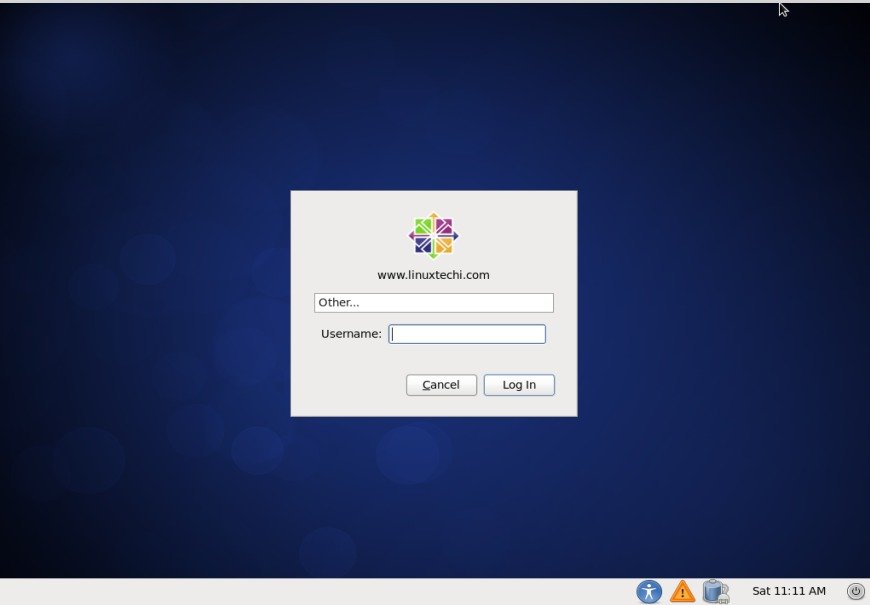CentOS(Community Enterprise Operating System) är ett operativsystem med öppen källkod. Det liknar nästan RHEL (Red Hat Enterprise Linux) och kan enkelt laddas ner från CentOS-webbplatsen. Det används vanligtvis i datacentret där du inte vill köpa eller spendera pengar på RHEL-licens och support.
i denna handledning kommer vi att diskutera CentOS 6.4 installationssteg med skärmdumparna.
Steg:1 Ladda ner CentOS 6.X iso-fil från CentOS-webbplatsen :
http://wiki.centos.org/Download
steg:2 Bränn nu den nedladdade ISO-filen till DVD eller USB-enhet
steg:3 ändra serverns startmedium , välj DVD eller USB-enhet beroende på ditt media. Under skärmen kommer efter uppstart med startbara media :
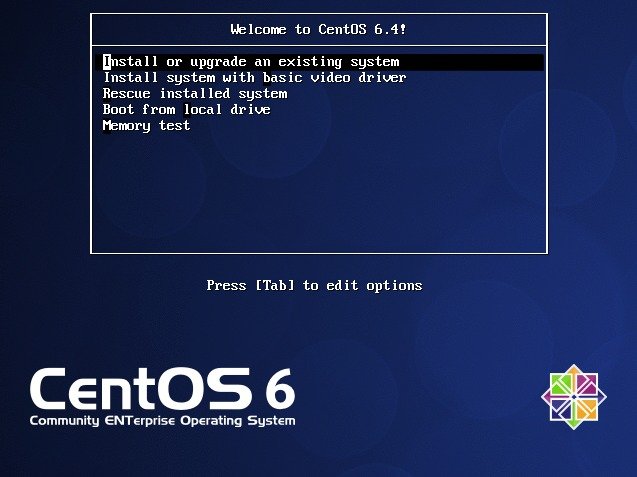
välj ’Installera & uppgradera befintligt system’ & tryck på Enter
steg:4 hoppa över media Testing
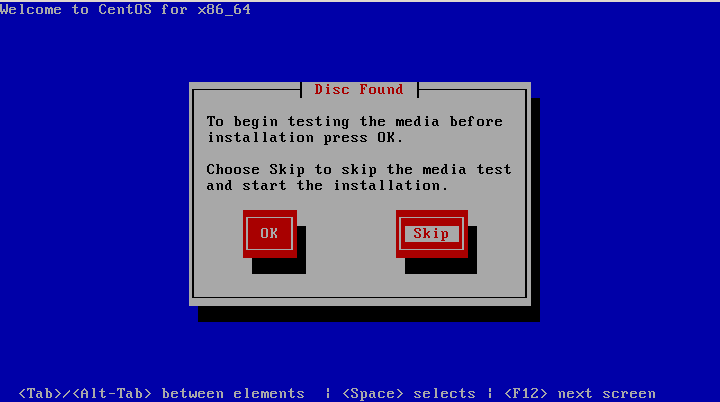
Steg:5 Klicka på Nästa & starta installationsprocessen
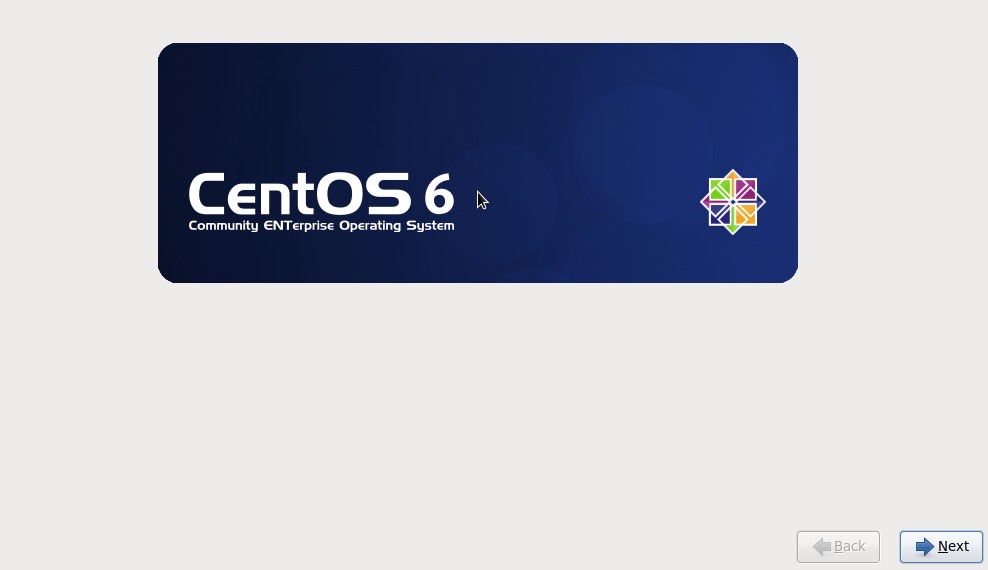
steg:6 Välj ditt respektive språk och klicka på Nästa
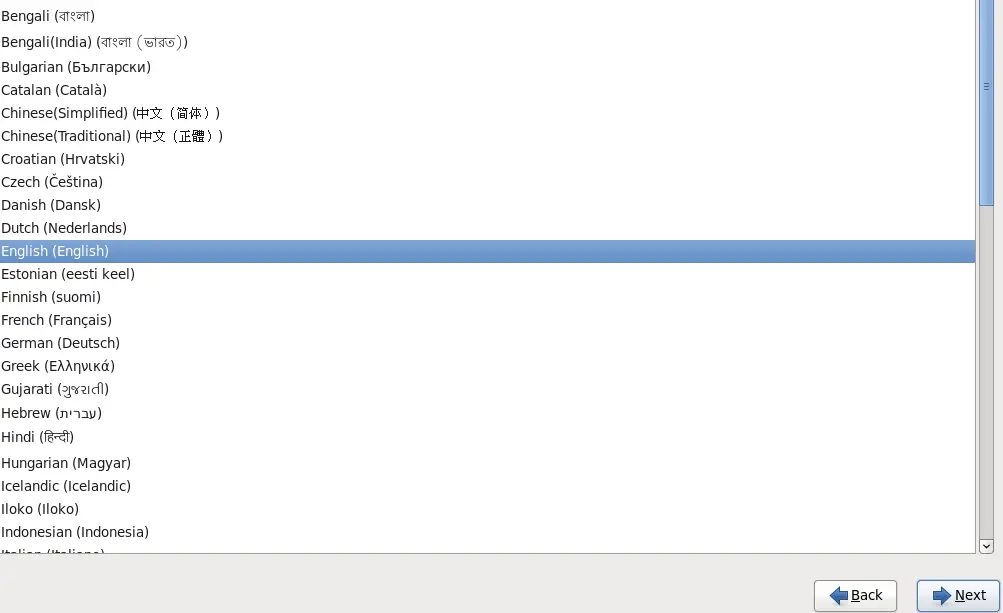
Steg:7 Välj lämpligt tangentbord
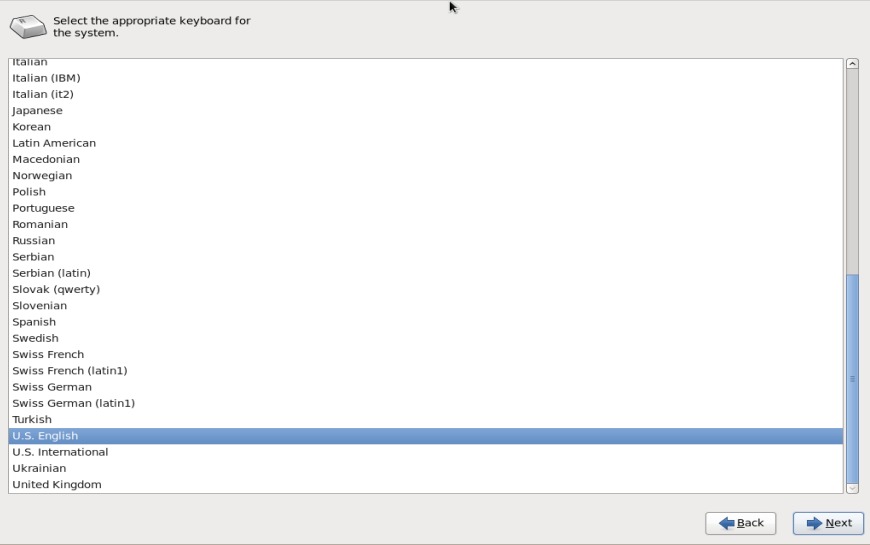
steg:8 Välj ’grundläggande lagringsenheter’ när vi installerar operativsystemet på serverns fysiska hårddisk
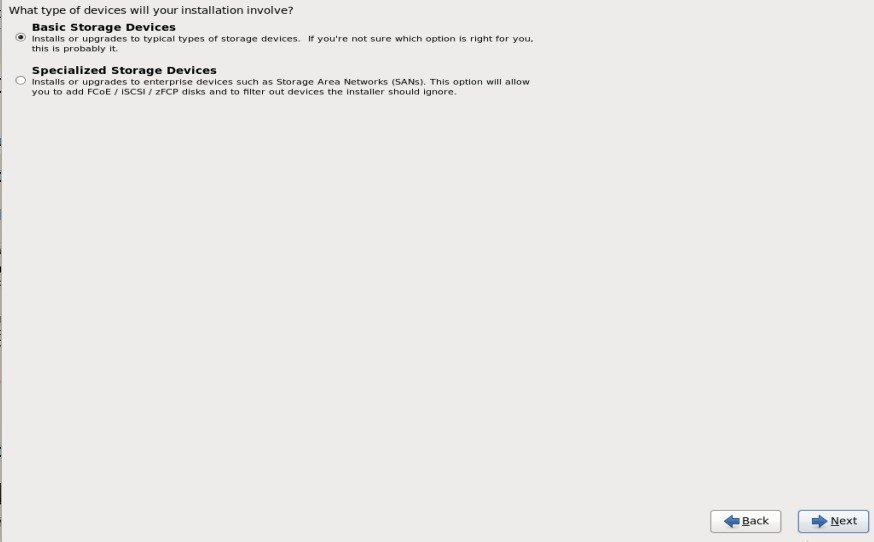
steg:9 när vi gör ny installation så välj ’ja, kassera alla data’
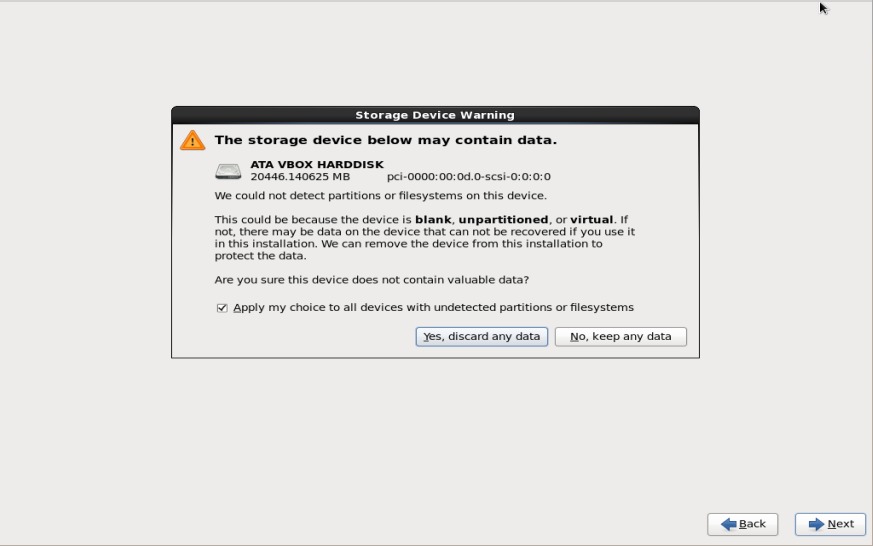
steg:10 Ställ in värdnamnet och om du vill konfigurera nätverk under installationen klickar du på ’Konfigurera nätverk’ och anger ip-adressen,nätmasken och gatewayen enligt din inställning.
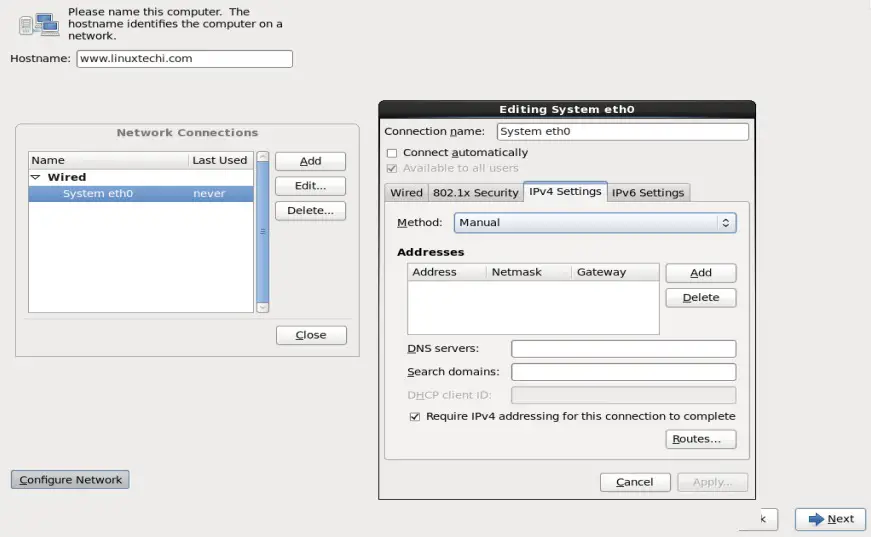
steg:11 Välj din respektive tidszon & klicka på Nästa
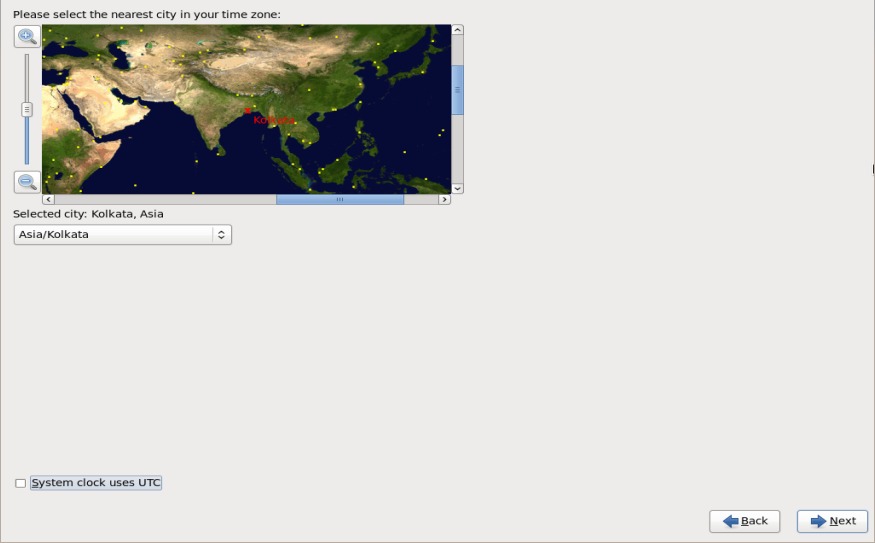
steg:12 Ställ in root-lösenordet och klicka på Nästa
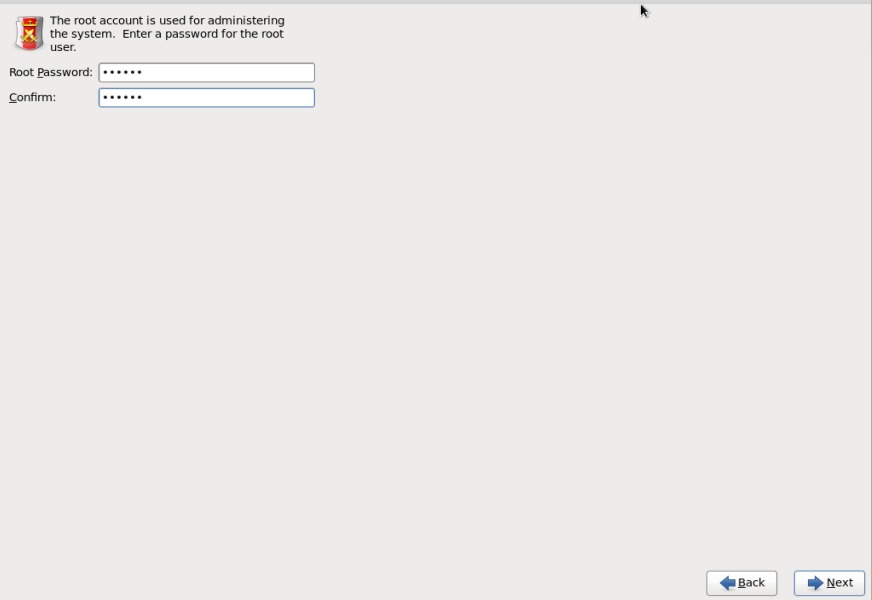
steg:13 Om du vill skapa anpassa paritionstabell väljer du ’skapa Custome Layout’ annars väljer du ’ersätt befintliga Linux-System’, det kommer att skapa standardparitionerna.
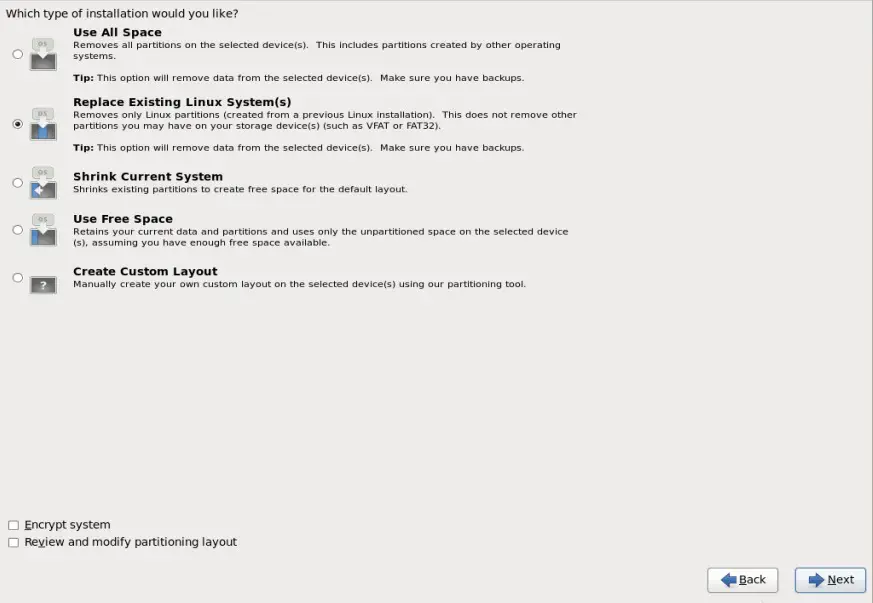
steg:14 Välj ’Skriv ändringar till Disk’ , Det börjar formatera disken.
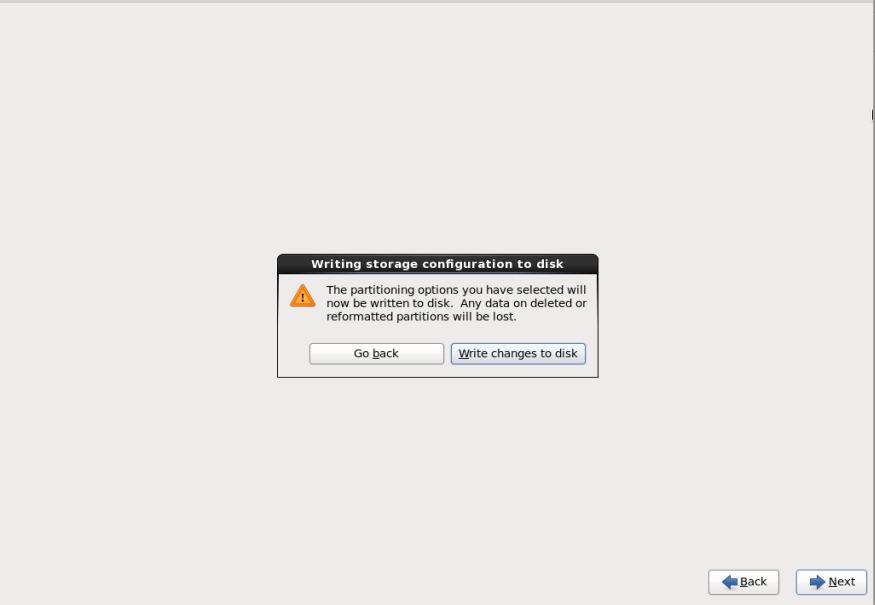
steg:15 Välj Installationstyp, i mitt fall Jag väljer ’Minimal Desktop’, om du planerar att installera databasserver eller webbserver , så ska du välja respektive alternativ & klicka sedan på Nästa
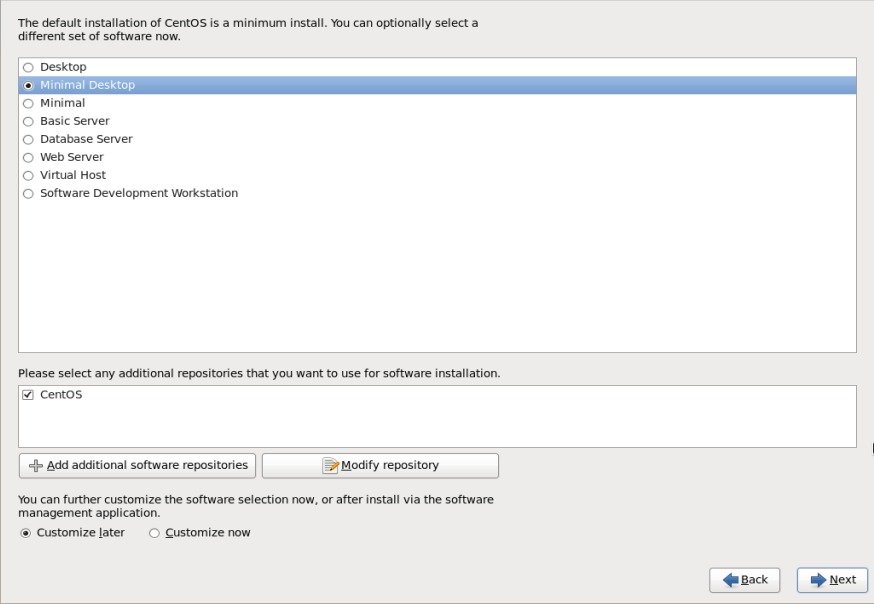
Steg: 16 installationen startade som visas nedan:
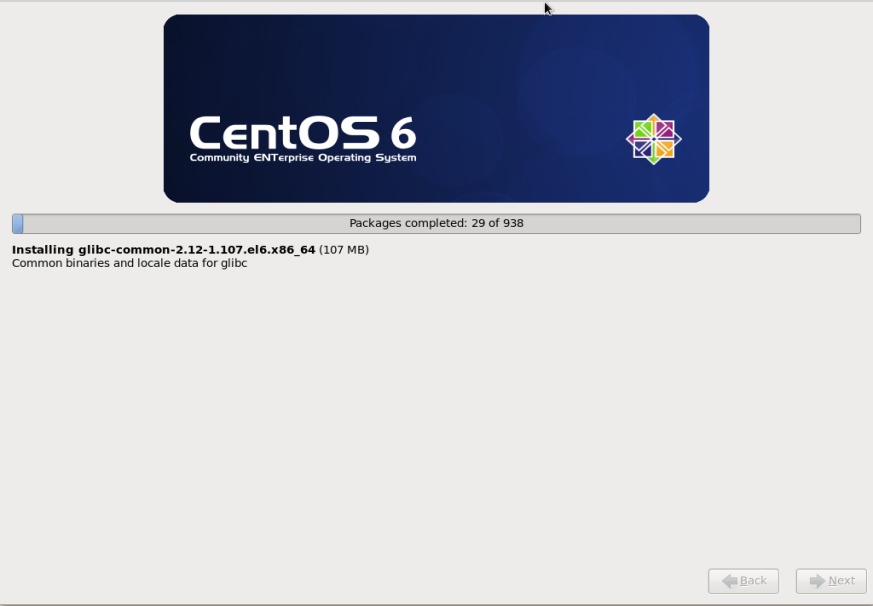
steg: 17 installationen klar, starta om datorn
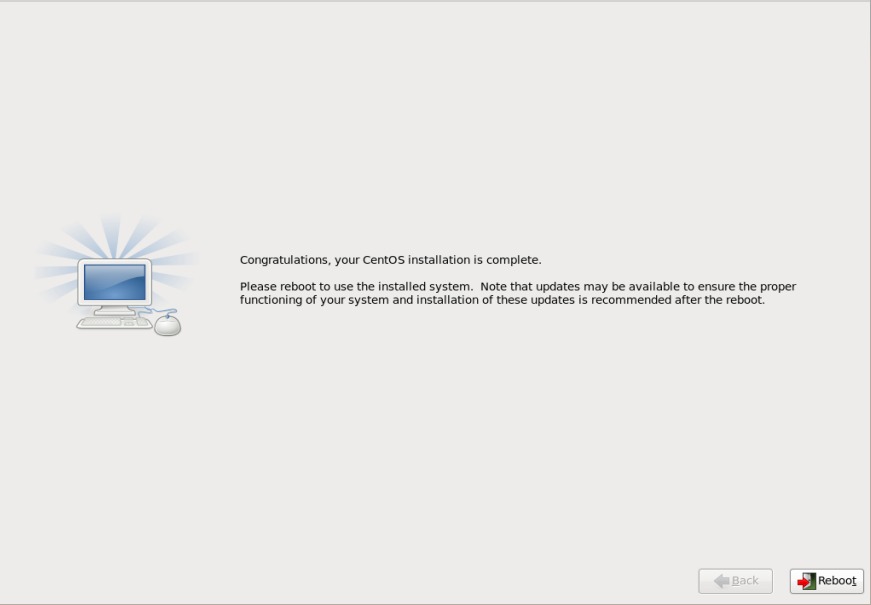
Steg: 18 inloggningsskärmen efter installationen