Ich habe einige GIF-Dateien in Outlook, aber sie werden nicht animiert.
Wie kann ich sie zum Laufen bringen?
 Unterstützung für animierte GIF-Dateien ist ein bisschen vielfältig während der gesamten Lebensdauer von Outlook, so lassen Sie mich Ihnen einen Überblick darüber, wann ein GIF wird und wann ein GIF wird nicht animieren.
Unterstützung für animierte GIF-Dateien ist ein bisschen vielfältig während der gesamten Lebensdauer von Outlook, so lassen Sie mich Ihnen einen Überblick darüber, wann ein GIF wird und wann ein GIF wird nicht animieren.
Kurz gesagt; Nur Outlook als Teil eines Microsoft 365-Abonnements bietet volle Unterstützung für animierte GIF-Dateien.
Microsoft 365
 Wie bereits erwähnt, wird das Abspielen und Einfügen animierter GIFs in E-Mails vollständig unterstützt, wenn Sie Outlook als Teil eines Microsoft 365-Abonnements verwenden.
Wie bereits erwähnt, wird das Abspielen und Einfügen animierter GIFs in E-Mails vollständig unterstützt, wenn Sie Outlook als Teil eines Microsoft 365-Abonnements verwenden.
Die GIF-Animation wird nicht unbegrenzt, sondern nur 3 Mal wiederholt. Nach 3 Animationsschleifen stoppt die Animation und eine Wiedergabetaste wird auf dem Bild angezeigt. Durch Drücken dieser Wiedergabetaste wird die Animation weitere 3 Mal wiederholt.

Angehaltene GIF-Animation nach 3-maliger Schleife.
Wenn die E-Mail mehrere animierte GIFs enthält, verfügt jedes animierte GIF über eine eigene Wiedergabetaste, um nur dieses animierte Bild zu starten, auch wenn sie identisch sind.
Die Animation kann jederzeit durch Klicken auf das animierte GIF gestoppt werden. Die Animation wird angehalten und die Wiedergabetaste wird erneut angezeigt. Wenn Sie auf die Wiedergabetaste klicken, wird die Animation fortgesetzt (wird an der Stelle fortgesetzt, an der Sie sie angehalten haben), und anschließend werden 3 vollständige Animationszyklen wiederholt.
Wenn Sie keine GIF-Animationen in Outlook sehen möchten oder wenn Sie die GIF-Animation in Outlook nicht sehen, auch wenn Sie eine aktuelle Version von Outlook für Microsoft 365 verwenden, können Sie sie in den Windows-Einstellungen aus- oder wieder aktivieren.
- Start-> Einstellungen-> Einfacher Zugriff-> Anzeige-> Animationen in Windows anzeigen
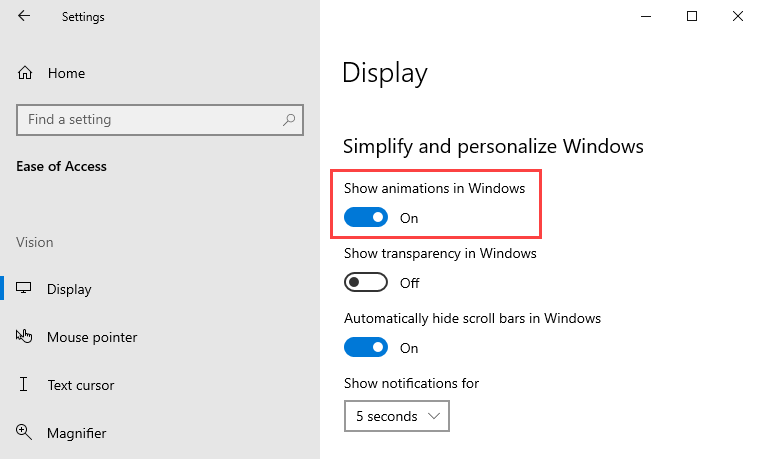
Ob GIFs animate in Outlook kann in den Windows-Einstellungen gesteuert werden.
Outlook 2007, Outlook 2010, Outlook 2013, Outlook 2016 und Outlook 2019
 Es gibt keine Unterstützung für animierte GIF-Dateien beim Verfassen oder Lesen einer E-Mail. Wenn Sie die Animation sehen möchten, müssen Sie die Nachricht in einem Browser öffnen.
Es gibt keine Unterstützung für animierte GIF-Dateien beim Verfassen oder Lesen einer E-Mail. Wenn Sie die Animation sehen möchten, müssen Sie die Nachricht in einem Browser öffnen.
Doppelklicken Sie dazu auf die Nachricht, um sie in einem eigenen Fenster zu öffnen. Wählen Sie dann (Andere) Aktionen – > Im Browser anzeigen. Dadurch wird die Nachricht im Internet Explorer geöffnet.
Sie können den Schritt überspringen, die Nachricht zuerst in einem eigenen Fenster zu öffnen und die Nachricht direkt in einem beliebigen Browser (Microsoft Edge, Google Chrome, Firefox, Sie haben die Wahl) über dieses Makro aus dem Outlook-Hauptfenster zu öffnen.
Hinweis: Auch wenn die GIF-Datei beim Verfassen nicht animiert wird, funktioniert die GIF-Animation weiterhin, wenn der Empfänger Ihre Nachricht in einem E-Mail-Client empfängt, der GIF-Animation unterstützt.
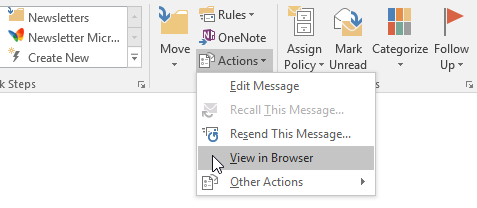
Die Option Im Browser anzeigen befindet sich im Menü Aktionen der Gruppe Verschieben.
Als Anhang in jeder Version von Outlook
 Ob angehängte GIFs beim Öffnen animiert werden, liegt ganz bei der Anwendung, mit der Sie Ihre GIF-Dateien öffnen. Outlook hat keine Kontrolle darüber.
Ob angehängte GIFs beim Öffnen animiert werden, liegt ganz bei der Anwendung, mit der Sie Ihre GIF-Dateien öffnen. Outlook hat keine Kontrolle darüber.
Sie können Windows so konfigurieren, dass die GIF-Dateien in einer Anwendung geöffnet werden, die Animationen wie Microsoft Edge oder einen anderen Internetbrowser unterstützt.
Gespeichert aus einem eingebetteten animierten GIF
 Wenn Sie mit der rechten Maustaste auf ein animiertes GIF in einer E-Mail in Outlook 2016, Outlook 2019 oder Microsoft 365 klicken, können Sie „Als Bild speichern …“ auswählen, um die animierte GIF-Datei mit intakter Animation zu speichern.
Wenn Sie mit der rechten Maustaste auf ein animiertes GIF in einer E-Mail in Outlook 2016, Outlook 2019 oder Microsoft 365 klicken, können Sie „Als Bild speichern …“ auswählen, um die animierte GIF-Datei mit intakter Animation zu speichern.
Wenn Sie dies in Outlook 2013 tun, erhalten Sie derzeit eine Fehlermeldung und können die animierte GIF-Datei nicht speichern. Sie können es in einem anderen Format wie BMF, JPG oder PNG speichern, aber natürlich unterstützen diese Formate keine Animation.
Wenn Sie dies in Outlook 2010 tun, speichern Sie nur das erste Bild der Animation und der Rest geht verloren.
In Outlook 2007 werden Sie feststellen, dass Sie es nur im BMP-Format speichern können oder überhaupt nicht speichern können. Wenn Sie es als BMP-Datei speichern, wird es natürlich nicht mehr animiert.
Um die eingebettete GIF-Datei auf Ihrer Festplatte zu speichern und die Animation beizubehalten, können Sie dieses Makro verwenden. Dieses Makro funktioniert für jedes eingebettete Bild (png, jpg, etc…) und ermöglicht es Ihnen, es in ihrem ursprünglichen Format zu halten, genau wie der ursprüngliche Absender es Ihnen geschickt hat.
