J’ai des fichiers GIF dans Outlook mais ils ne s’animent pas.
Comment puis-je les faire fonctionner?
 La prise en charge des fichiers GIF animés est un peu diversifiée tout au long de la durée de vie d’Outlook, alors laissez-moi vous donner un aperçu du moment où un GIF le fera et du moment où un GIF ne s’animera pas.
La prise en charge des fichiers GIF animés est un peu diversifiée tout au long de la durée de vie d’Outlook, alors laissez-moi vous donner un aperçu du moment où un GIF le fera et du moment où un GIF ne s’animera pas.
En bref; Seul Outlook dans le cadre d’un abonnement Microsoft 365 offre une prise en charge complète des fichiers GIF animés.
Microsoft 365
 Comme indiqué, la lecture et l’insertion de GIF animés dans les e-mails sont entièrement prises en charge lorsque vous utilisez Outlook dans le cadre d’un abonnement Microsoft 365.
Comme indiqué, la lecture et l’insertion de GIF animés dans les e-mails sont entièrement prises en charge lorsque vous utilisez Outlook dans le cadre d’un abonnement Microsoft 365.
L’animation GIF ne se boucle pas indéfiniment mais ne se boucle que 3 fois. Après 3 boucles d’animation, l’animation s’arrête et un bouton de lecture s’affiche sur l’image. En appuyant sur ce bouton de lecture, l’animation sera bouclée 3 fois de plus.

Animation GIF en pause après avoir bouclé 3 fois.
Lorsqu’il y a plusieurs GIF animés insérés dans l’e-mail, même s’ils sont identiques, chaque GIF animé a son propre bouton de lecture pour démarrer uniquement cette image animée.
A tout moment, l’animation peut être arrêtée en cliquant sur le GIF animé. L’animation sera mise en pause et le bouton de lecture s’affichera à nouveau. Cliquer sur le bouton de lecture reprendra l’animation (continue d’où vous l’avez mise en pause), puis boucle 3 cycles d’animation complets.
Si vous n’aimez pas voir les animations GIF dans Outlook ou si vous ne voyez pas l’animation GIF dans Outlook même lorsque vous utilisez une version à jour d’Outlook pour Microsoft 365, vous pouvez la désactiver ou la réactiver dans les paramètres Windows.
- Démarrer – > Paramètres – > Facilité d’accès – > Affichage – > Afficher les animations dans Windows
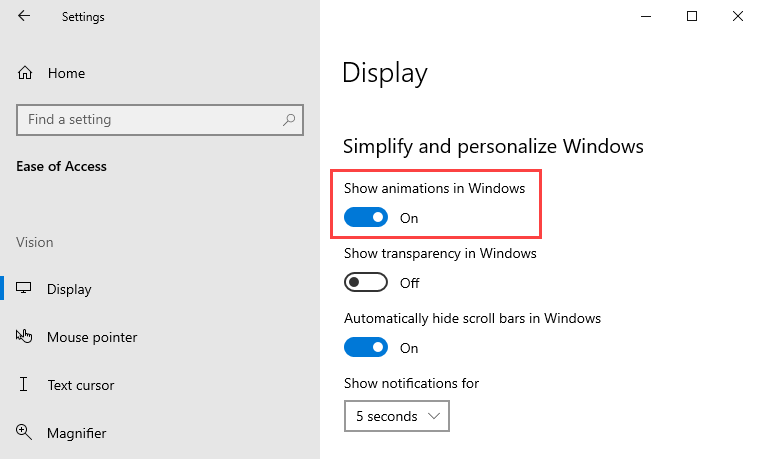
L’animation ou non des GIF dans Outlook peut être contrôlée dans les paramètres Windows.
Perspectives 2007, Perspectives 2010, Perspectives 2013, Perspectives 2016 et Perspectives 2019
 Il n’y a pas de support pour les fichiers GIF animés lors de la composition ou de la lecture d’un e-mail. Si vous voulez voir l’animation, vous devrez ouvrir le message dans un navigateur.
Il n’y a pas de support pour les fichiers GIF animés lors de la composition ou de la lecture d’un e-mail. Si vous voulez voir l’animation, vous devrez ouvrir le message dans un navigateur.
Pour ce faire, double-cliquez sur le message pour l’ouvrir dans sa propre fenêtre. Choisissez ensuite (Autres) Actions – > Afficher dans le navigateur. Cela ouvrira le message dans Internet Explorer.
Vous pouvez sauter l’étape consistant à ouvrir d’abord le message dans sa propre fenêtre et ouvrir directement le message dans n’importe quel navigateur (Microsoft Edge, Google Chrome, Firefox, c’est votre choix) à partir de la fenêtre principale d’Outlook via cette macro.
Remarque: Même si le fichier GIF ne s’animera pas lors de la composition, lorsque le destinataire recevra votre message dans un client de messagerie prenant en charge l’animation GIF, l’animation GIF fonctionnera toujours.
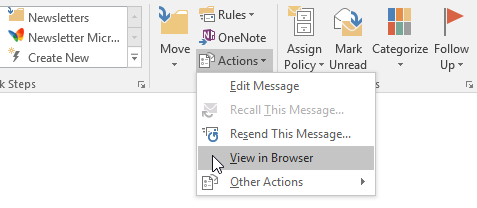
L’option Affichage dans le navigateur se trouve dans le menu Actions du groupe Déplacer.
En pièce jointe dans n’importe quelle version d’Outlook
 L’animation des GIF attachés lorsque vous les ouvrez dépend entièrement de l’application avec laquelle vous ouvrez vos fichiers GIF. Outlook n’a aucun contrôle sur cela.
L’animation des GIF attachés lorsque vous les ouvrez dépend entièrement de l’application avec laquelle vous ouvrez vos fichiers GIF. Outlook n’a aucun contrôle sur cela.
Vous pouvez configurer Windows pour ouvrir les fichiers GIF dans une application prenant en charge l’animation comme Microsoft Edge ou tout autre navigateur Internet.
Enregistré à partir d’un GIF animé intégré
 Lorsque vous cliquez avec le bouton droit sur un GIF animé dans un e-mail dans Outlook 2016, Outlook 2019 ou Microsoft 365, vous pouvez choisir « Enregistrer sous image
Lorsque vous cliquez avec le bouton droit sur un GIF animé dans un e-mail dans Outlook 2016, Outlook 2019 ou Microsoft 365, vous pouvez choisir « Enregistrer sous image
Lorsque vous faites cela dans Outlook 2013, vous obtenez actuellement une erreur et vous ne pouvez pas enregistrer le fichier GIF animé. Vous pouvez l’enregistrer dans un autre format, tel que BMF, JPG ou PNG, mais bien sûr, ces formats ne prennent pas en charge l’animation.
Lorsque vous faites cela dans Outlook 2010, vous n’enregistrerez que la première image de l’animation et le reste sera perdu.
Dans Outlook 2007, vous constaterez que vous ne pouvez l’enregistrer qu’au format BMP ou que vous n’avez pas du tout la possibilité de l’enregistrer. Lorsque vous l’enregistrez en tant que fichier BMP, il ne s’animera bien sûr plus.
Pour enregistrer le fichier GIF intégré sur votre disque dur et maintenir l’animation, vous pouvez utiliser cette macro. Cette macro fonctionne pour n’importe quelle image intégrée (png, jpg, etc…) et vous permet de le conserver dans son format d’origine, exactement comme l’expéditeur d’origine vous l’a envoyé.
