

Einführung in 3D-Text in After Effects
After Effect ist eine effektive Software, die von der Video- und VFX-Industrie verwendet wird.Die Software verfügt auch über eine Funktion zum Erstellen von 3D-Text für mehrere Zwecke, die weiter unten in diesem Artikel erläutert wird. Dies verbessert das visuelle Erscheinungsbild der Titel von Filmen, Serien, YouTube-Kanälen, Anzeigen und allen anderen medienbezogenen Bereichen für Werbeaktionen usw. Wir werden mehrere Zuschreibungen des 3D-Textes diskutieren, der mit After Effects erstellt wird. Dies fügt dem Projekt Informationen hinzu, und wir können sogar das Scrollen des Titels mit einem Thema wie Reisen, Verbrechen usw. konfigurieren., als Themen in Titelhintergründen. Und es gibt viele andere Vorteile des 3D-Textes in After Effects. Wir werden weitere Details dazu sehen.
Wie erstelle ich 3D-Text in After Effects?
Heute werden wir verschiedene Attributionen und Optionen für die 3D-Texterstellung und Effekte mit After Effects sehen.
Starten Sie Ihren kostenlosen Designkurs
3D-Animation, Modellierung, Simulation, Spieleentwicklung & andere
Schritt #1
Öffnen Sie After Effects und klicken Sie auf Neue Komposition für das neue Projekt erstellen.
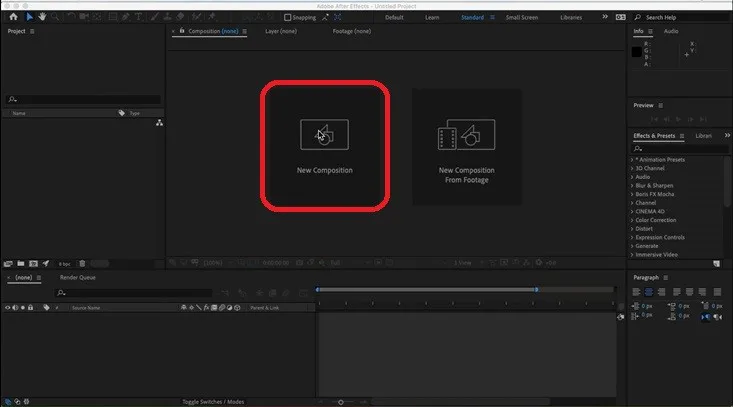
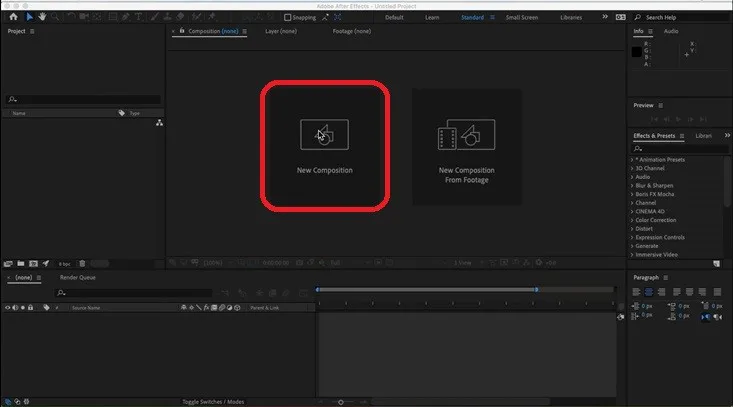
Konfigurieren Sie die neuen Kompositionen mit den erforderlichen Parametern wie Breite, Höhe, Name, Voreinstellung und anderen Details und klicken Sie auf OK.
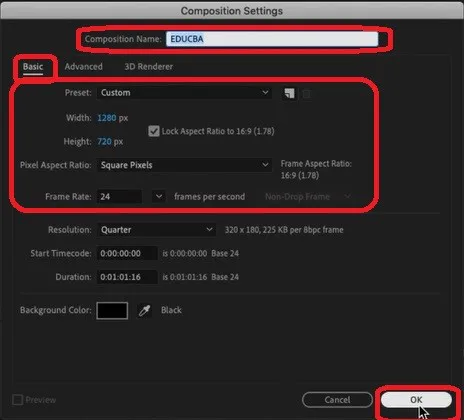
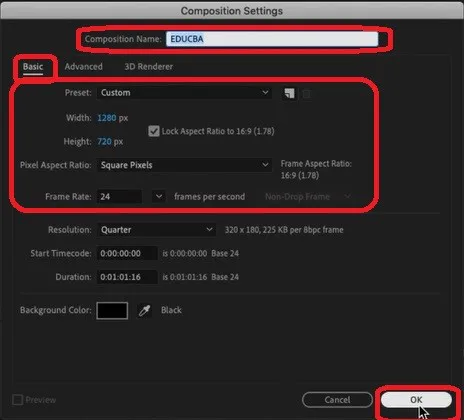
Schritt #2
Wir können sehen, dass in der linken oberen Ecke der Anwendung eine neue Kompostierung erstellt wird, da wir einen 3D-Text erstellen möchten, klicken Sie mit der rechten Maustaste auf die untere linke Ecke, wo sich die Option „Quellname“ befindet, und klicken Sie mit der rechten Maustaste auf den Ebenenbereich> Wählen Sie Neuen> Text.
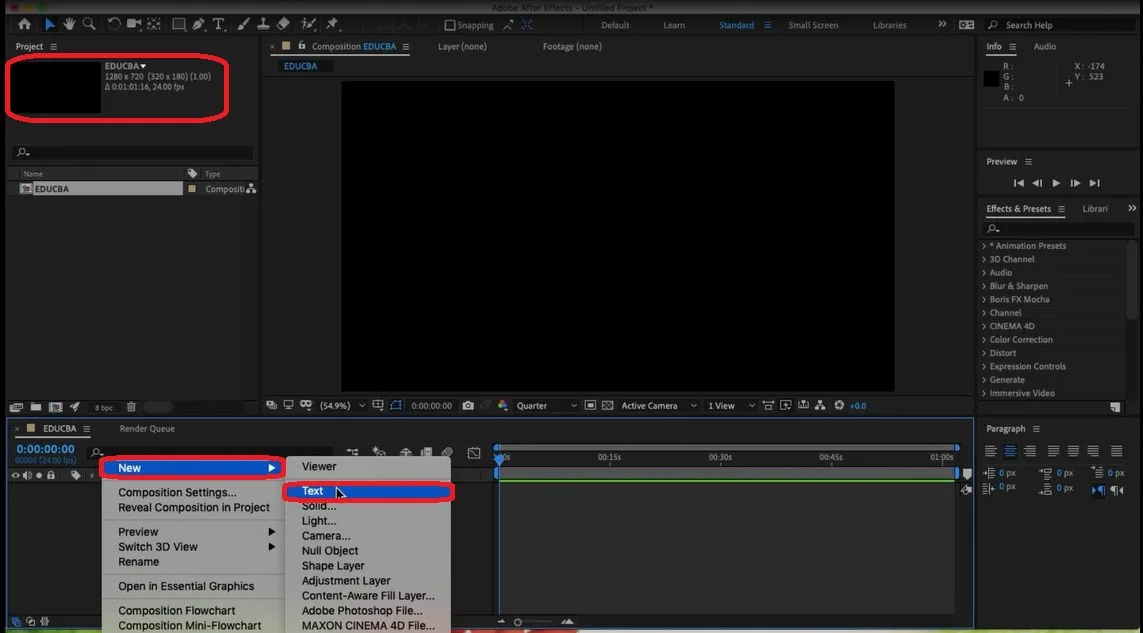
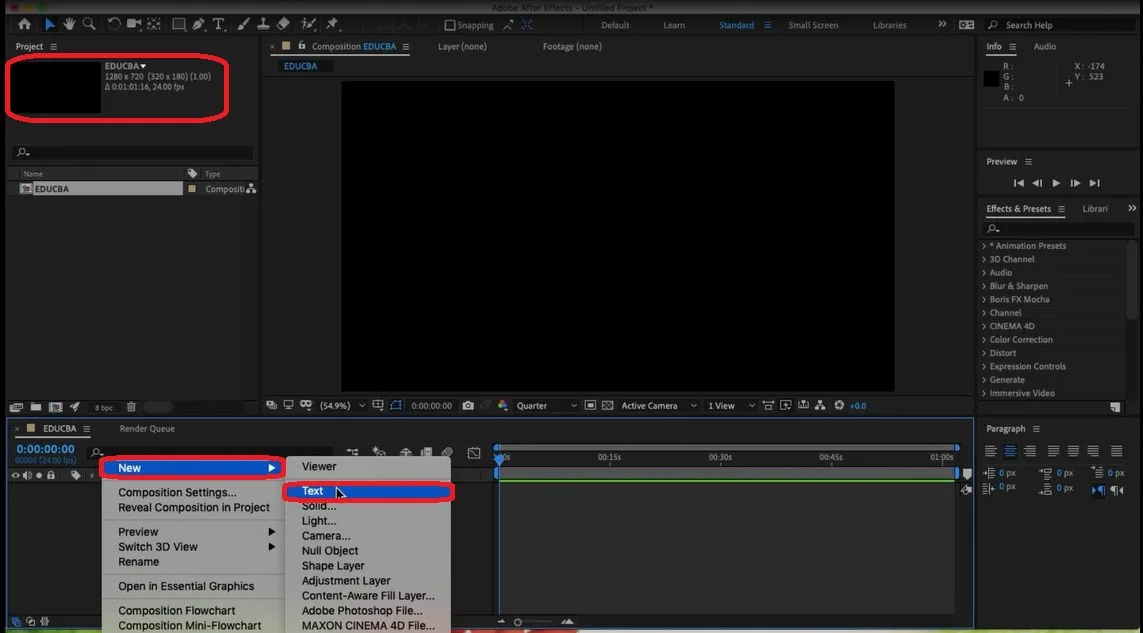
Wir können sehen, dass die Textoption auf dem Bildschirm verfügbar ist und alle Attributionen von Word-Dateien wie Bolzen, Vorderseite, Größe, Unterstrichen, Absatz, Textfarbe und einige andere Personalisierungstexte auf Text angewendet werden können, den wir erstellen.
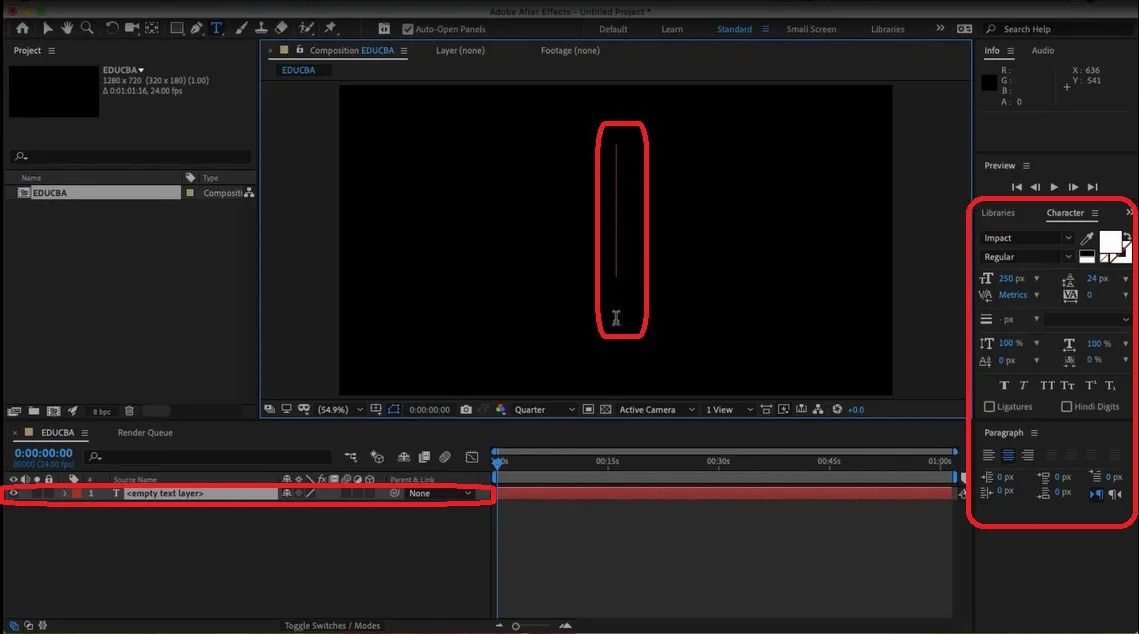
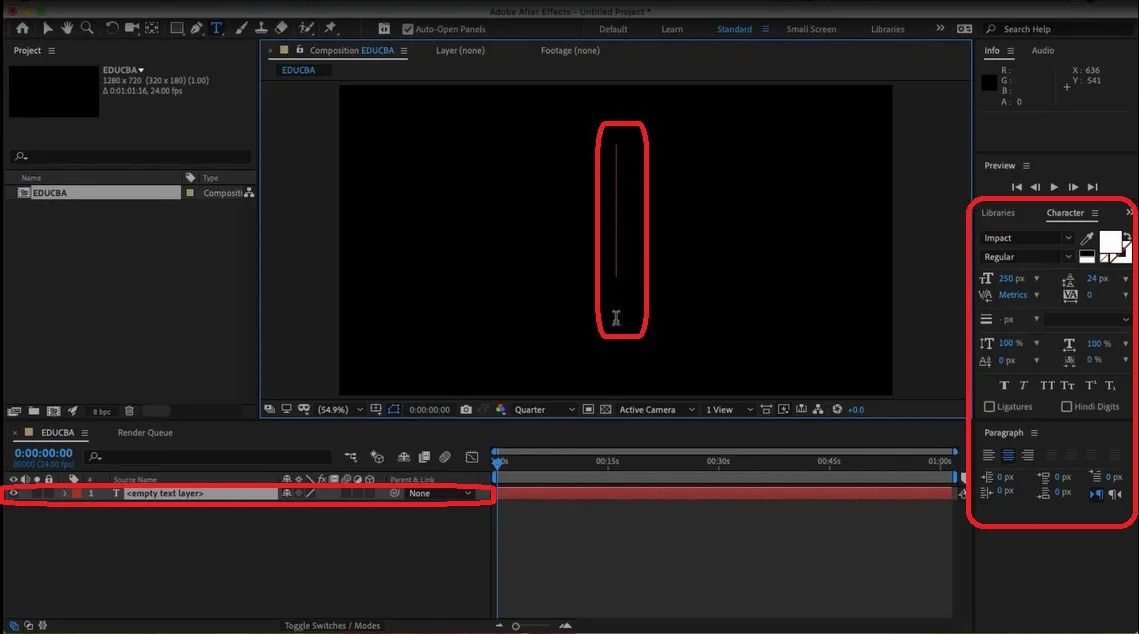
Schritt #3
Nach dem Hinzufügen von Text müssen wir ihm Tiefe (Dicke) hinzufügen. Wir müssen 2D-Text in 3D umwandeln, indem wir ihn solide machen. Dies bringt das 3D-Erscheinungsbild in den Text.
Klicken Sie mit der rechten Maustaste auf Ebenen > Neu > Solid.
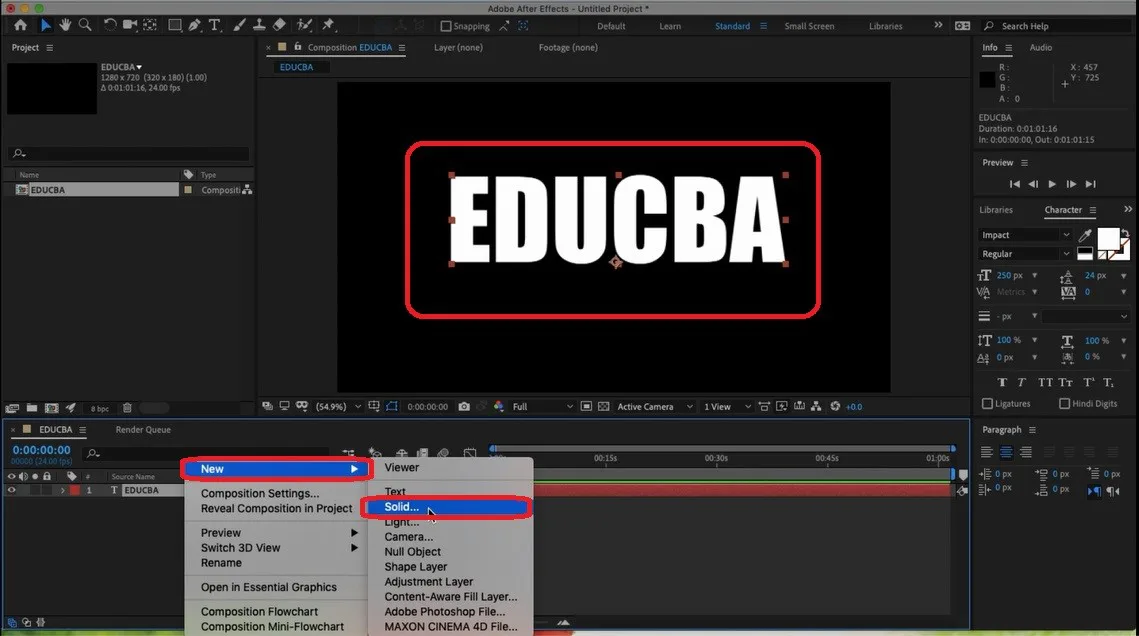
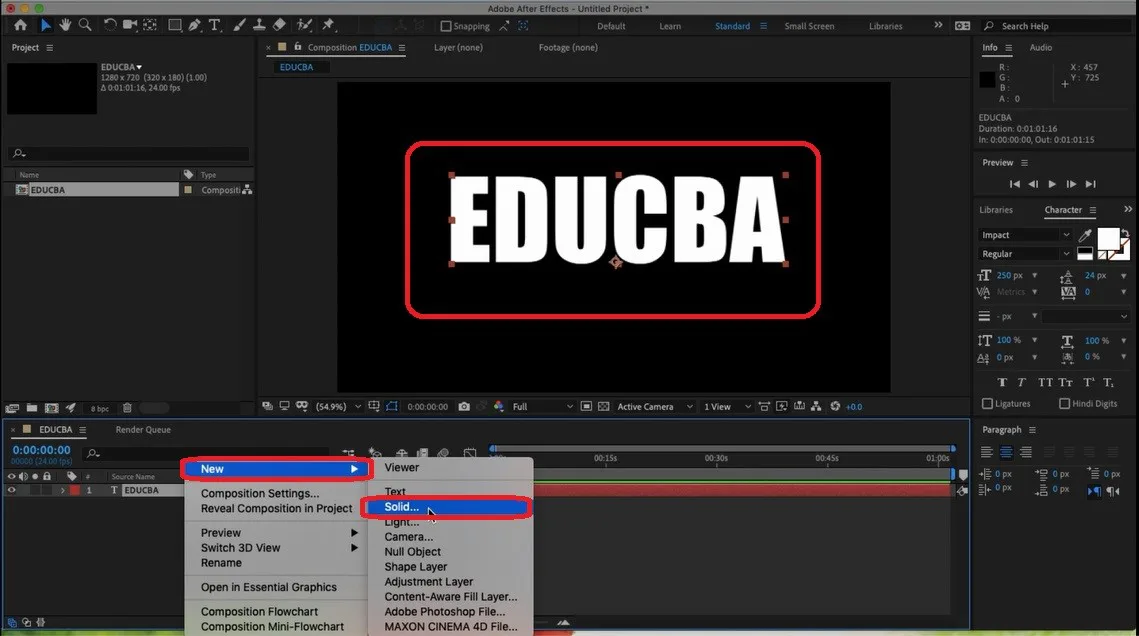
Fügen Sie nach Bedarf Eigenschaften für Solid hinzu und klicken Sie anschließend auf OK. Diese Zuordnung verleiht dem Inhalt Tiefe. Wir können sogar die Skalierung in der Z-Achse verwenden, um Tiefe hinzuzufügen.
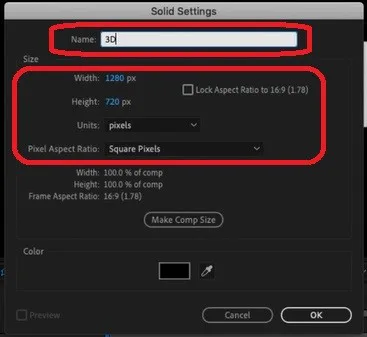
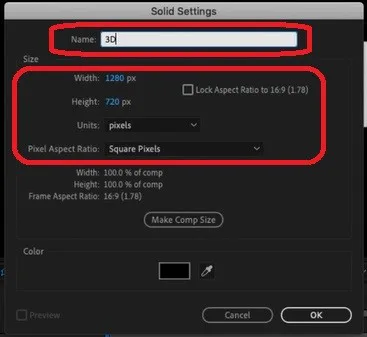
Schritt #4
Wählen Sie 3D aus Ebenen, fügen Sie dem Inhalt die Tiefe der Z-Achse hinzu und wählen Sie Effekte aus der Menüleiste aus. Die Menüleiste enthält die Auswirkungen des Hinzufügens von Werten zu den Daten, die wir erstellen.
Menüleiste > Effekte > Video Co-Pilot > Elemente.
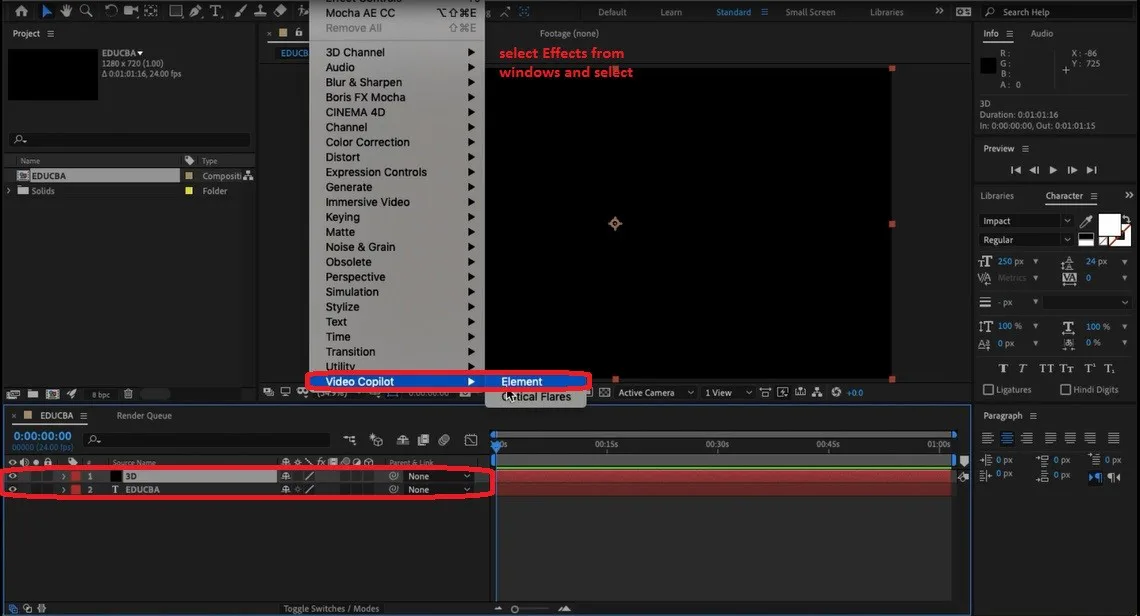
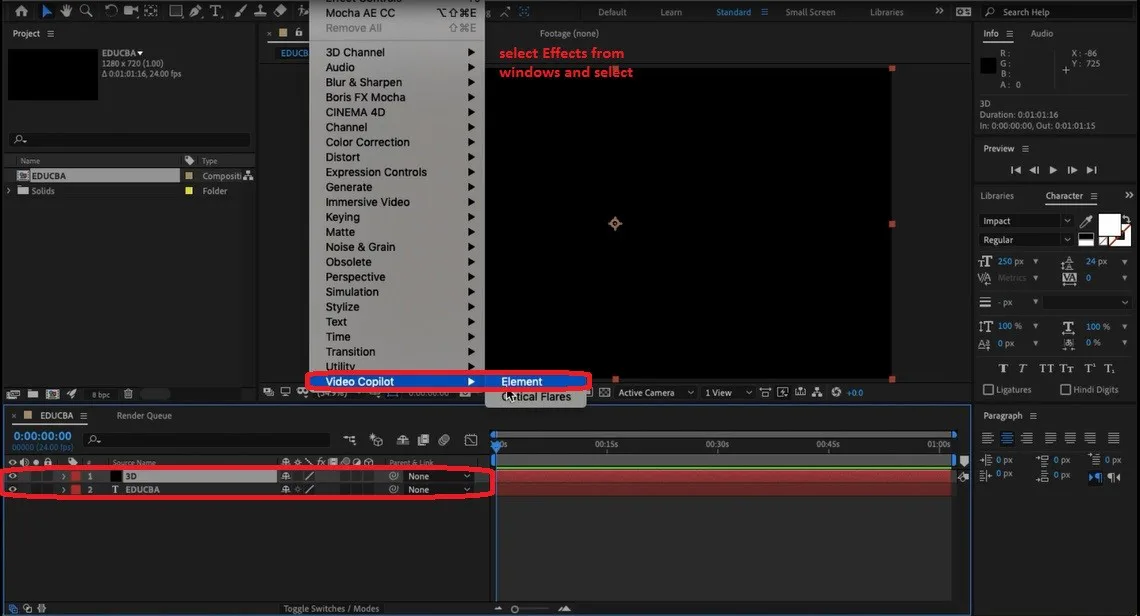
Jetzt können wir sehen, dass 3D-Elementeigenschaften im linken Bereich angehängt werden. Neben der Ebene unten haben wir auch einen Timer-Bereich, in dem wir jeden Winkel einrahmen und ein kleines Animationsvideo oder Filmmaterial für Werbung erstellen können.
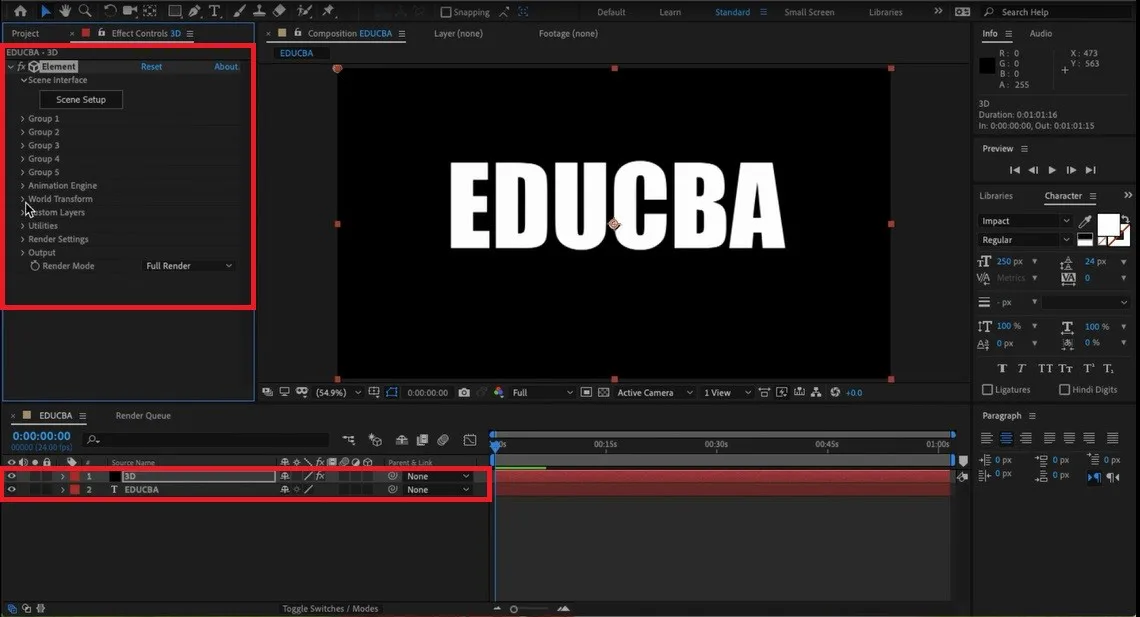
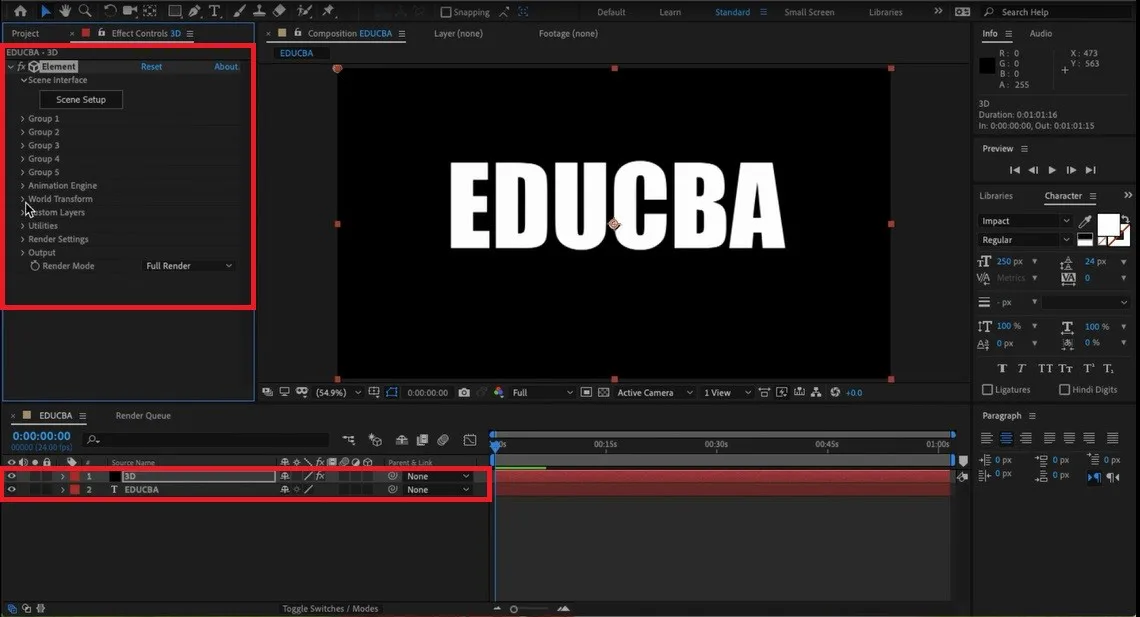
Schritt #5
Wählen Sie benutzerdefinierte Ebenen > Benutzerdefinierter Text und Masken > Pfad Ebene1 daneben; Es gibt keine Dropdown-Liste Wählen Sie die Ebene „Vba“, um Texturen auf den 3D-Text anzuwenden.
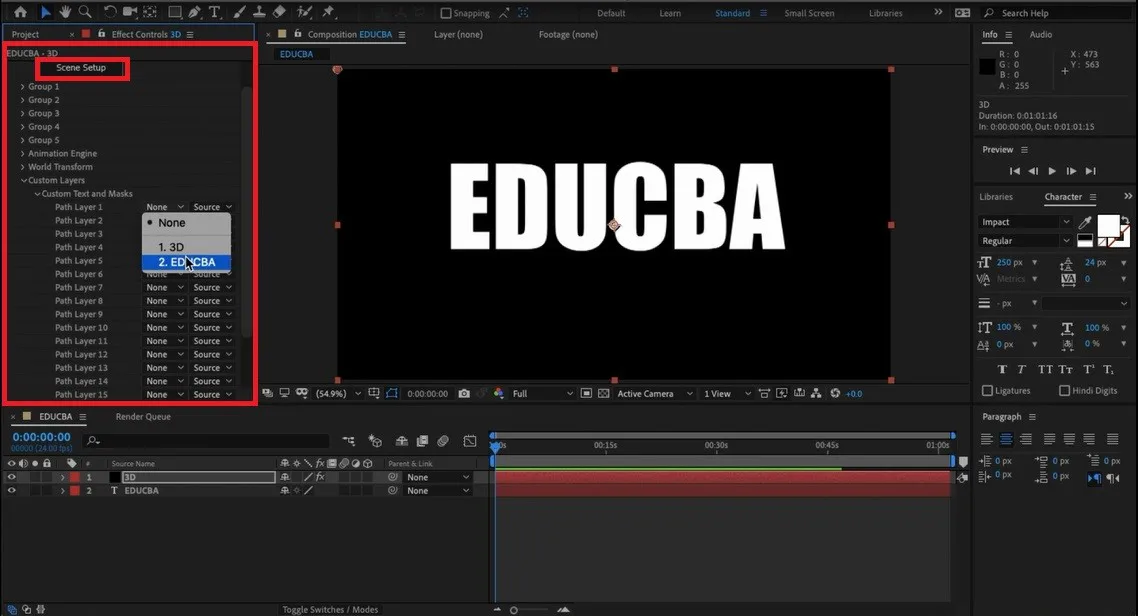
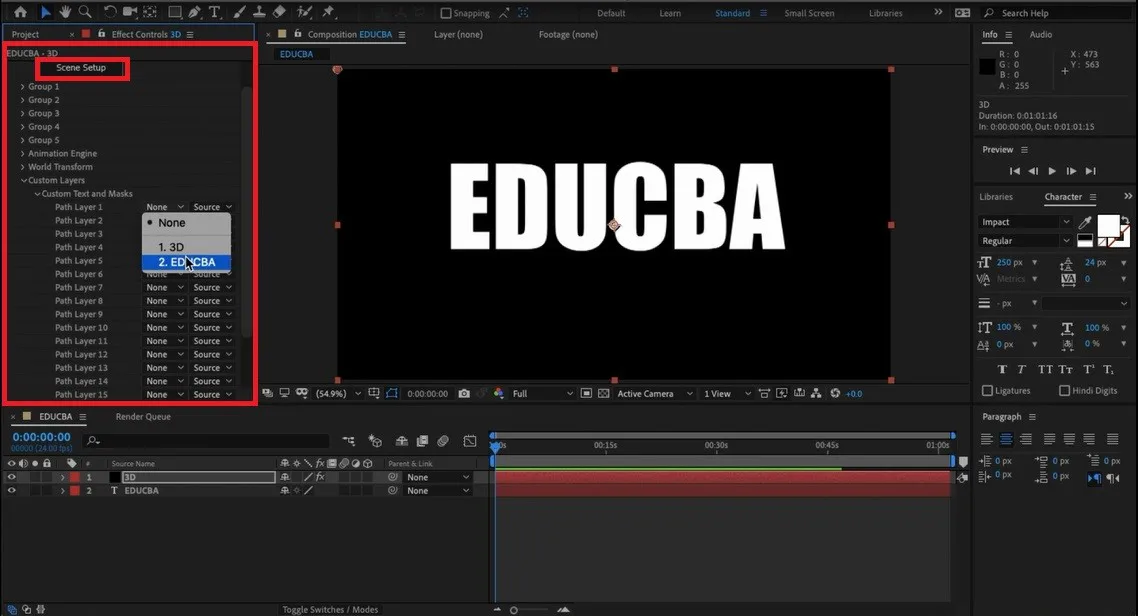
Wie unten gezeigt, Szene Setup-Fenster öffnen, wählen Sie extrudieren Option. Wie wir sehen können, sind im selben Fenster auch mehrere Optionen verfügbar. Extrudieren Option der Volltext-3D-Objekte Eigenschaften von Preset, Optik, Material, Szene, Vorschau und Bearbeiten von Extrusionseigenschaft durchgeführt werden kann.


Schritt #6
Drehen und überprüfen Sie den Text visuell die Tiefe, Höhe und Breite basierend auf den Anforderungen. Es gibt Voreinstellungen für feste Farbtexturlamberts oder Texturdateien. Es gibt viele andere Möglichkeiten der Dimensionierung, Drehen, Bewegen, Kamerawinkel und Projektion, und mehr.
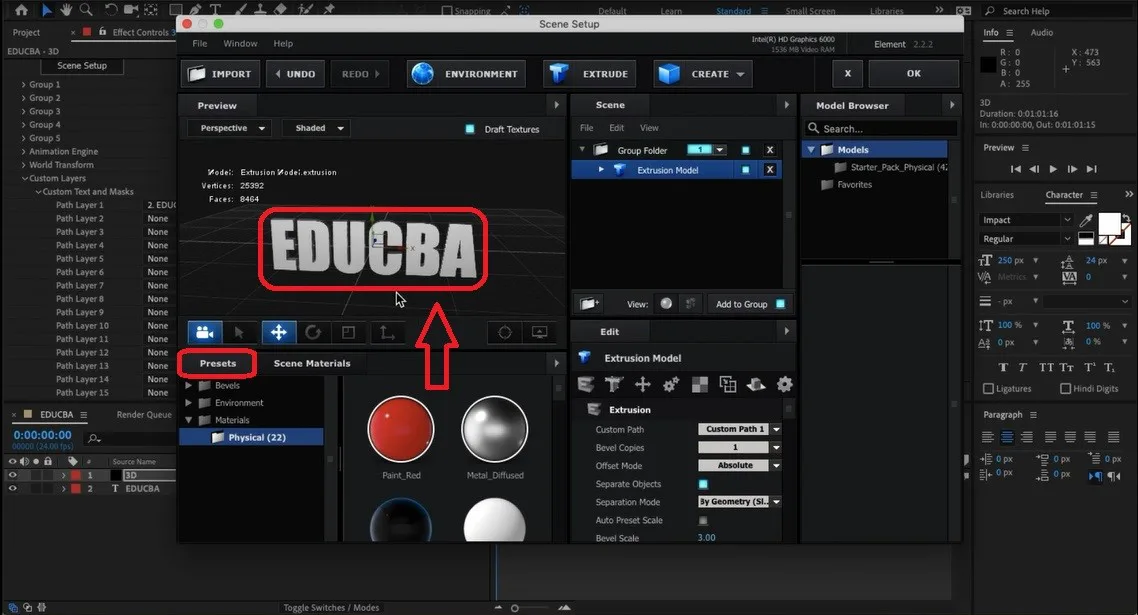
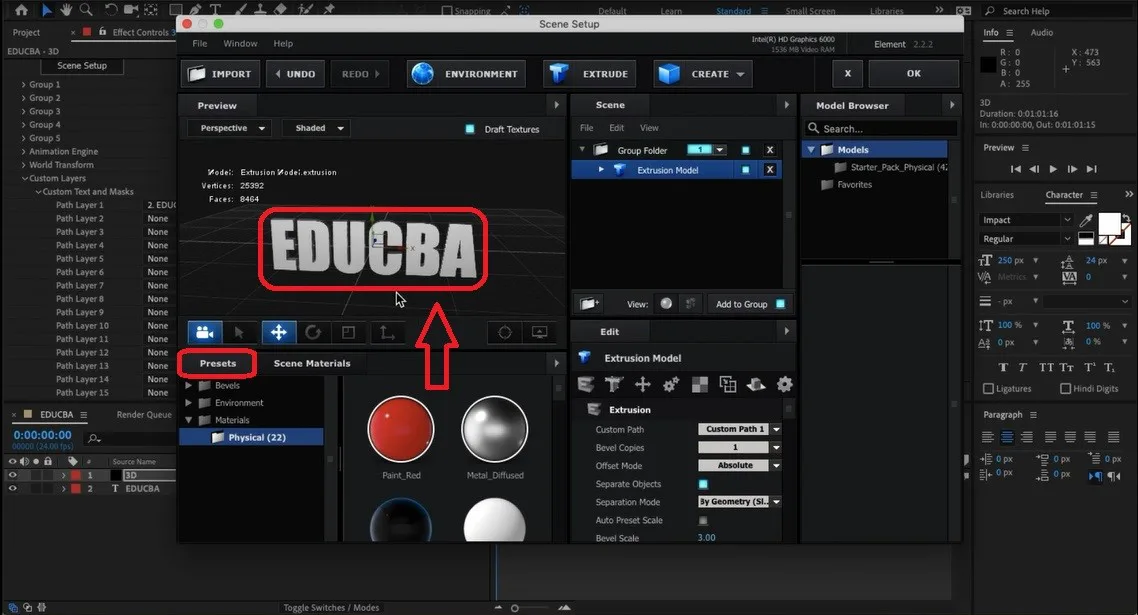
Durch Ziehen und Ablegen können die in der Farbbibliothek verfügbaren Farbtexturen und die Eigenschaften des Materials und des Textes im selben Fenster geändert werden. Wir können einige Attributionen wie Fasengröße, Extrudieren, Extrudierkante, Fasenkurve und vieles mehr durchführen, um die visuellen Standards des Textes zu verbessern.
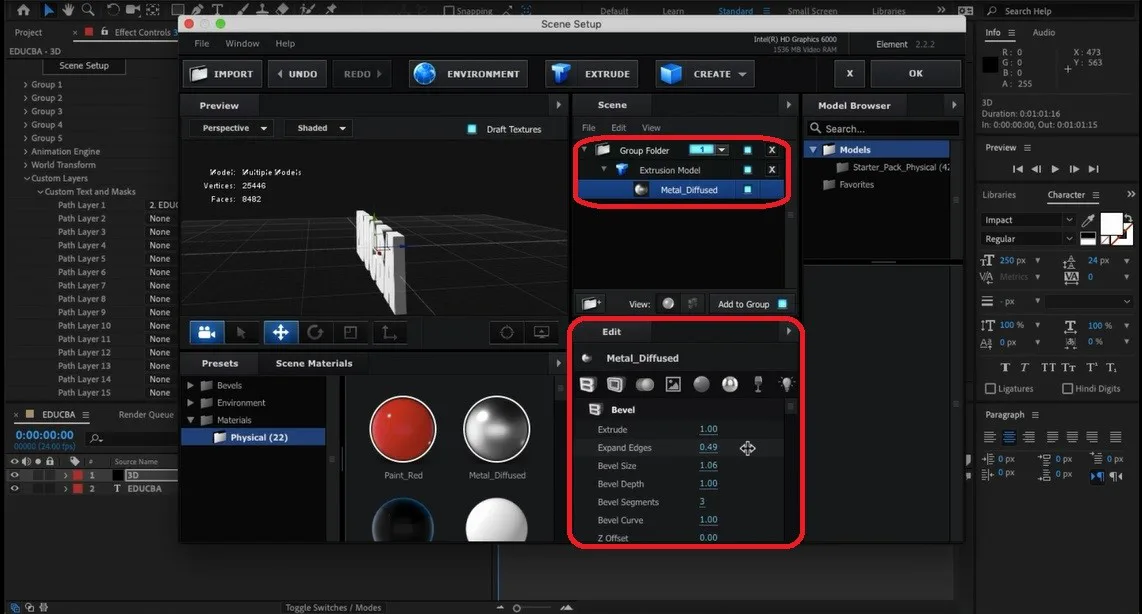
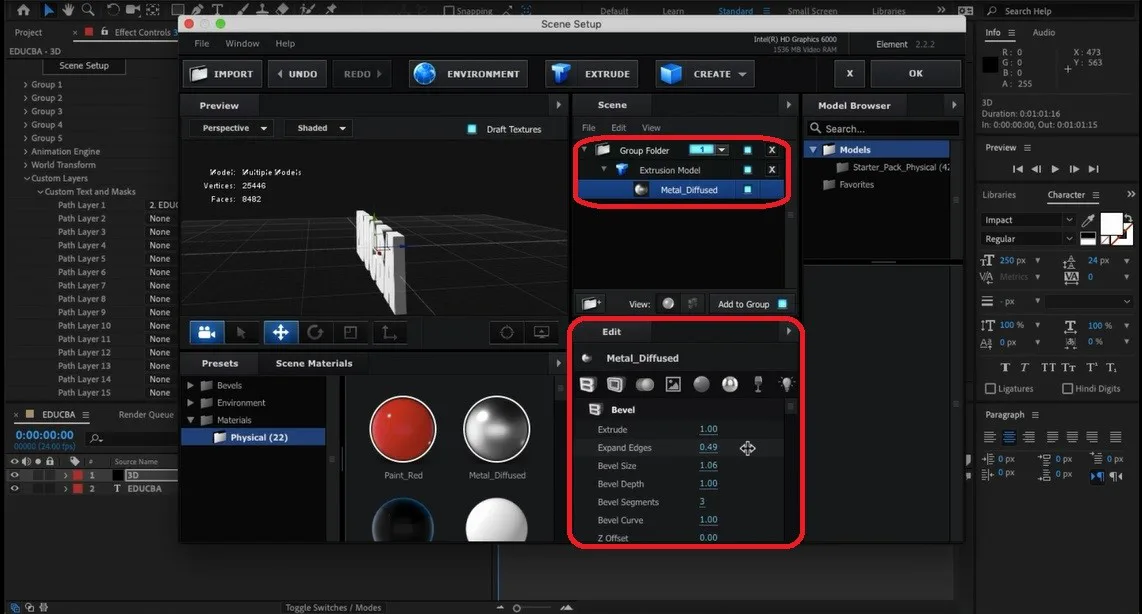
Schritt #7
Die Lernenden können diese Optionen erkunden. Es stehen mehrere Voreinstellungen und Plug-Ins zur Verfügung, um den Text für mehrere visuelle Erscheinungen von Feuer, Wasser, Flammen usw. zu ändern. kann unten verwendet werden, sind einige Beispiele auf dem gleichen versucht. Das Erkunden der mit der Anwendung verfügbaren Quelle ist mit Übung wichtig. Viele Bereiche des Materialunterschieds und der Voreinstellungen sind standardmäßig mit der Basisinstallation der Anwendung verfügbar.
Das Glätten der Textkanten, Stokes, Voreinstellungen und Füllfarben kann angewendet werden, um die visuellen Standards des Textes beim Animieren mit einer Ausgabedatei oder in MP4, GIF und vielen anderen Dateiformaten zu verbessern.
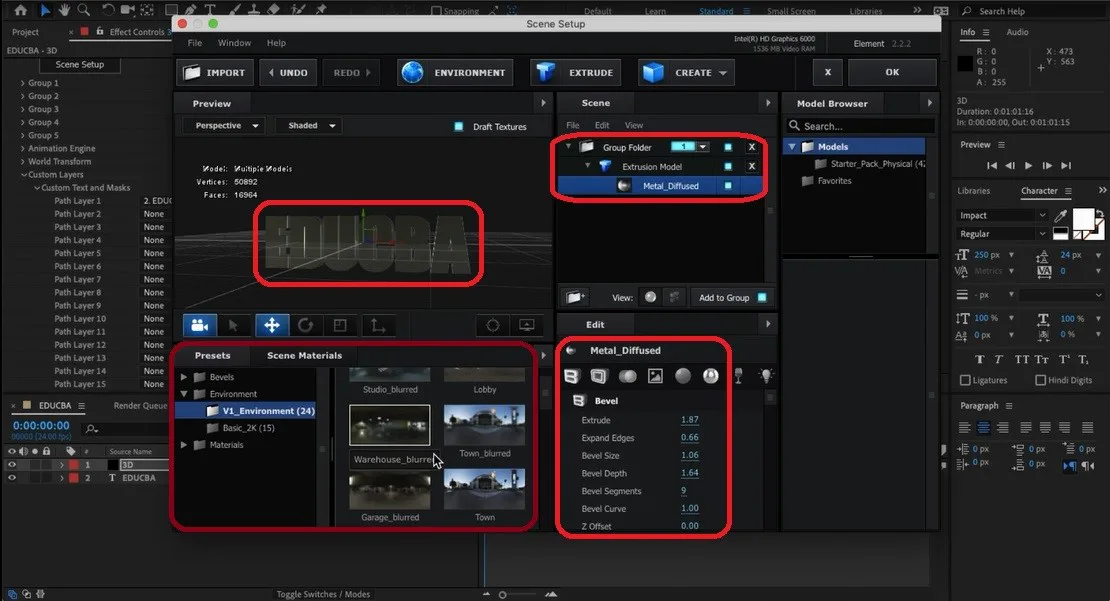
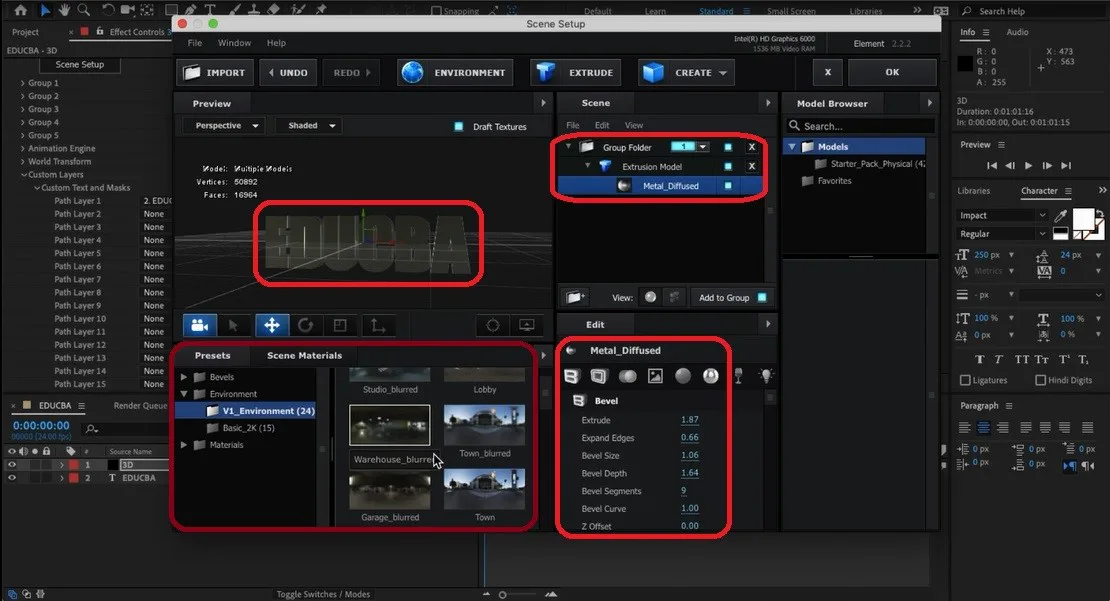
Schritt #8
Unten finden Sie ein Beispiel für 3D-Text mit goldener Farbe. Wir können sogar Kameras, Lichter und Frame-Videos hinzufügen, um die für die Ausgabe erforderliche Dauer einzustellen.
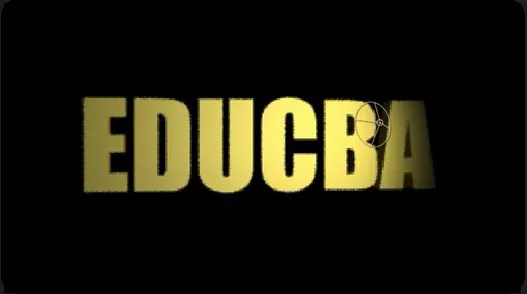
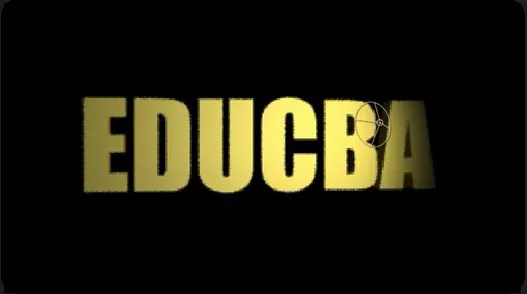
3D-Text mit Silberfarbe wird unten hinzugefügt. Wir können Material, Reflexion und andere Zuschreibungen nach Bedarf hinzufügen.
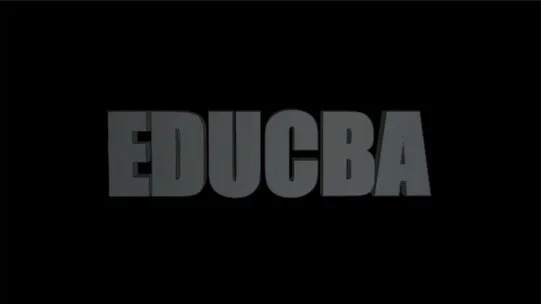
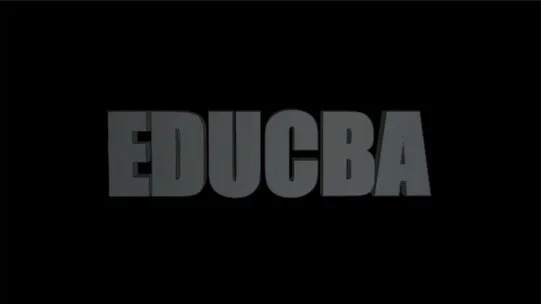
Die Anwendung ist sehr flexibel und kann auf den Inhalt angewendet werden. Reflexion des Textes, Spiegeltext, verschiedene Schriftarten der Texttitelerstellung können verwendet werden.
Wir können die Ebenen und Eigenschaften der Ebenen ändern. Mit geeigneten Animationsvoreinstellungen. Animieren Sie die Quelltextebene mithilfe der Zeichen und Proportionen basierend auf der Größe des Bildschirms, auf den sie projiziert werden soll. Titel, Grafiktitel und Scans, die vor dem Film oder Kurzfilm erscheinen, verwenden diesen Trick.
Auf diese Weise können wir 3D-Text für Titelthemen und -effekte für YouTube-Kanäle, Fernsehabschnitte, Filmtitel usw. erstellen. Zusammen mit diesem haben wir auch Effekte und Audiospuren zum Inhalt gesehen, um es interessanter und visuell für die Zuschauer zu machen. Dieser komplette Kurs muss zusammen mit der Theorie geübt werden, um ein besseres Verständnis zu erlangen und praktische Erfahrungen zu sammeln, die bei Bedarf auf intelligente Weise und in kürzerer Zeit angewendet werden können. Die Systemkompatibilität muss ebenfalls überprüft werden, da wir am Ende des Tages rendern müssen. Kommerzielle private Hochschulen, MNC-Anzeigen und andere verwenden die gleiche Technik, um ihre Werbefotos zu erstellen. Es gibt riesige Möglichkeiten auf nationaler und internationaler Ebene des Marktes für After Effect-Profis, um Jobs in mehreren Studios von Gaming, Fernsehen, VFX, Film-Postproduktion und verschiedenen anderen Entertainment-Studios zu bekommen.
Empfohlene Artikel
Dies ist eine Anleitung zu 3D-Text in After Effects. Hier besprechen wir Schritt für Schritt, wie Sie mit den angegebenen Screenshots 3D-Text in After Effects erstellen. Sie können auch einen Blick auf die folgenden Artikel werfen, um mehr zu erfahren –
- 3D-Effekte in Illustrator
- 3D-Text in Blender
- 3D-Animationssoftware
- 3D-Effekte in After Effects
