

Introduction au texte 3D dans After Effects
After Effect est un logiciel efficace utilisé par les industries de la vidéo et des effets visuels. Cela améliore l’apparence visuelle des titres des films, des séries, des chaînes YouTube, des publicités et de tous les autres domaines liés aux médias pour les promotions, etc. Nous discuterons de plusieurs attributions du texte 3D créé à l’aide d’after effects. Cela ajoute des informations au projet, et nous pouvons même configurer le défilement du titre avec un thème tel que les voyages, le crime, etc., comme thèmes dans les arrière-plans du titre. Et il y a beaucoup d’autres avantages du texte 3D dans after effects. Nous y verrons plus de détails.
Comment créer du texte 3D dans After Effects ?
Aujourd’hui, nous allons voir différentes attributions et options utilisées pour la création de texte 3D et les effets appliqués à l’aide d’After Effects.
Commencez Votre Cours de Design Gratuit
Animation 3D, modélisation, simulation, développement de jeux & autres
Étape #1
Ouvrez After effects et cliquez sur créer une nouvelle composition pour le nouveau projet.
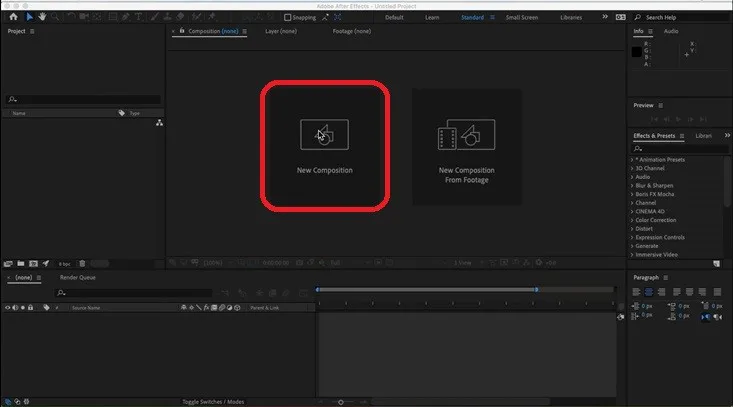
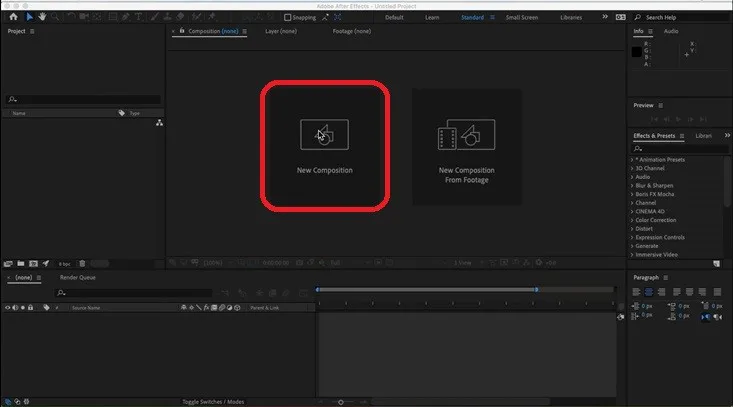
Configurez les nouvelles compositions avec les paramètres tels que la Largeur, la Hauteur, le nom, le préréglage et d’autres détails selon les besoins et cliquez sur ok.
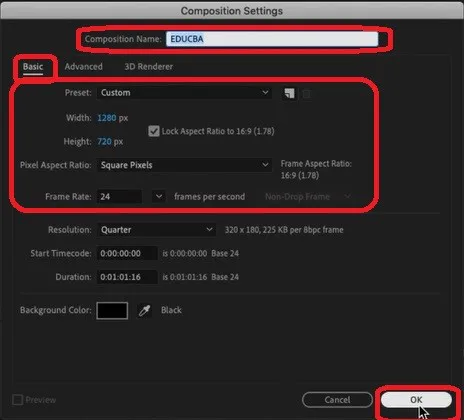
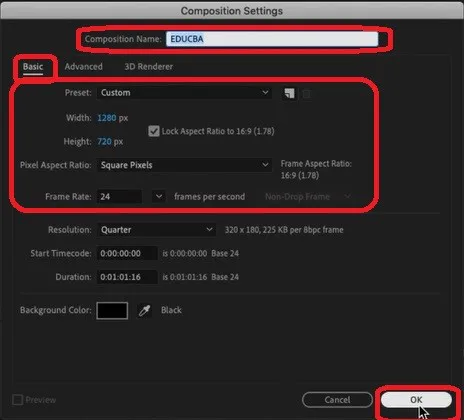
Étape #2
Nous pouvons voir que le nouveau compostage est créé dans le coin supérieur gauche de l’application, car nous voulons créer un texte 3D, alors faites un clic droit sur le coin inférieur gauche où se trouve une option « Nom de la source » et cliquez avec le bouton droit sur le volet calques > sélectionnez un nouveau texte >.
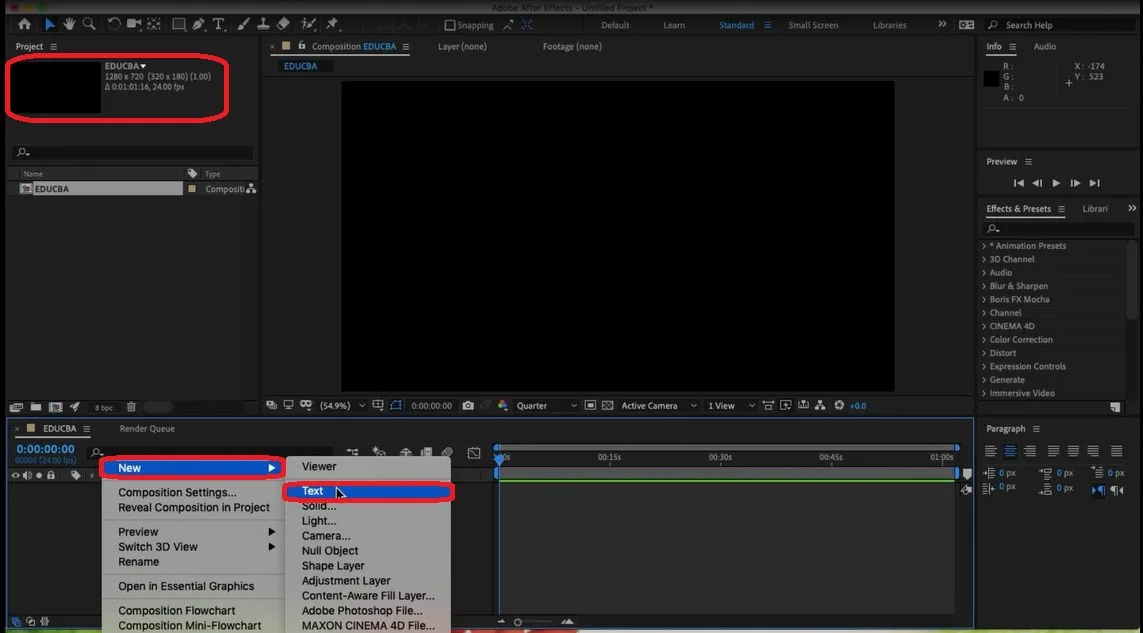
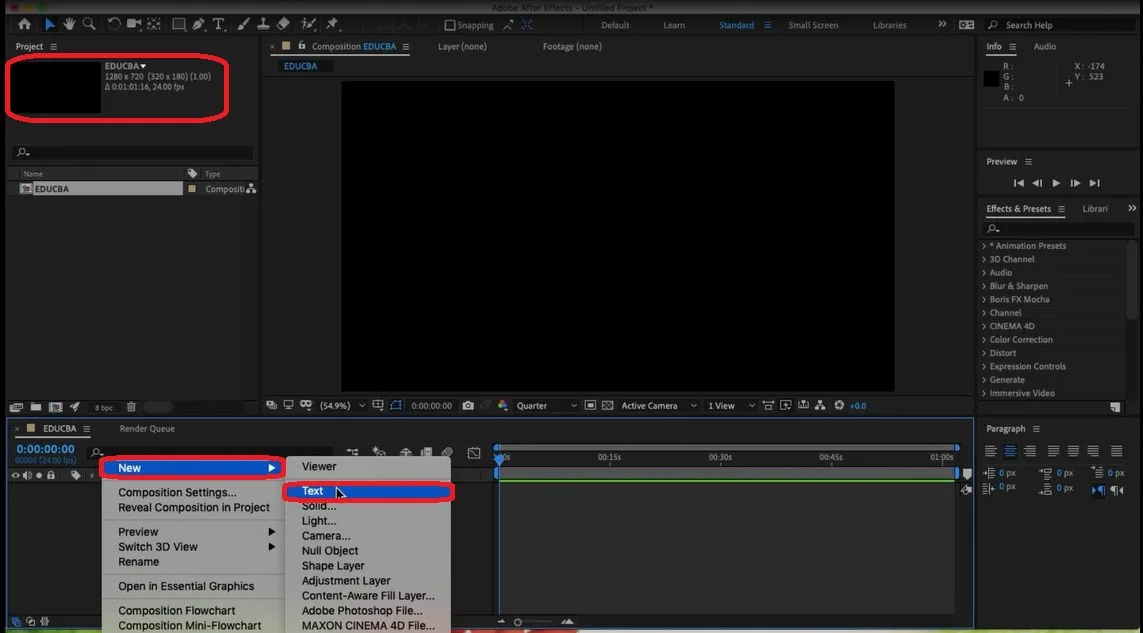
Nous pouvons voir que l’option texte sera disponible à l’écran et que toutes les attributions de fichier word telles que Boulon, Recto, Taille, Soulignement, paragraphe, couleur du texte et quelques autres textes personnalisables peuvent être effectuées sur le texte que nous créons.
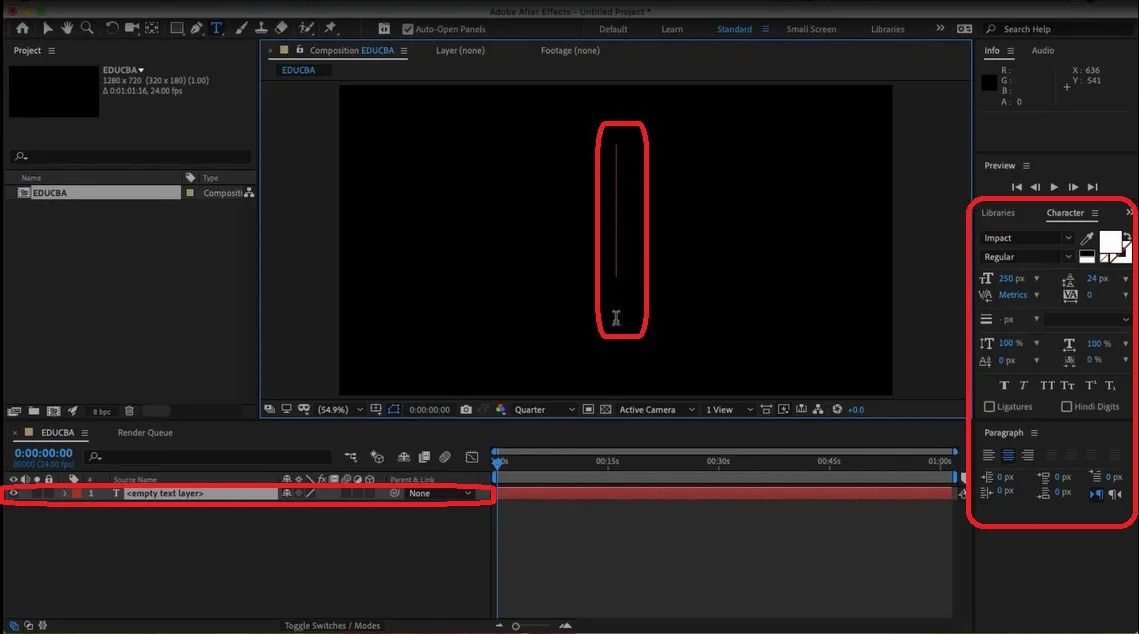
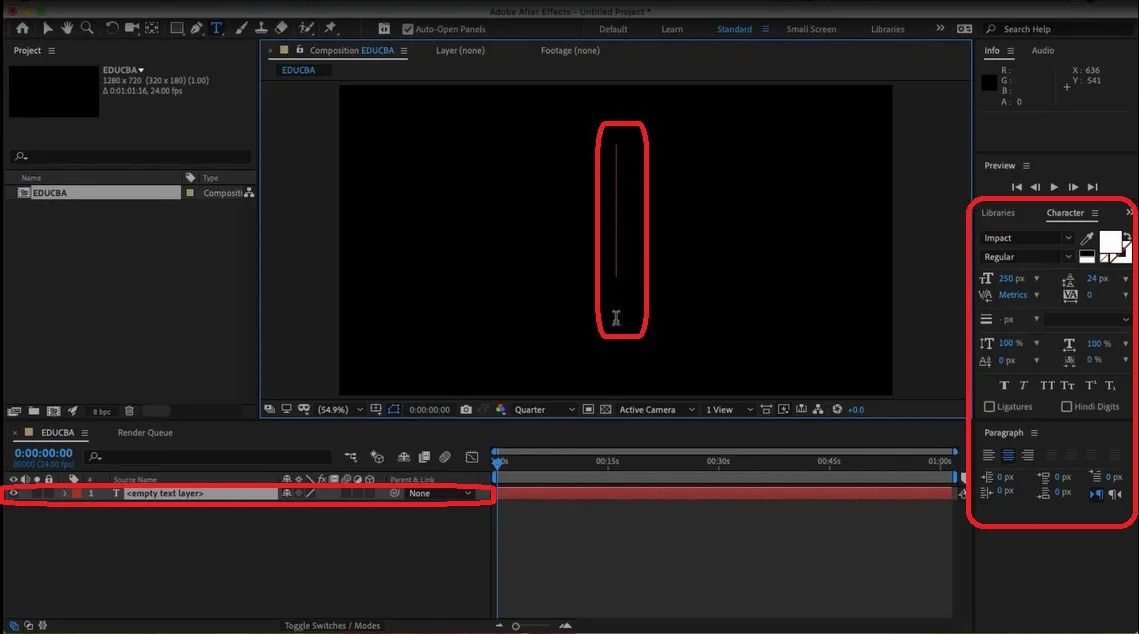
Étape #3
Après avoir ajouté du texte, nous devons y ajouter de la profondeur (épaisseur). Nous devons rendre le texte 2D en 3D en le rendant solide. Cela apporte l’aspect 3D et les sensations au texte.
Cliquez avec le bouton droit sur calques > Nouveau > Solide.
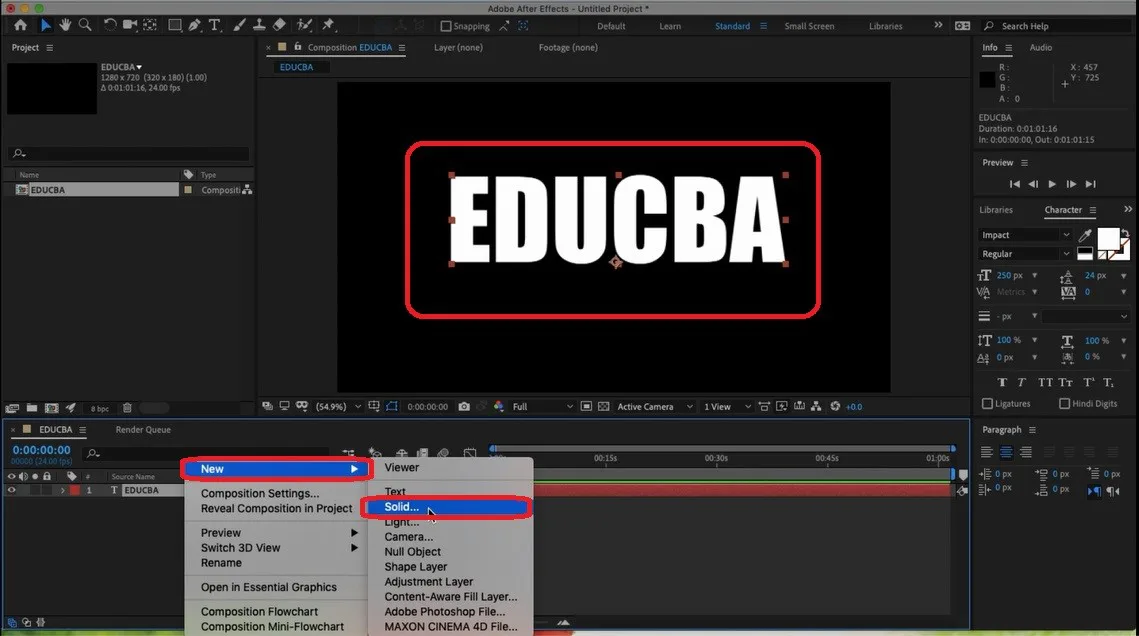
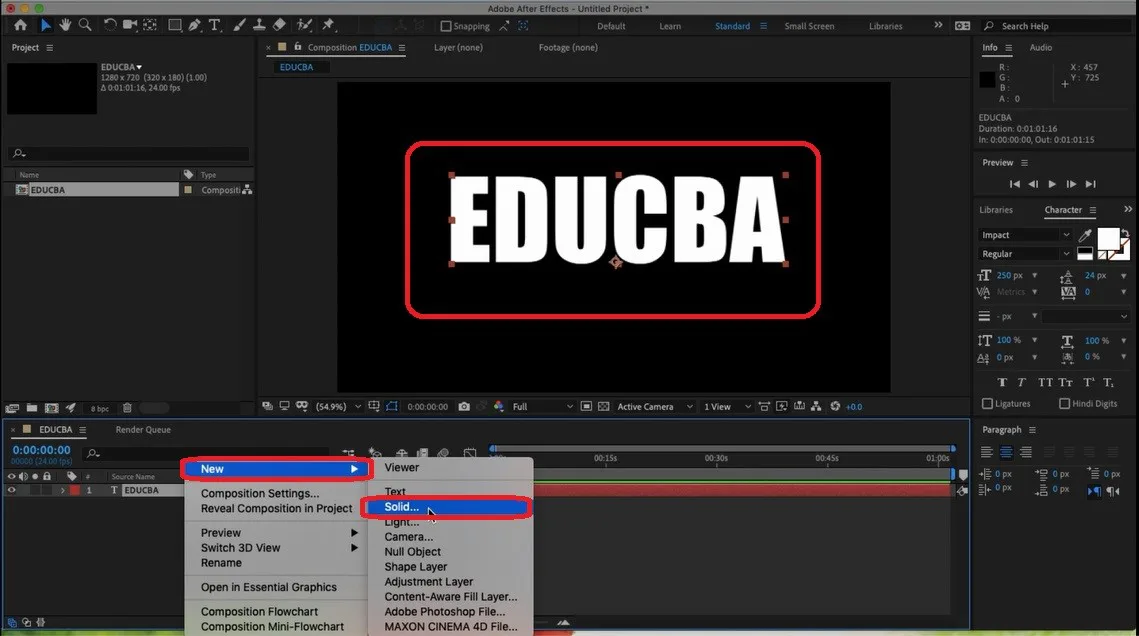
Ajoutez des propriétés pour Solid au besoin et cliquez sur OK une fois terminé. Cette attribution ajoute de la profondeur au contenu. Nous pouvons même utiliser la mise à l’échelle dans l’axe z pour ajouter de la profondeur.
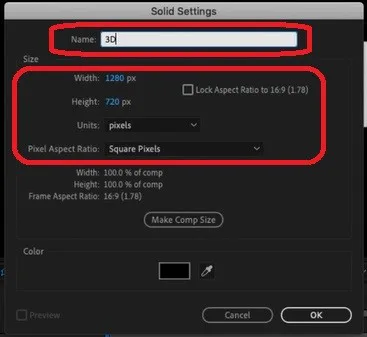
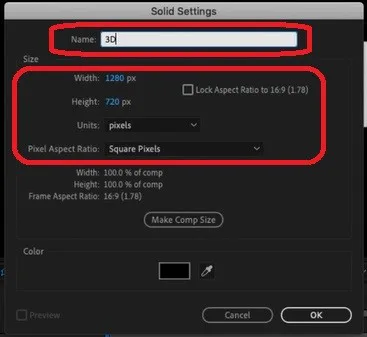
Étape #4
Sélectionnez 3D dans les calques, ajoutez une profondeur d’axe z au contenu et sélectionnez Effets dans la barre de menus, placez le curseur sur « Copilote vidéo » et cliquez sur éléments. La barre de menus contient les effets de l’ajout de valeurs aux données que nous créons.
Barre de menus > Effets > Copilote vidéo > Éléments.
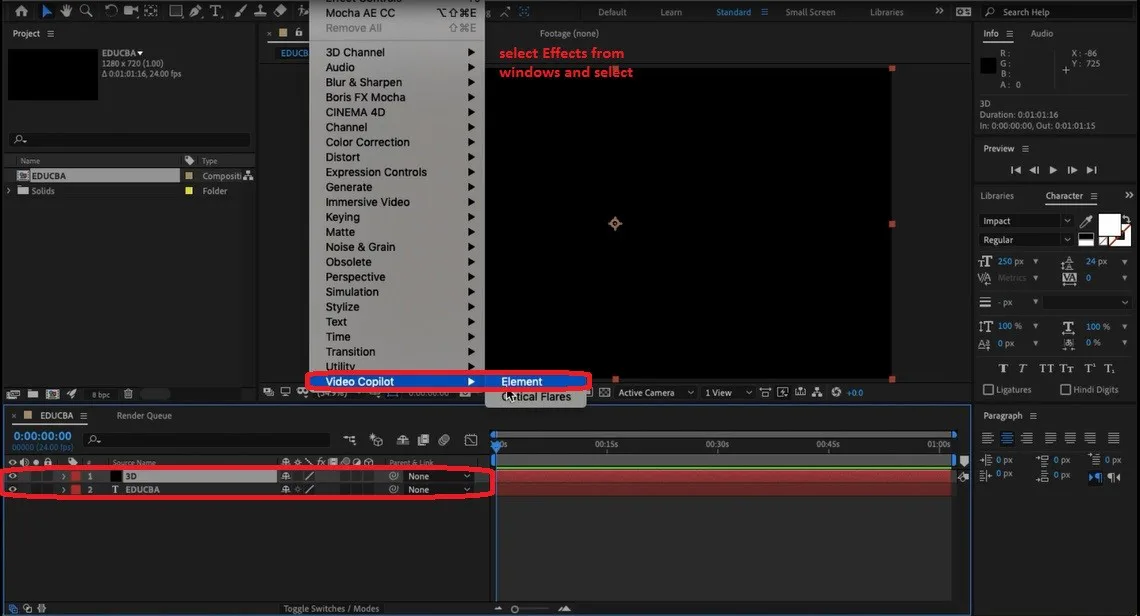
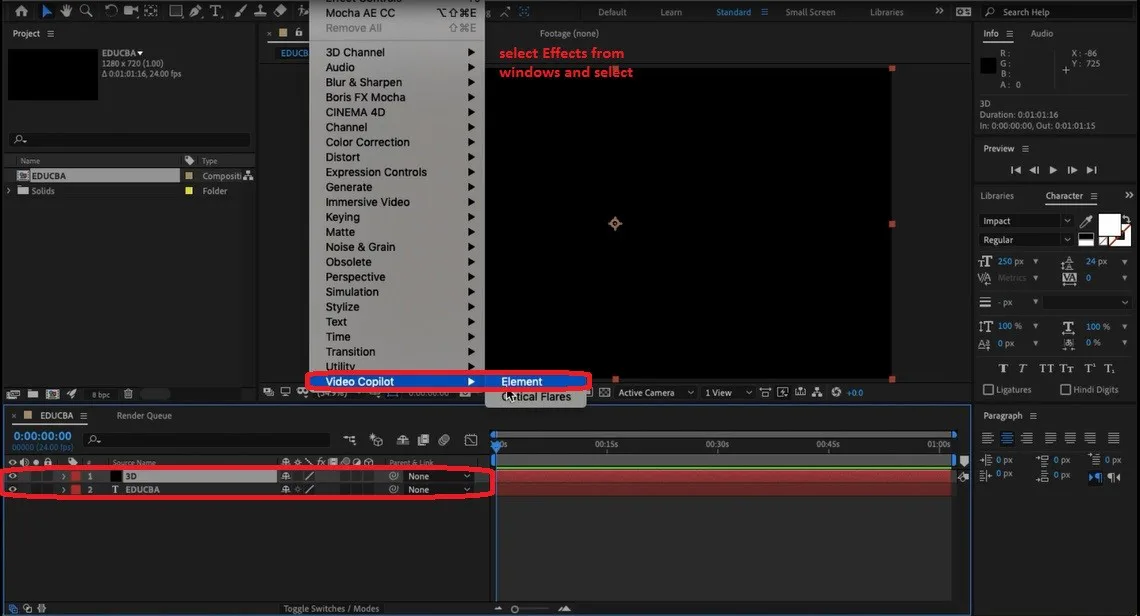
Maintenant, nous pouvons voir que les propriétés de l’élément 3D sont ajoutées dans le volet de gauche. À côté du fond de la douleur du calque, nous avons également un volet de minuterie où nous pouvons cadrer chaque angle et créer une petite vidéo d’animation ou des séquences pour les publicités.
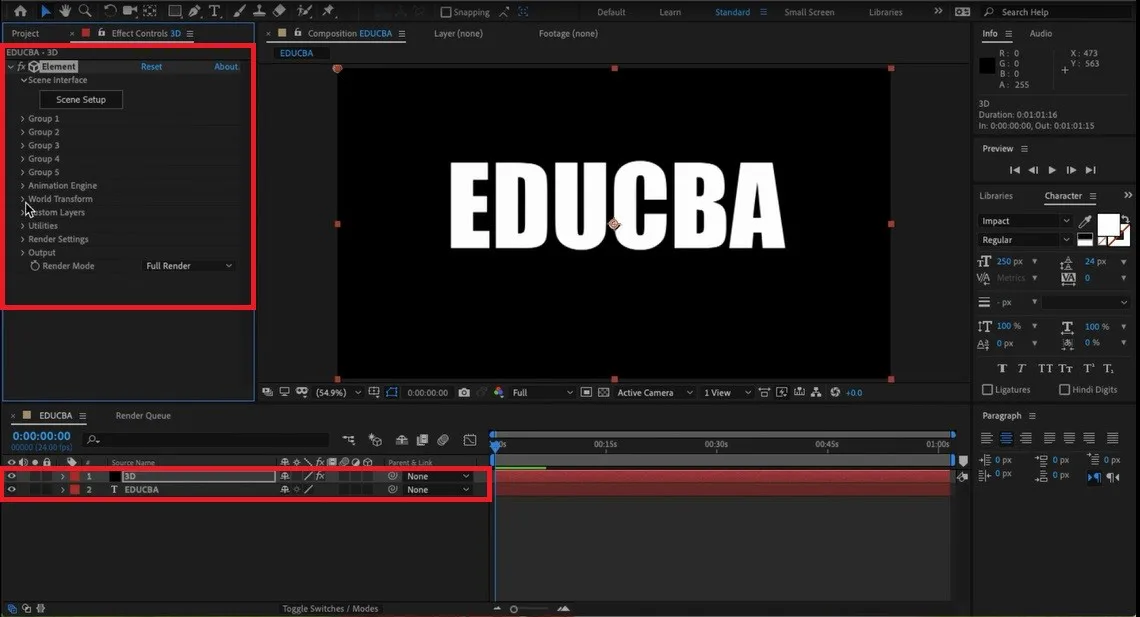
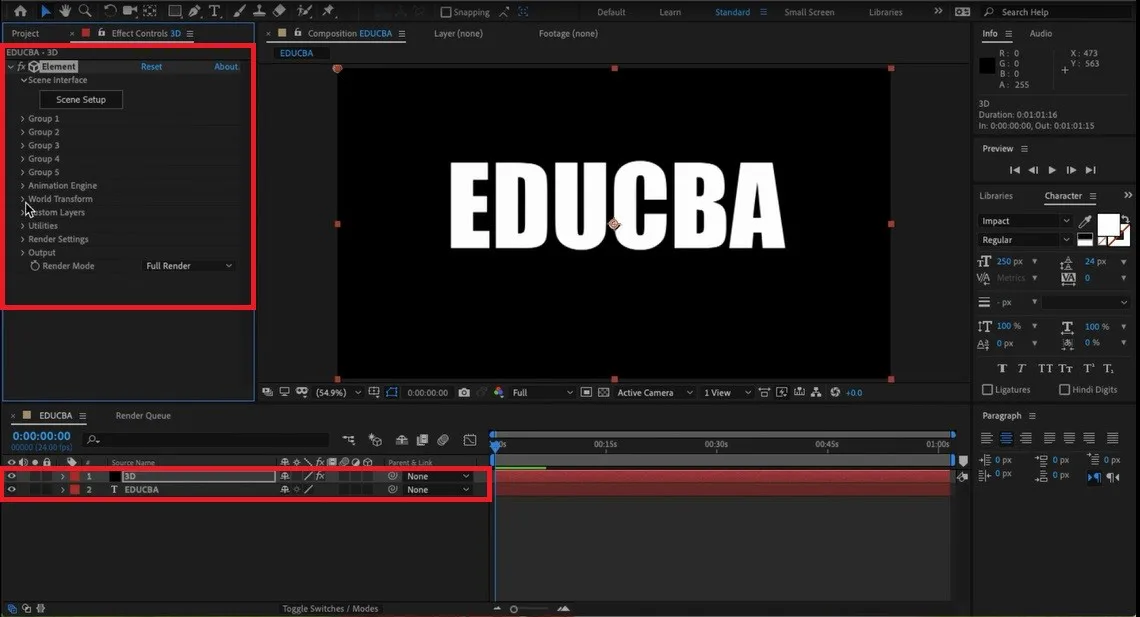
Étape #5
Sélectionnez Calques personnalisés > Texte et masques personnalisés > Couche de chemin1 à côté; il n’y a pas de couche déroulante sélectionnez « Educba » pour appliquer des textures au texte 3D.
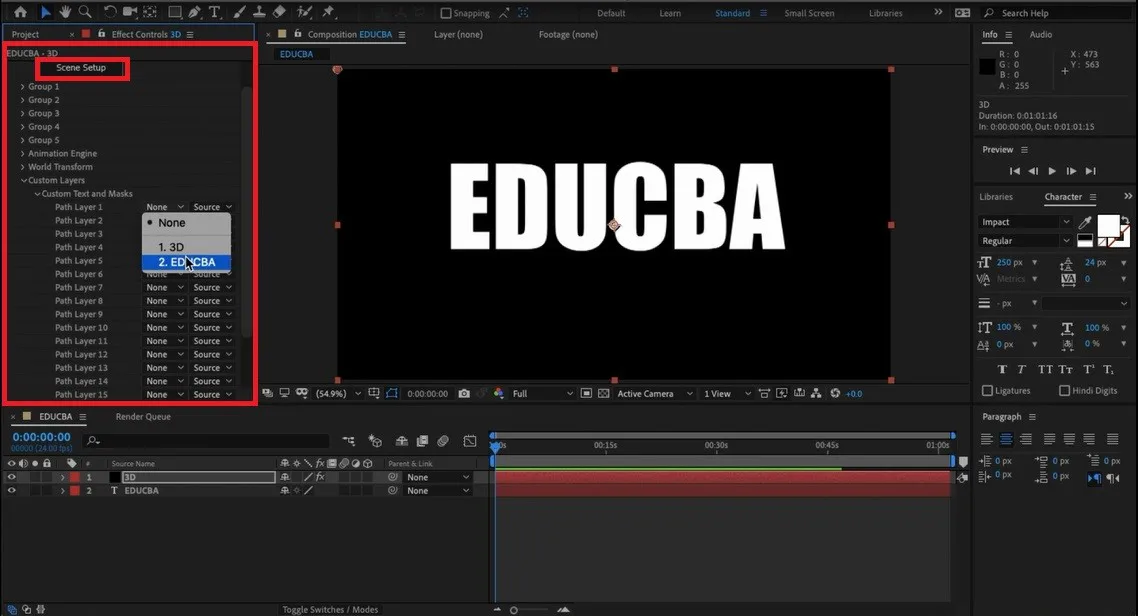
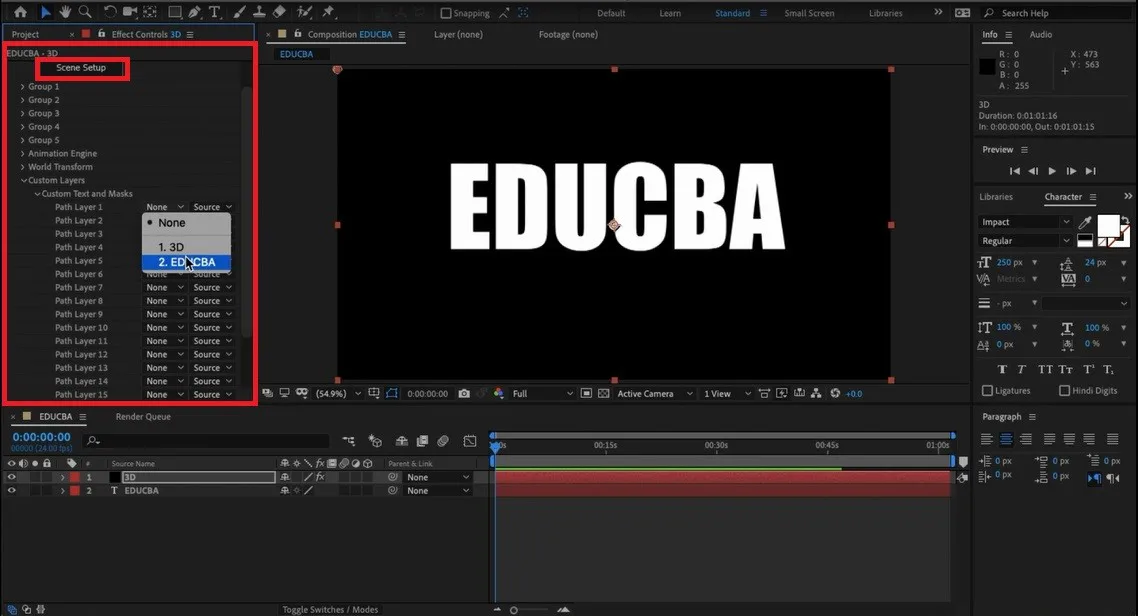
Comme indiqué ci-dessous, les fenêtres de configuration de la scène s’ouvrent, sélectionnez l’option extruder. Comme on peut le voir, plusieurs options sont également disponibles dans la même fenêtre. Option d’extrusion des objets 3D en texte solide les propriétés du préréglage, de l’apparence visuelle, du matériau, de la Scène, de l’aperçu et de la modification de la propriété d’extrusion peuvent être effectuées.


Étape #6
Faites pivoter et vérifiez visuellement la profondeur, la hauteur et la largeur du texte en fonction des exigences. Il existe des préréglages de lamberts de texture de couleur fixe ou de fichiers de texture. Il existe de nombreuses autres options de dimensionnement, de rotation, de déplacement, de pêche à la ligne et de projection de la caméra, etc.
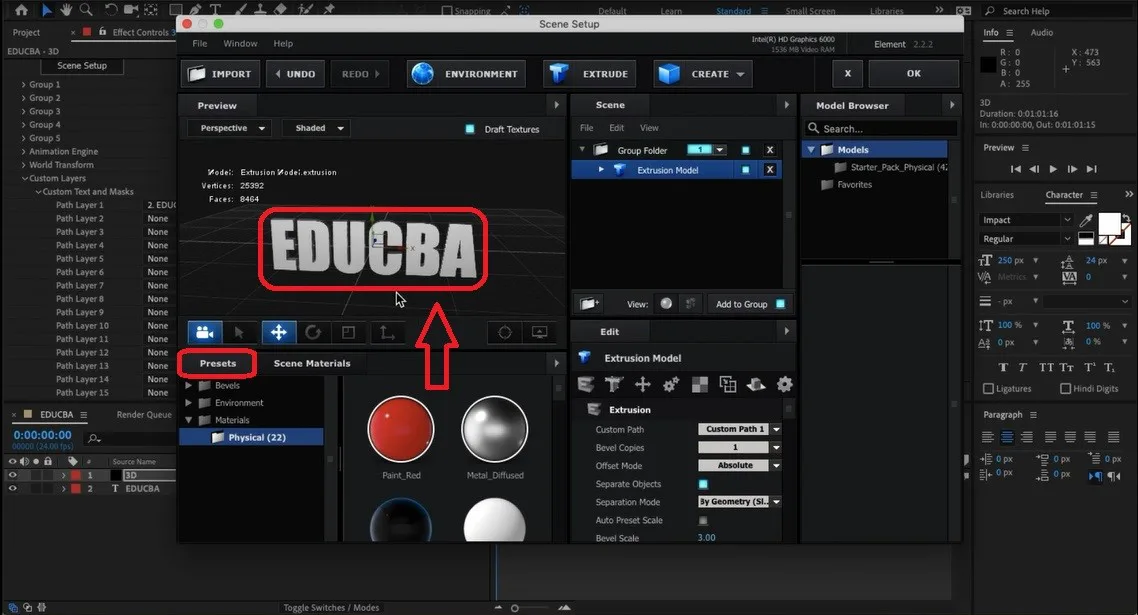
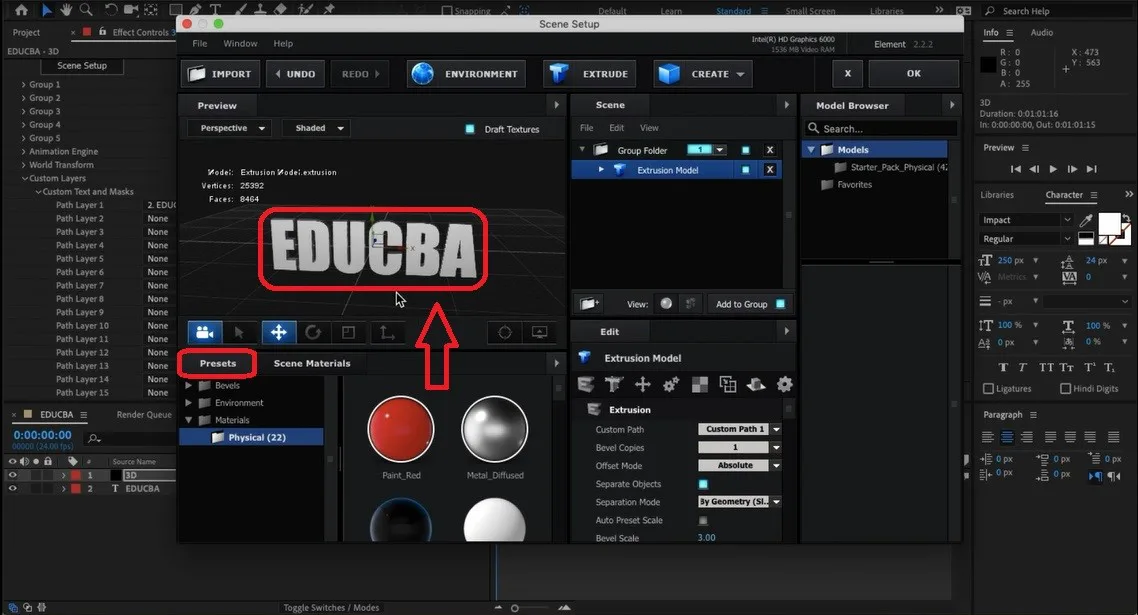
En faisant glisser-déposer les textures de couleurs disponibles dans la bibliothèque de couleurs et les propriétés du matériau et du texte peuvent être modifiées dans la même fenêtre. Nous pouvons effectuer quelques attributions comme la taille du biseau, l’extrusion, le bord d’extrusion, la courbe de biseau et bien d’autres pour améliorer les normes visuelles du texte.
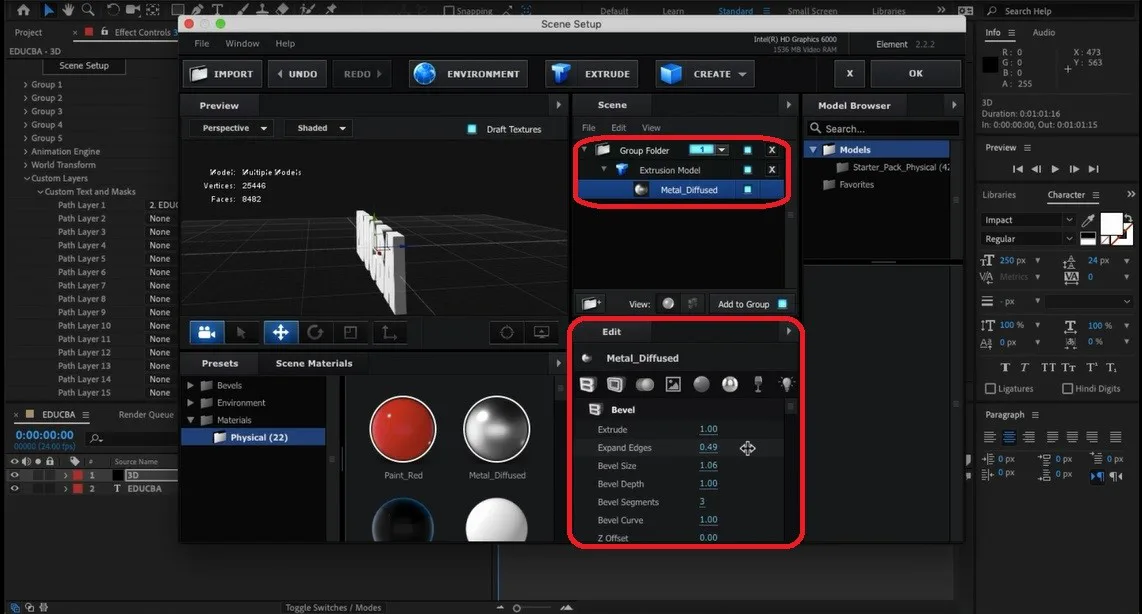
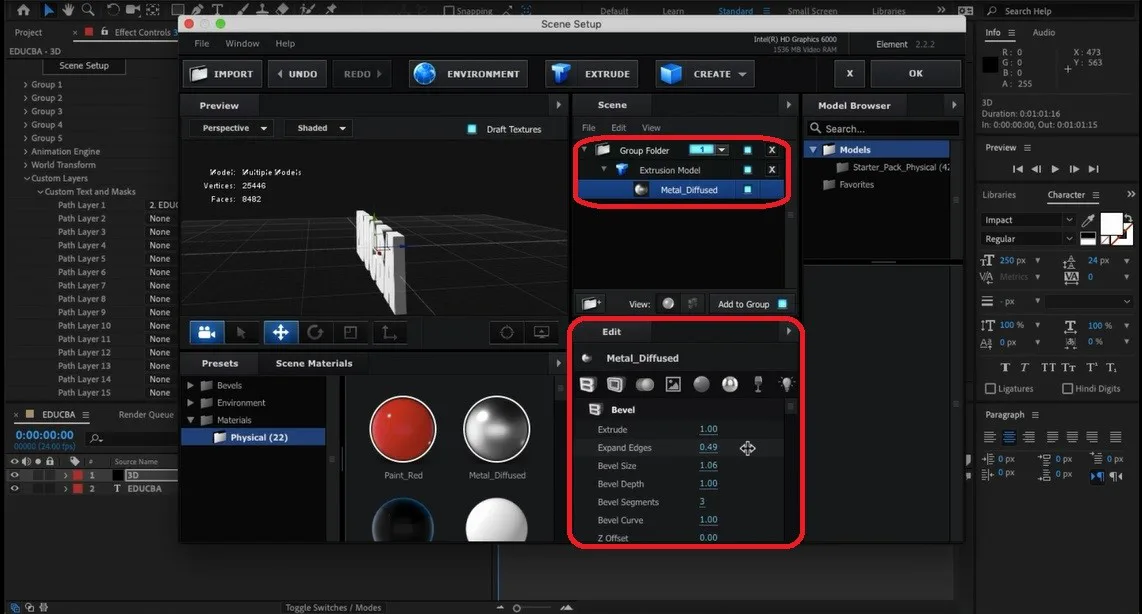
Étape #7
Les apprenants peuvent explorer ces options. Il existe plusieurs préréglages et plug-ins disponibles pour modifier le texte pour de multiples apparences visuelles de feu, d’eau, de flammes, etc. peut être utilisé ci-dessous quelques exemples essayés sur le même. L’exploration de la source disponible avec l’application est importante avec la pratique. De nombreuses gammes de différences matérielles et de préréglages seront disponibles avec l’installation de base de l’application par défaut.
Le lissage des bords du texte, des stokes, des préréglages, des couleurs de remplissage peut être appliqué pour améliorer les normes visuelles du texte lors de l’animation avec un fichier de sortie ou en MP4, GIF et de nombreux autres formats de fichiers.
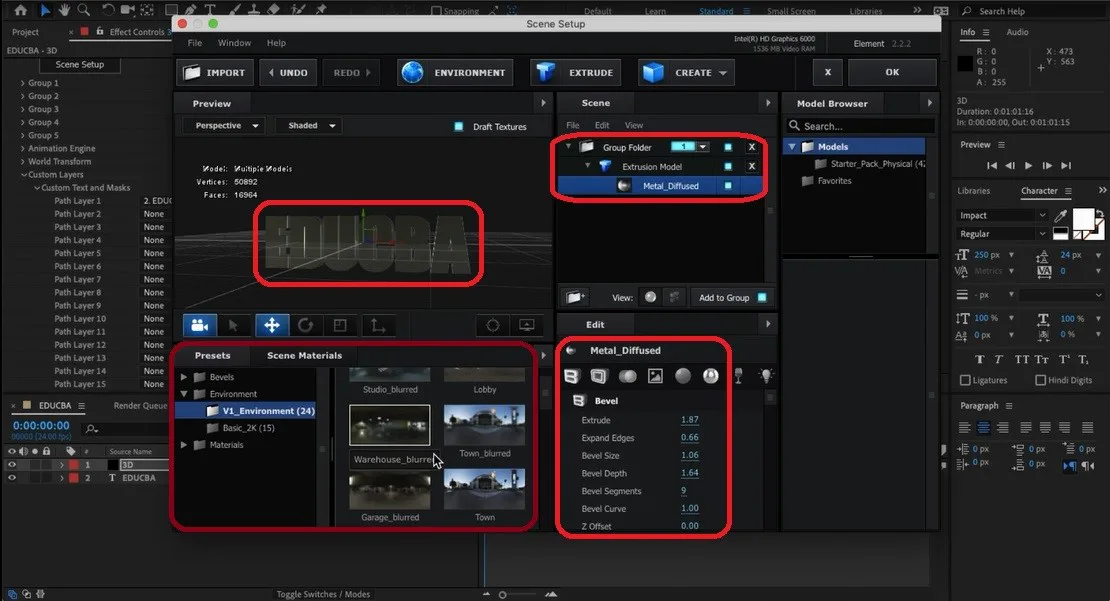
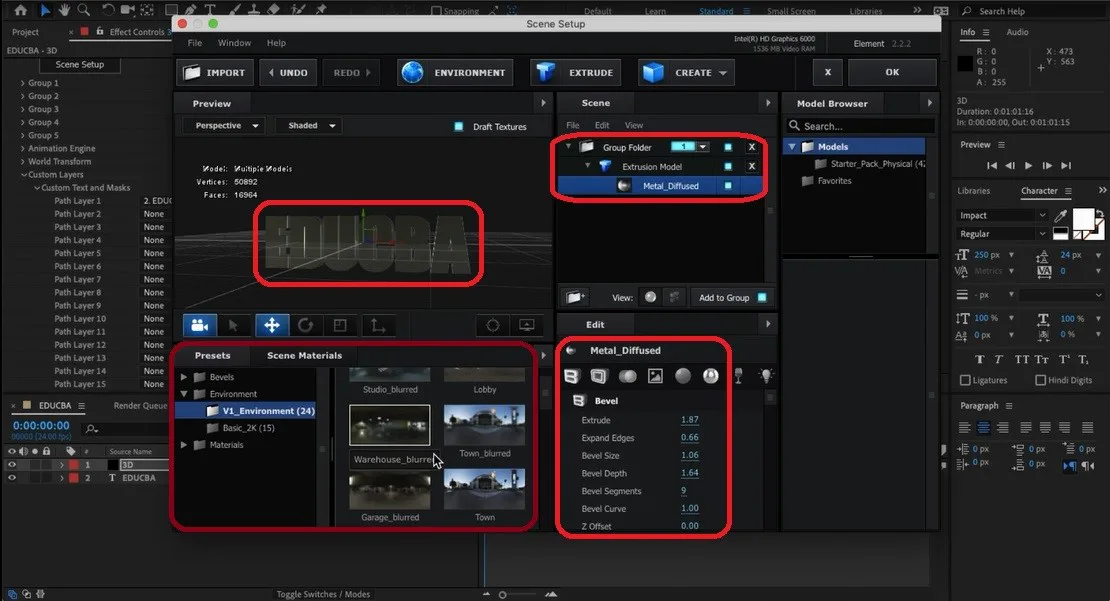
Étape #8
Voici un exemple de texte 3D avec une couleur or dessus. Nous pouvons même ajouter des caméras, des lumières et des images vidéo pour définir la durée requise pour la sortie.
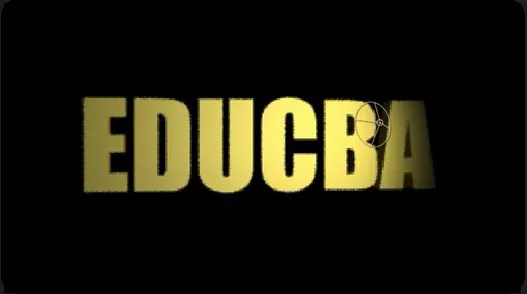
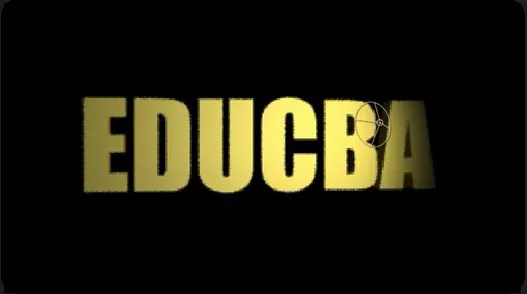
Du texte 3D de couleur argent est ajouté ci-dessous. Nous pouvons ajouter du matériel, de la réflexion et d’autres attributions au besoin.
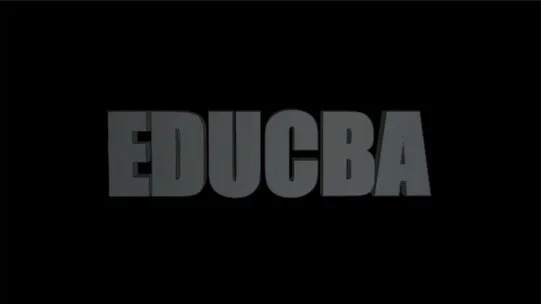
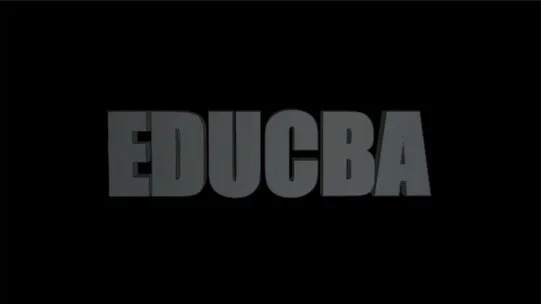
L’application est très flexible et s’applique au contenu. La réflexion du texte, le texte miroir, différentes polices de titres de texte peuvent être utilisées.
Nous pouvons modifier les calques et les propriétés des calques. Utilisation des préréglages d’animation appropriés. Animez le calque de texte source en utilisant les caractères et les proportions en fonction de la taille de l’écran où il va être projeté. Les titres, les titres graphiques et les scans qui apparaissent avant le film ou le court métrage utilisent cette astuce.
Conclusion
En utilisant cela, nous pouvons créer du texte 3D pour les thèmes de titre et les effets pour les chaînes YouTube, les sections de télévision, les titres de films, etc. Parallèlement à cela, nous avons également vu des effets et des pistes audio au contenu pour le rendre plus intéressant et visuellement pour les téléspectateurs. Ce cours complet doit être pratiqué avec la théorie pour une meilleure compréhension et acquérir une expérience pratique à appliquer au besoin de manière intelligente et en moins de temps. La compatibilité du système doit également être vérifiée à la fin de la journée que nous devons rendre. Les collèges privés commerciaux, les publicités MNC et d’autres utilisent la même technique pour créer leurs séquences publicitaires. Il existe d’énormes opportunités aux niveaux national et international du marché pour les professionnels d’after effect d’obtenir des emplois dans plusieurs studios de jeux, de télévision, d’effets visuels, de post-production de films et de divers autres studios de divertissement.
Articles recommandés
Ceci est un guide du texte 3D dans After Effects. Nous discutons ici de la façon de créer du texte 3D dans After Effects étape par étape avec les captures d’écran données. Vous pouvez également consulter les articles suivants pour en savoir plus –
- Effets 3D dans Illustrator
- Texte 3D dans Blender
- Logiciel d’animation 3d
- Effets 3D dans After Effects
