

Introduzione al testo 3D in After Effects
After Effect è un efficace software utilizzato da video e VFX industrie, il software ha anche una funzione di testo 3D per la creazione di molteplici scopi, che verrà discusso più avanti in questo articolo. Ciò migliora l’aspetto visivo dei titoli di film, Serial, canali YouTube, pubblicità e tutte le altre aree correlate ai media per promozioni e così via. Discuteremo più attribuzioni del testo 3D creazione utilizzando after effects. Questo aggiunge informazioni al progetto, e possiamo anche configurare lo scorrimento del titolo con un tema come viaggiare,crimine, ecc., come temi in sfondi di titolo. E ci sono molti altri vantaggi del testo 3D in after effects. Vedremo più dettagli su di esso ulteriormente.
Come creare testo 3D in After Effects?
Oggi vedremo diverse attribuzioni e opzioni utilizzate per la creazione di testo 3D e gli effetti applicati utilizzando After Effects.
Inizia il tuo corso di progettazione gratuito
Animazione 3D, modellazione, simulazione, sviluppo di giochi & altro
Passo #1
Aprire After effects e fare clic su crea una nuova composizione per il nuovo progetto.
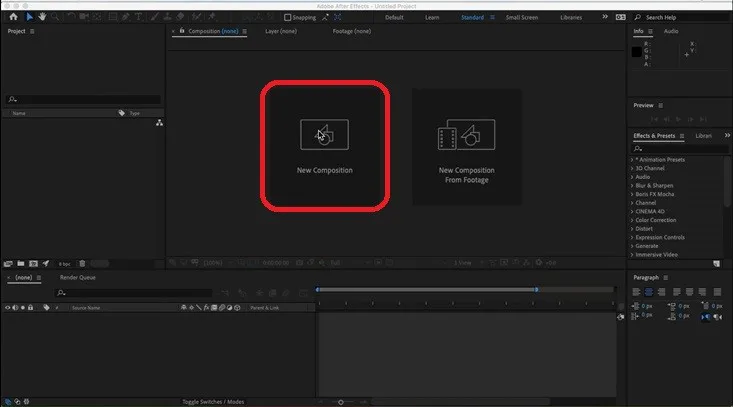
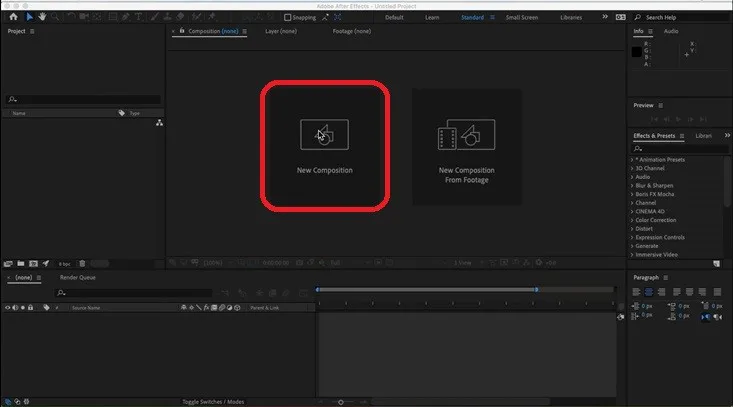
Configurare le nuove composizioni con i parametri come Larghezza, Altezza, Nome, Preset e altri dettagli come richiesto e fare clic su ok.
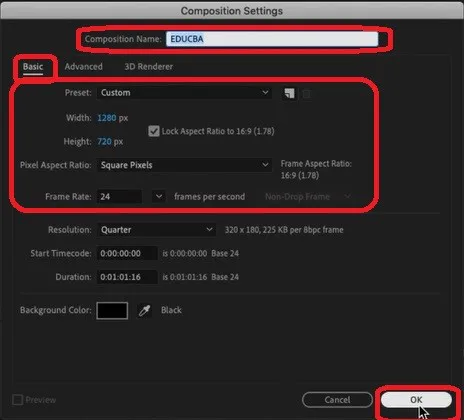
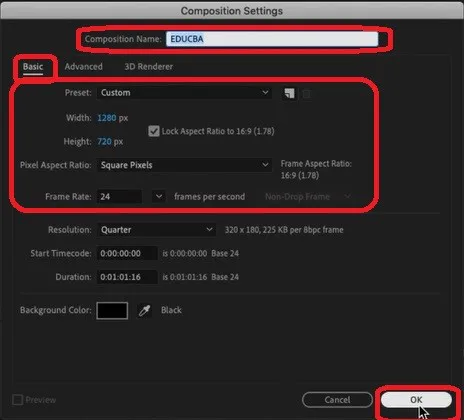
Passo #2
Possiamo vedere di compostaggio è creato sull’angolo in alto a sinistra dell’applicazione con esso per creare un testo 3D, quindi fare clic sull’angolo in basso a sinistra dove c’è un “nome di Origine” opzione e fare clic Destro sul riquadro livelli>selezionare Nuovo>Testo.
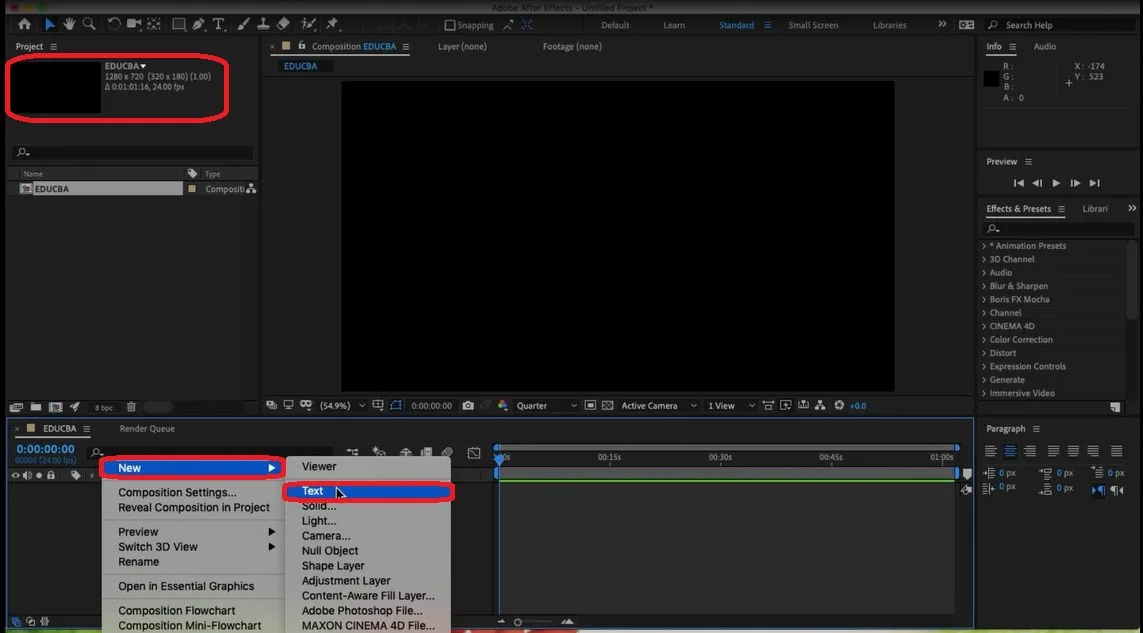
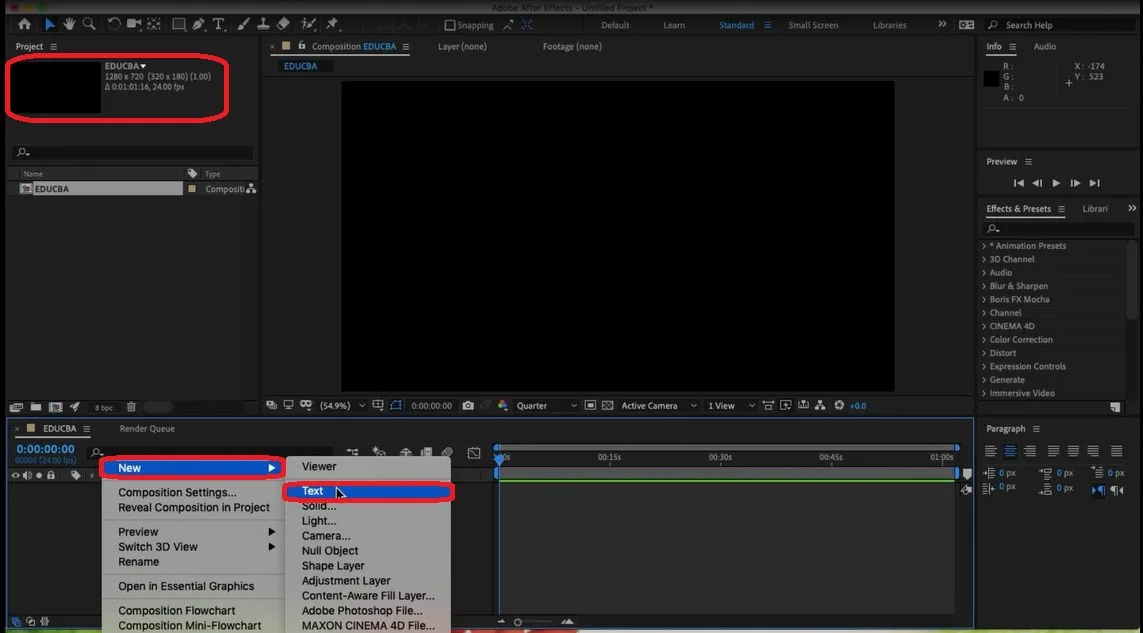
Possiamo vedere l’opzione di testo sarà disponibile sullo schermo e tutta l’attribuzione di file di Word come Bolt, Front, Size, Underline, paragraphing, colore del testo, e pochi altri testi personalizzazione può essere fatto al testo che stiamo creando.
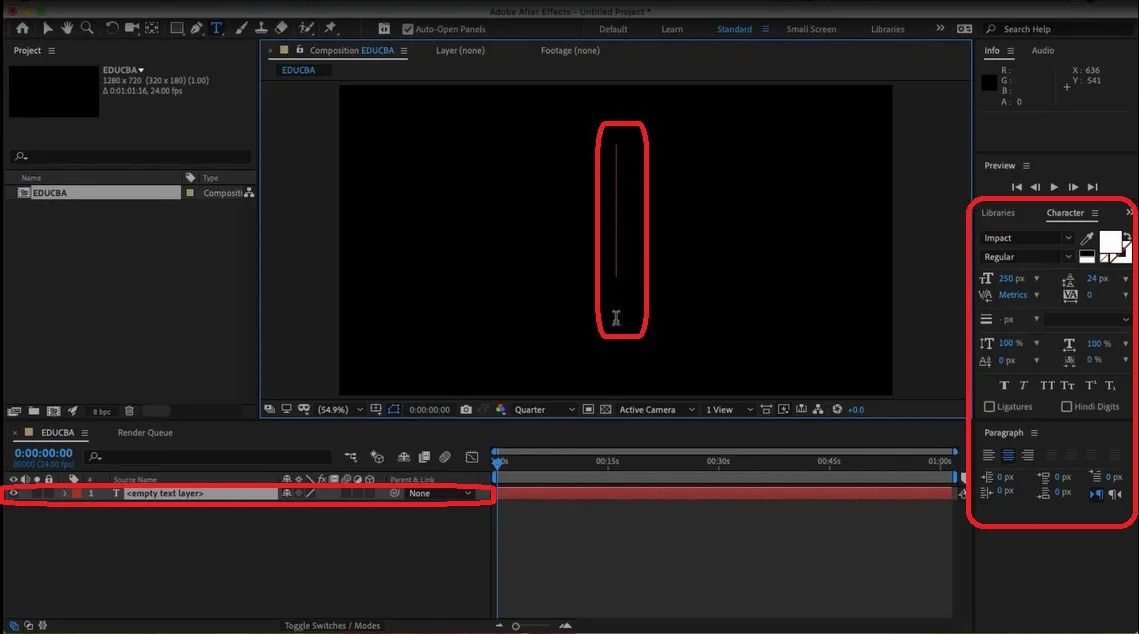
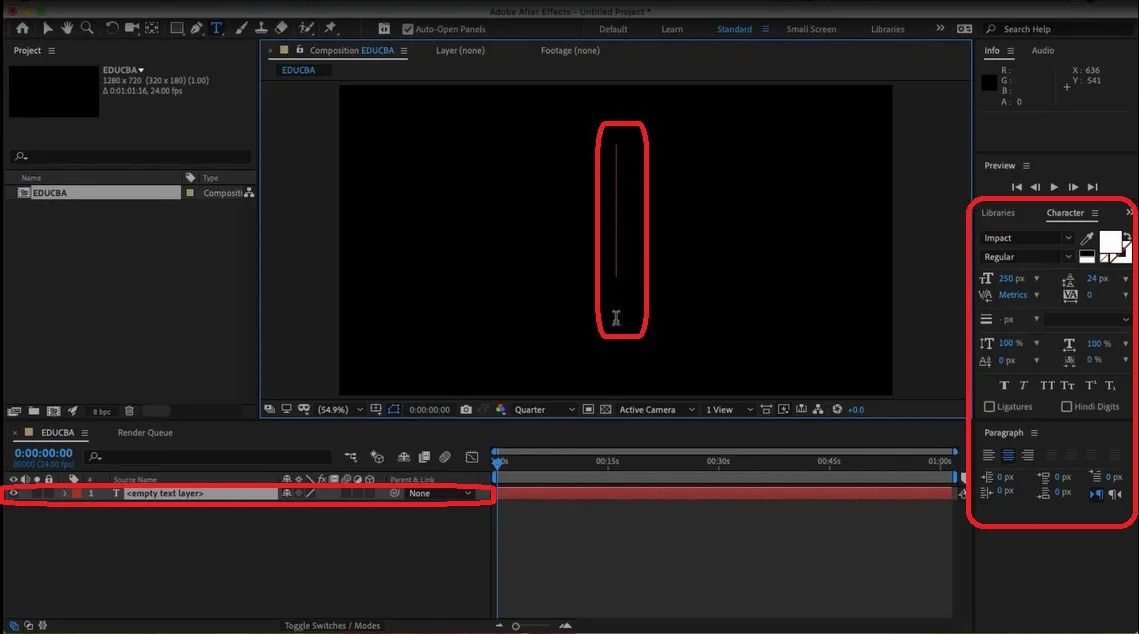
Passo #3
Dopo aver aggiunto il testo, dobbiamo aggiungere profondità (spessore) ad esso. Dobbiamo rendere il testo 2D in 3D rendendolo solido. Questo porta l’aspetto 3D e si sente al testo.
Tasto destro del mouse su livelli > Nuovo > Solido.
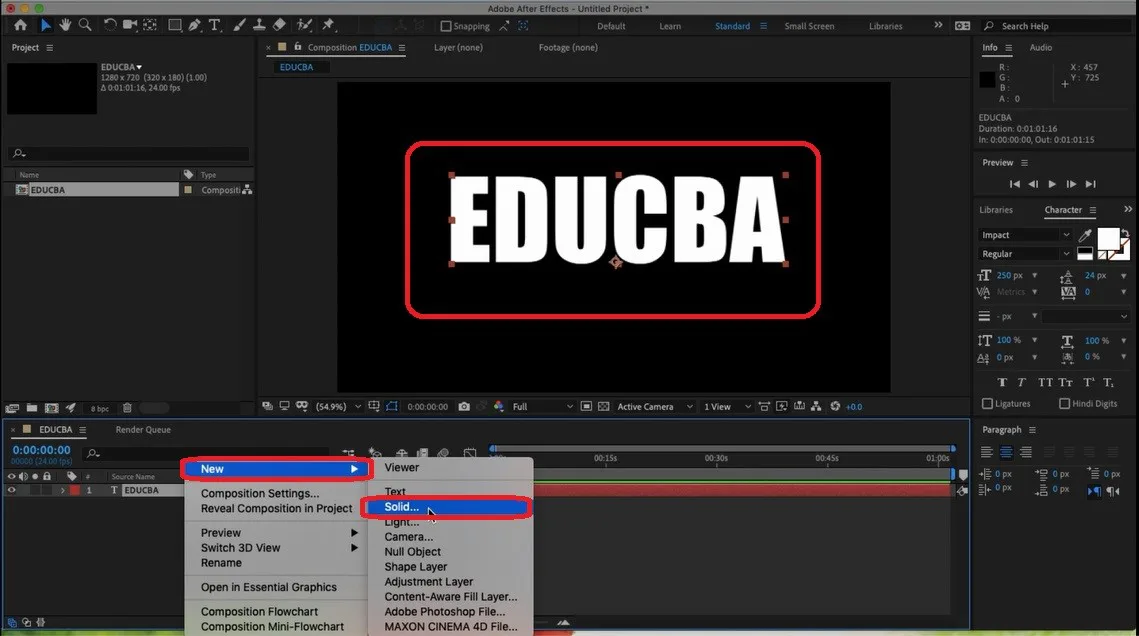
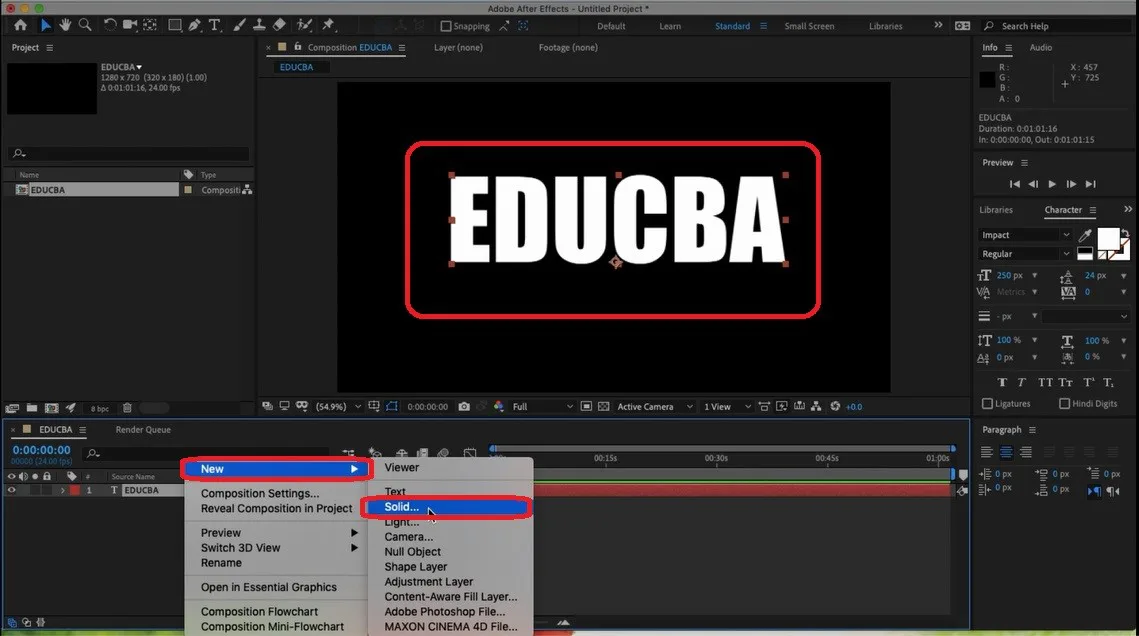
Aggiungi proprietà per Solido come richiesto e fai clic su OK una volta fatto. Questa attribuzione aggiunge profondità al contenuto. Possiamo anche usare il ridimensionamento nell’asse z per aggiungere profondità.
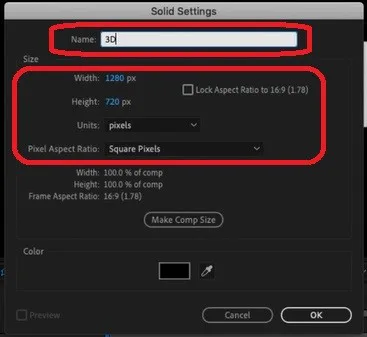
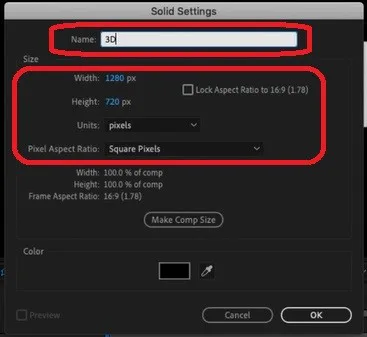
Passo # 4
Seleziona 3D dai livelli, aggiungi la profondità dell’asse z al contenuto e seleziona Effetti dalla barra dei menu, posiziona il cursore su “Video Co-pilot” e fai clic su elementi. La barra dei menu contiene gli effetti dell’aggiunta di valori ai dati che stiamo creando.
Barra dei menu > Effetti > Video Co-Pilot > Elementi.
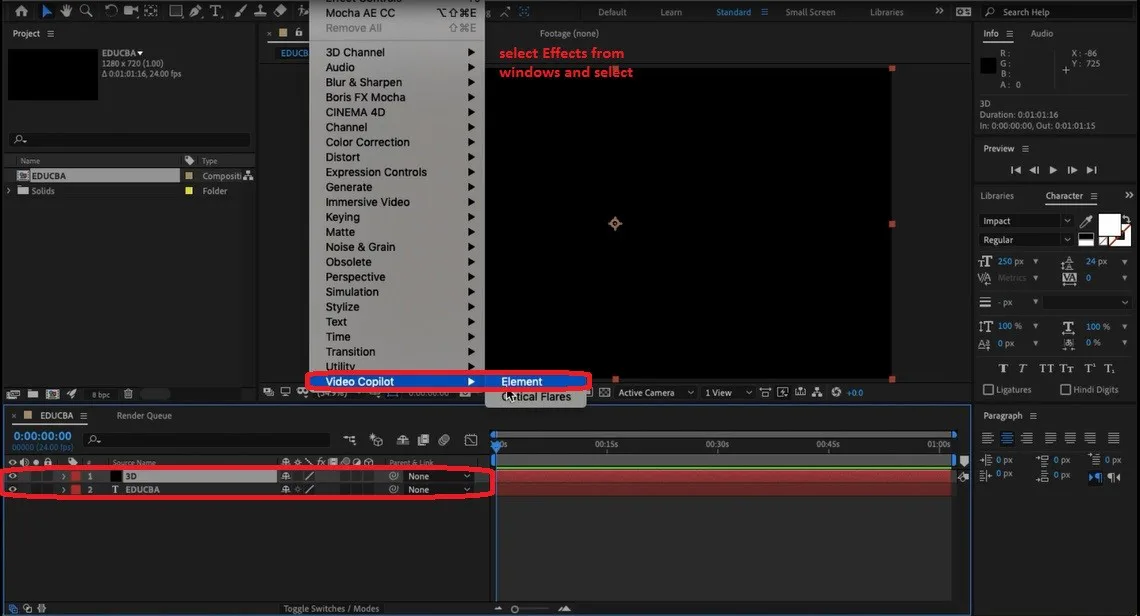
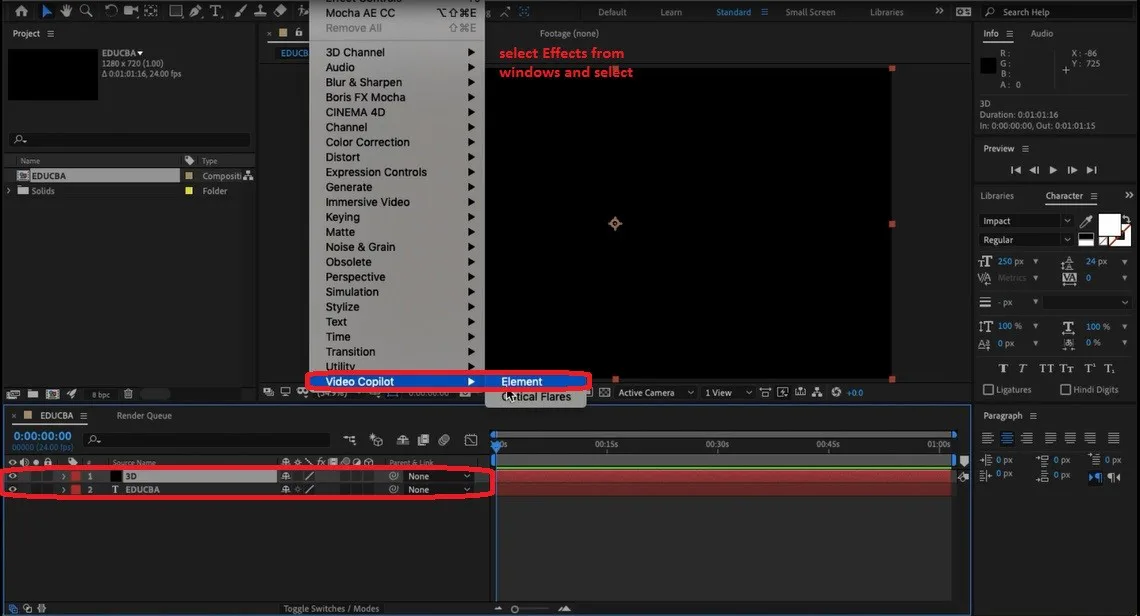
Ora possiamo vedere le proprietà degli elementi 3D sono aggiunti nel riquadro di sinistra. Accanto al fondo dolore strato, abbiamo anche un riquadro timer dove possiamo inquadrare ogni angolo e fare un piccolo video di animazione o filmati per la pubblicità.
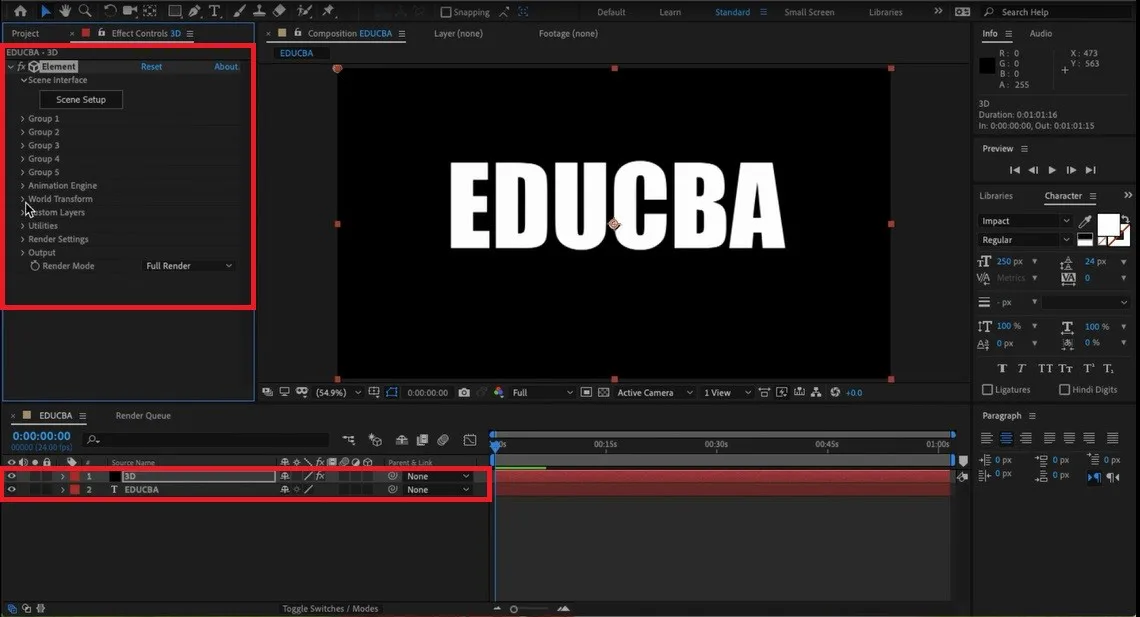
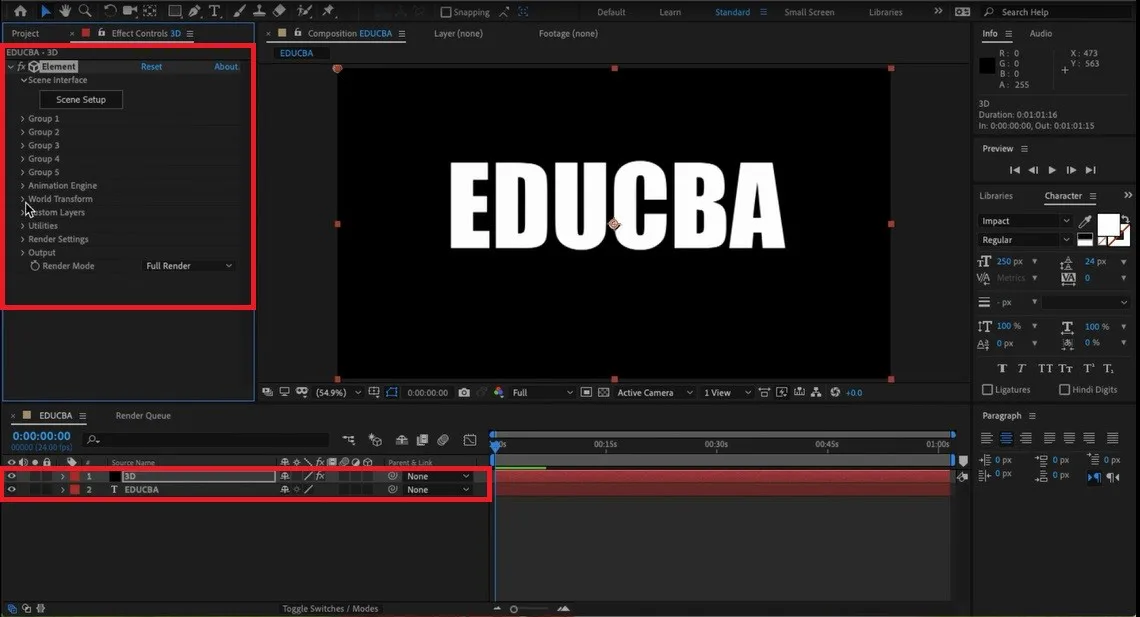
Passo # 5
Seleziona livelli personalizzati > Testo personalizzato e maschere > Path Layer1 accanto ad esso; non c’è un menu a discesa seleziona il livello “Educba” per applicare trame al testo 3D.
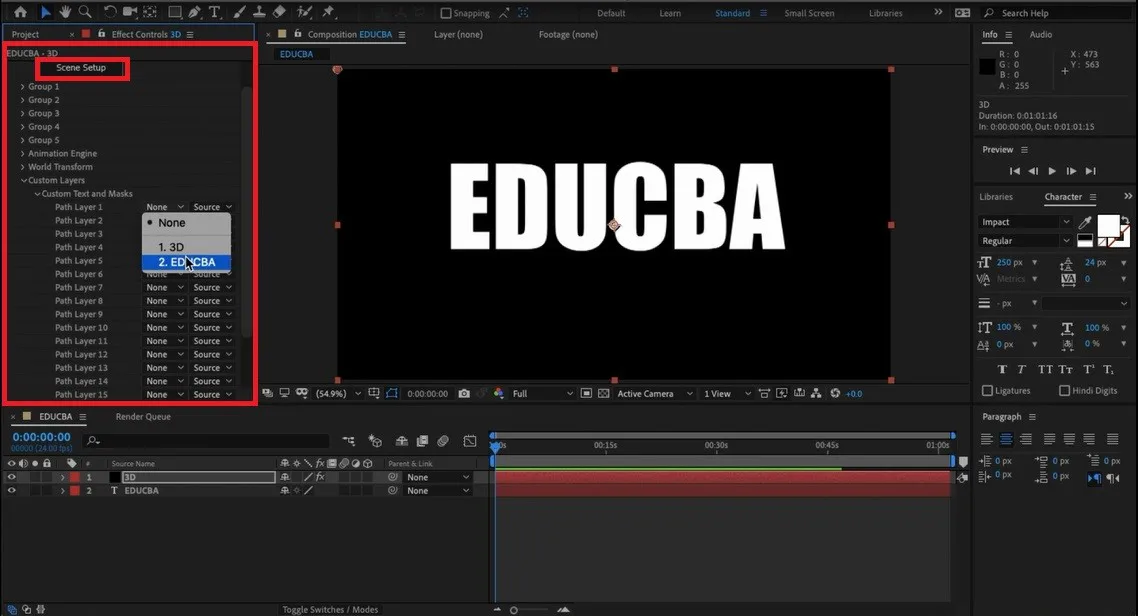
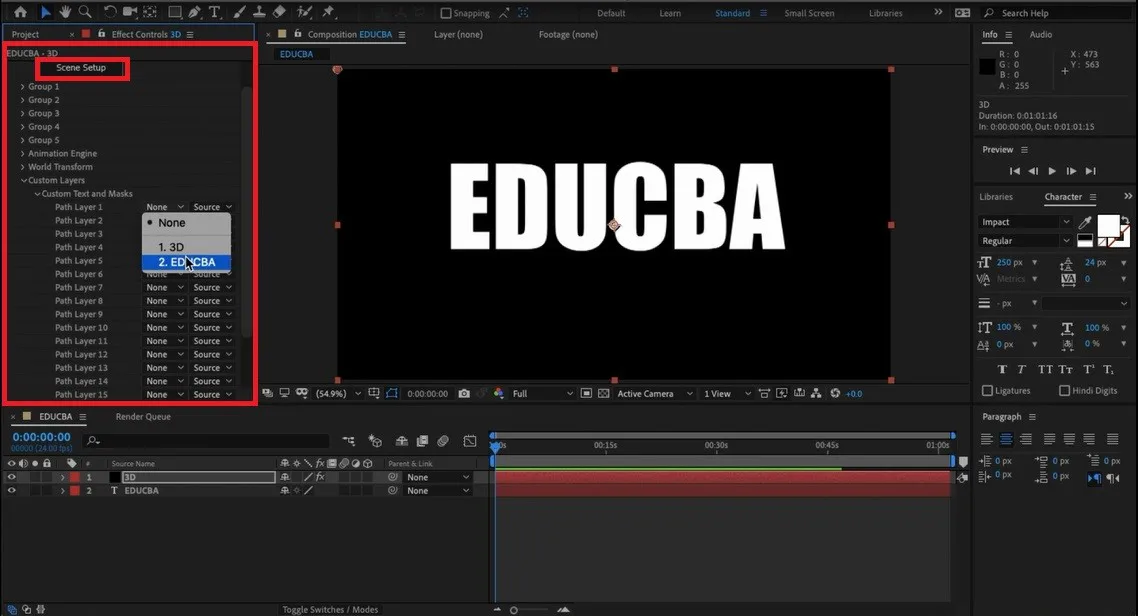
Come mostrato di seguito, impostazioni scena finestre aperte, selezionare estrudi opzione. Come possiamo vedere, più opzioni sono disponibili anche nella stessa finestra. Estrudere opzione del testo solido oggetti 3D proprietà di preset, aspetto visivo, Materiale, Scena, Anteprima e modifica della proprietà estrusione può essere fatto.


Passo # 6
Ruota e controlla visivamente il testo la profondità, l’altezza e la larghezza in base ai requisiti. Ci sono preset di lambert texture a colori fissi o file di texture. Ci sono molte altre opzioni di dimensionamento, rotazione, movimento, fotocamera pesca e proiezione, e altro ancora.
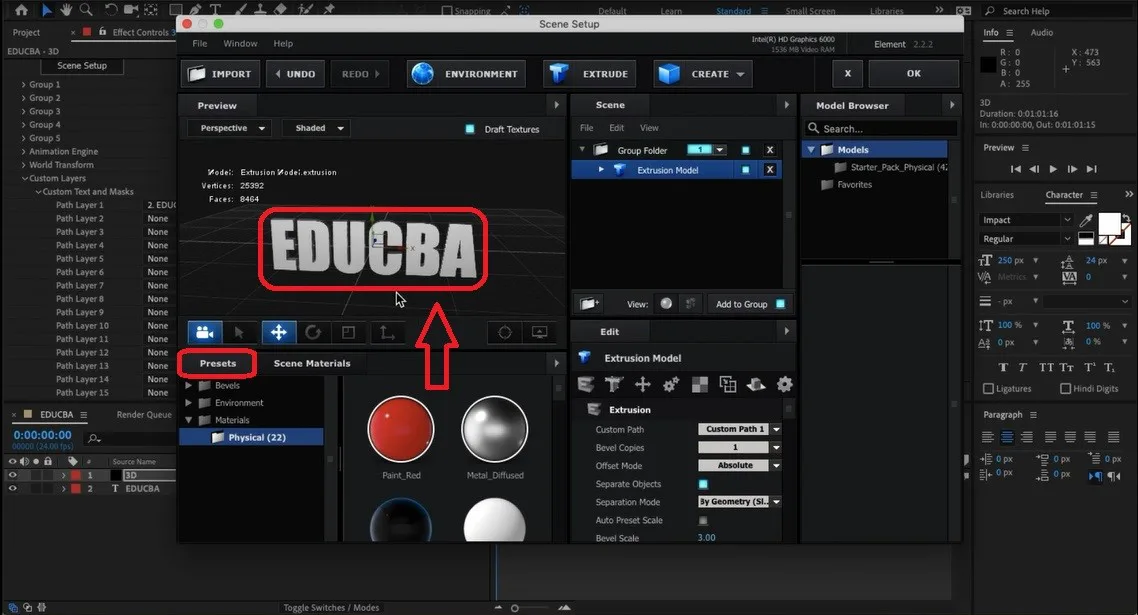
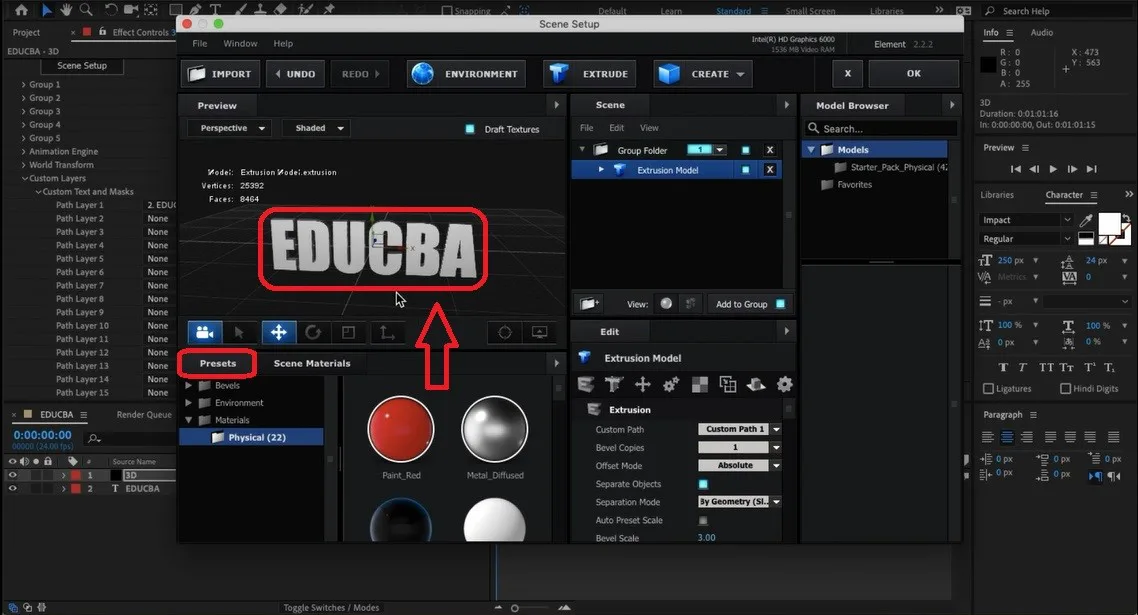
Trascinando e rilasciando le texture di colore che sono disponibili all’interno della libreria di colori e le proprietà del materiale e del testo possono essere modificati nella stessa finestra. Possiamo eseguire alcune attribuzioni come Dimensioni smussatura, Estrusione, estrusione bordo, Curva smussatura e molti altri per migliorare gli standard visivi del testo.
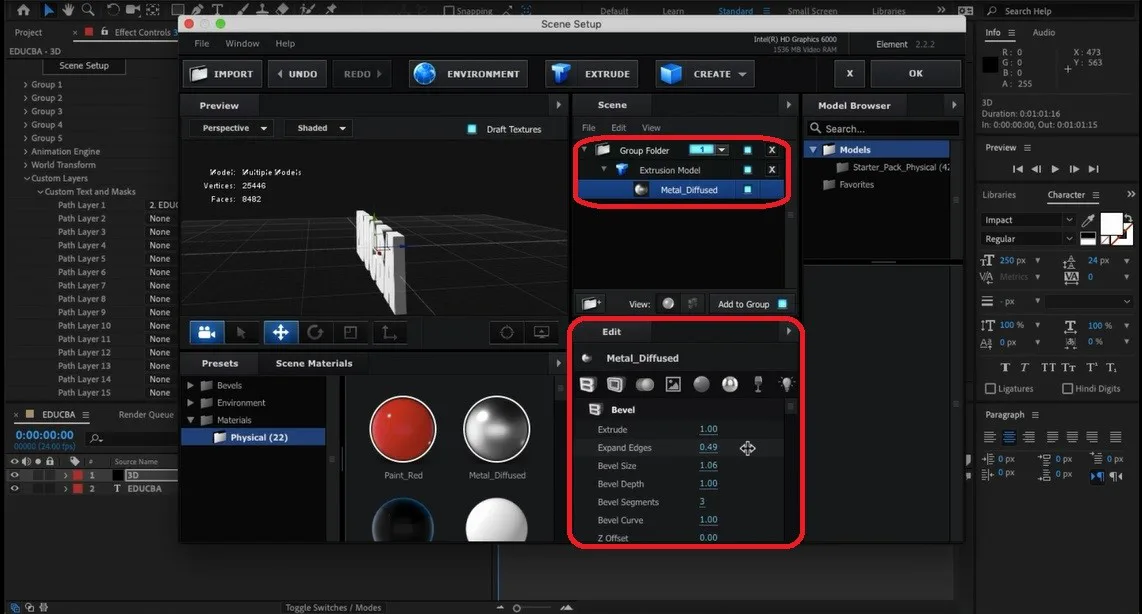
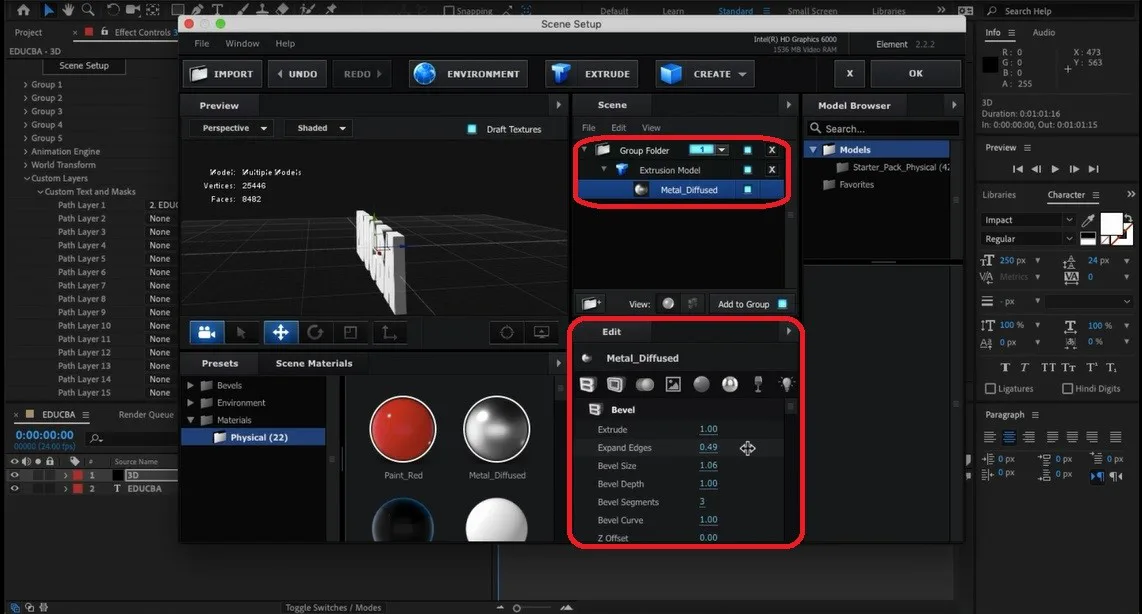
Passo # 7
Gli studenti possono esplorare queste opzioni. Ci sono più preset e plug-in disponibili per modificare il testo per molteplici aspetti visivi di fuoco, acqua, fiamme ecc. può essere utilizzato di seguito sono alcuni esempi provato sullo stesso. Esplorare la fonte disponibile con l’applicazione è importante con la pratica. Molti intervalli di differenza materiale e preset saranno disponibili con l’installazione di base dell’applicazione per impostazione predefinita.
Lisciare i bordi del testo, stokes, preset, colore di riempimento può essere applicato per migliorare gli standard visivi del testo durante l’animazione con un file di output o in MP4, GIF, e molti altri formati di file.
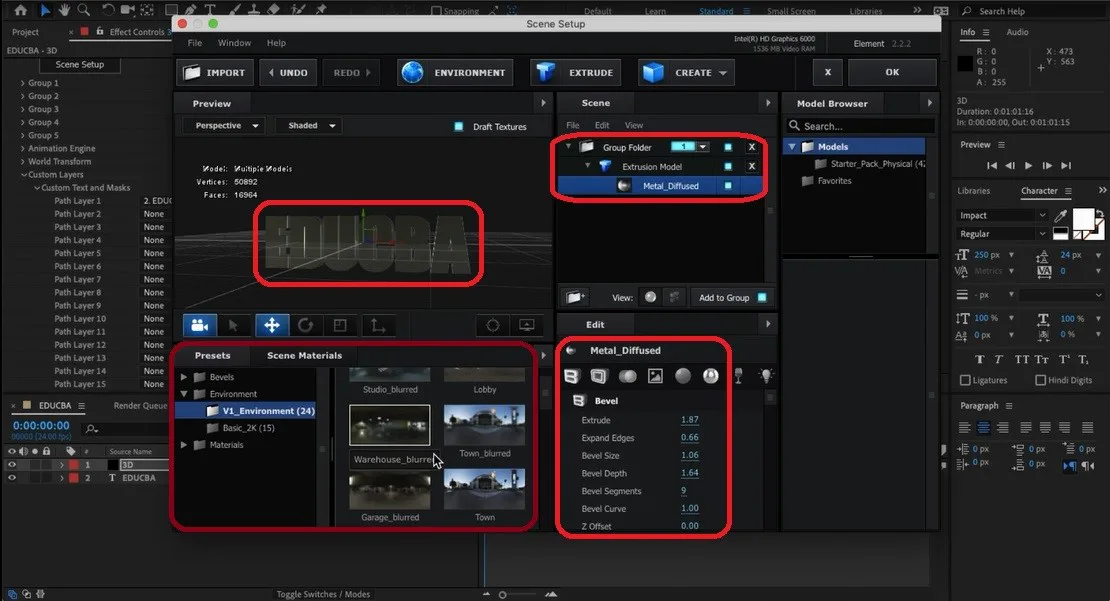
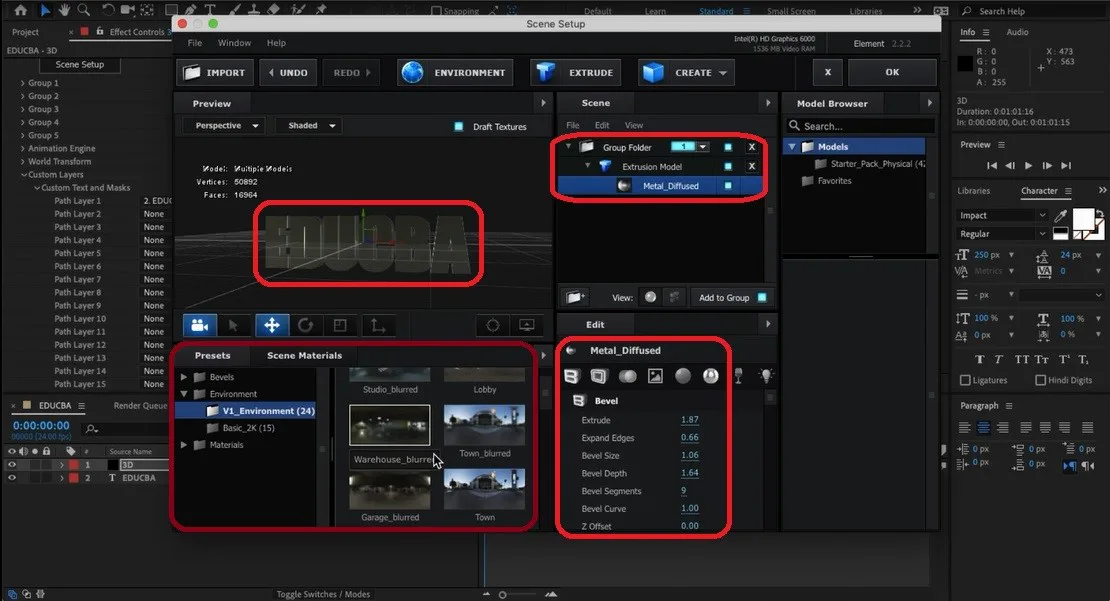
Passo # 8
Di seguito è riportato un esempio di testo 3D con colore oro su di esso. Possiamo anche aggiungere telecamere, luci e video frame per impostare la durata come richiesto per l’output.
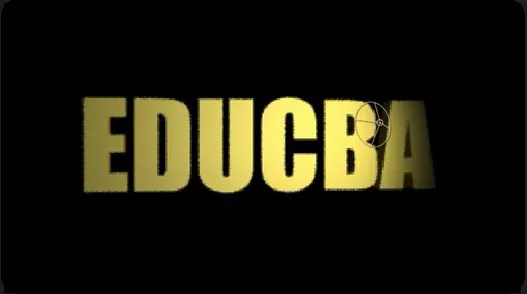
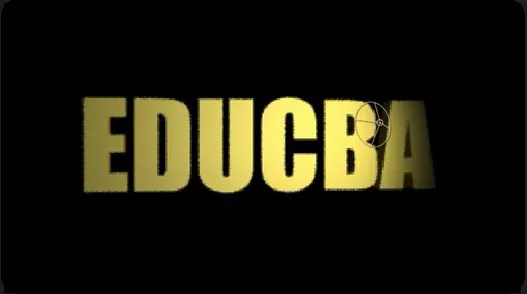
Testo 3D con colore argento viene aggiunto di seguito. Possiamo aggiungere materiale, riflessione e altre attribuzioni come richiesto.
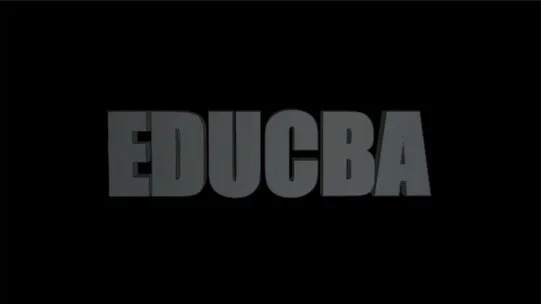
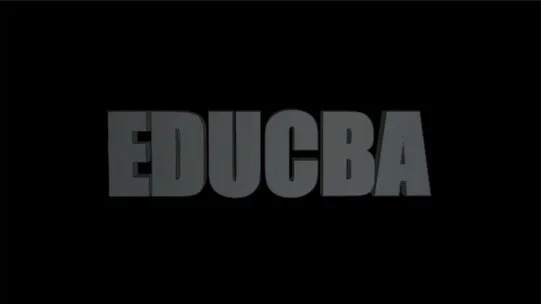
L’applicazione è molto flessibile e applicabilità al contenuto. Riflessione del testo, testo speculare, diversi tipi di carattere di creazione del titolo del testo possono essere utilizzati.
Possiamo modificare i livelli e le proprietà dei livelli. Utilizzo di predefiniti di animazione appropriati. Animare il livello del testo di origine utilizzando i caratteri e le proporzioni in base alla necessità della dimensione dello schermo in cui verrà proiettato. I titoli, i titoli grafici e le scansioni che appaiono prima del film o del cortometraggio utilizzano questo trucco.
Conclusione
Usando questo, possiamo creare testo 3D per temi di titolo ed effetti per canale YouTube, sezioni televisive, titoli di film, ecc. Insieme a questo, abbiamo anche visto effetti e tracce audio al contenuto per renderlo più interessante e visivamente per gli spettatori. Questo corso completo deve essere praticato insieme alla teoria per una migliore comprensione e per acquisire esperienza pratica da applicare quando necessario in modo intelligente e in meno tempo. La compatibilità del sistema deve anche essere controllata come la fine della giornata che dobbiamo rendere. College privati commerciali, pubblicità MNC e altri usano la stessa tecnica per creare i loro filmati pubblicitari. Ci sono enormi opportunità a livello nazionale e internazionale del mercato per i professionisti after effect per ottenere posti di lavoro in più studi di gioco, televisione, VFX, post-produzione di film e vari altri studi di intrattenimento.
Articoli consigliati
Questa è una guida al testo 3D in After Effects. Qui discutiamo come creare testo 3 D in After Effects passo dopo passo con gli screenshot indicati. Si può avere anche un’occhiata ai seguenti articoli per saperne di più–
- Effetti 3D di Illustrator
- Testo 3D in Blender
- il Software di Animazione 3d
- Effetti 3D in After Effects
