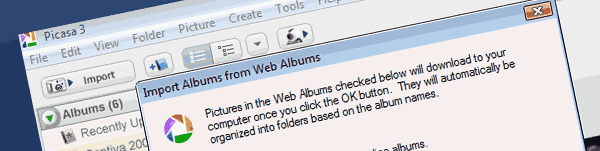
hvis du bruger Picasa til at organisere dine billeder, er du måske eller måske ikke opmærksom på de forskellige muligheder, du har til rådighed for at tilføje dine billeder til Picasa. Nedenfor vil jeg lede dig gennem fire scenarier for at lære dig, hvordan du kan tilføje billeder til Picasa fra din computer, dit kamera og internettet. Hvis du har kommentarer eller spørgsmål, bedes du sende dem nedenfor.
Importer billeder fra dit kamera, Memory Stick og andre flytbare enheder
følg instruktionerne nedenfor for at importere fotografier fra dit digitale kamera, scanner eller flytbare medier.
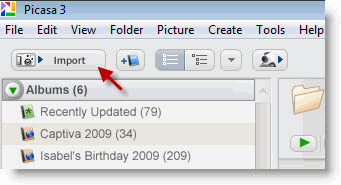
1. Klik på knappen Importer øverst til venstre på skærmen.
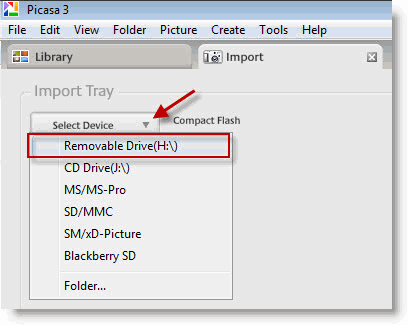
2. Fanen Import åbnes. Klik på rullemenuen Vælg enhed for at vælge den enhed, du vil importere fra. I dette eksempel importerer jeg fotografier fra et sikkert digitalt (SD) kort.
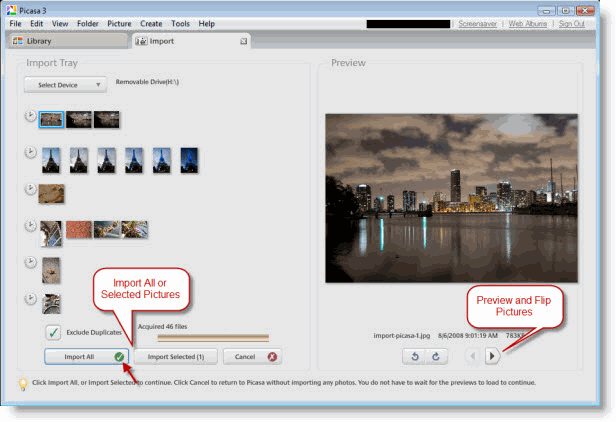
kort efter at enheden er valgt, vil Picasa se på enhedens indhold og liste alle billederne indeholdt i. Picasa giver brugerne flere muligheder, når de importerer fotografier. Brugere har mulighed for at importere kun udvalgte billeder eller alle billeder, der er anført. Picasa giver dig mulighed for at forhåndsvise de fotografier, der skal importeres, med Forhåndsvisningsruden til højre på skærmen. Brug pilene til at bevæge sig gennem billederne og rotere pilene for at rette billedretningen før import.
en anden pæn funktion er muligheden for at vælge fotografierne baseret på datoen. Bemærk, at Picasa segmenterer fotografierne baseret på den tidsperiode, de blev taget i. Hver gruppering er angivet med urikonet. Når du importerer billeder, kan du bede Picasa om at ekskludere dubletter ved at tilføje et flueben i afkrydsningsfeltet Ekskluder dubletter.
3. Når du er klar til at importere dine billeder, skal du klikke på Importer alle eller Import valgt (#) for at bringe dine billeder til Picasa.
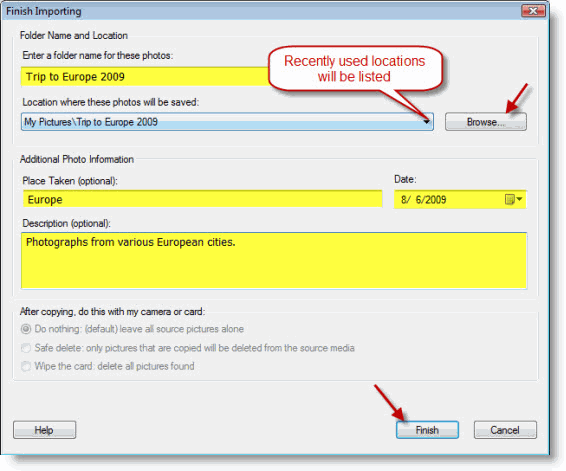
4. Når du importerer fotos til Picasa, får du en række muligheder for at tilpasse mappen, de billeder, du importerer, gemmes i. Navngiv mappen, vælg en placering, som filerne skal kopieres til, tilføj det sted, hvor billederne blev taget, Tilføj en dato, en beskrivelse, og klik på Udfør, når du er færdig.
Bemærk: jo flere detaljer du giver til dine billeder og den mappe, du opretter, jo lettere bliver det at finde billederne i fremtiden.
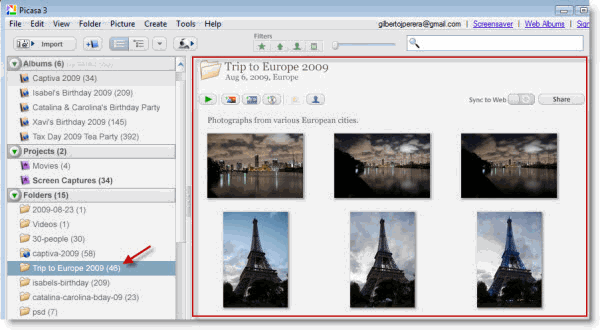
nyligt importerede fotografier, der vises i ny mappe.
Tilføj billedmapper til Picasa
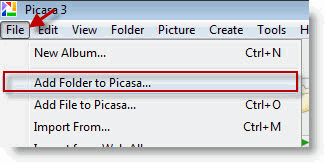
1. Klik på Fil > Føj mappe til Picasa
for at tilføje en eksisterende mappe med billeder til Picasa følg instruktionerne nedenfor.
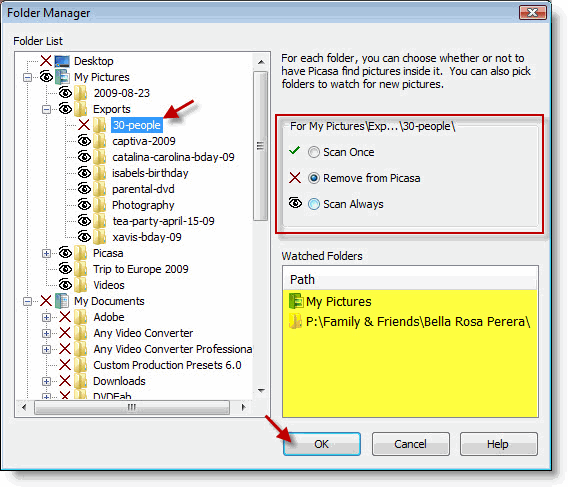
2. Picasa Folder Manager-vinduet åbnes. Vælg den mappe, du vil tilføje, og klik på Scan en gang eller Scan altid for at tilføje mappen til Picasa. Klik på OK for at fortsætte.
Bemærk: For at få en bedre forståelse af Mappeadministratoren skal du læse følgende artikel – Sådan styres hvilke mapper Picasa scanner automatisk
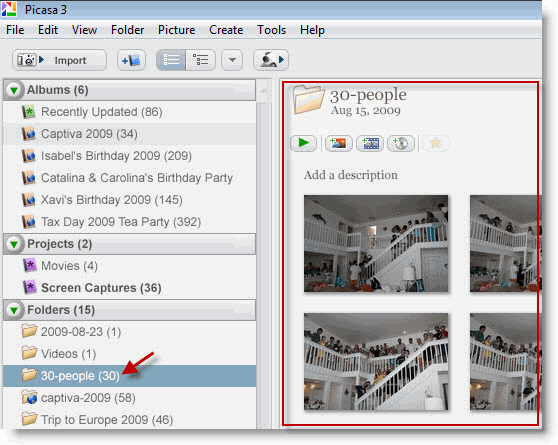
den mappe, der blev tilføjet, skal vises i Picasa.
Tilføj individuelle billeder til Picasa
for at tilføje et individuelt billede til Picasa følg instruktionerne nedenfor.
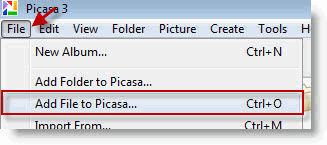
1. Klik på Fil > Tilføj fil til Picasa
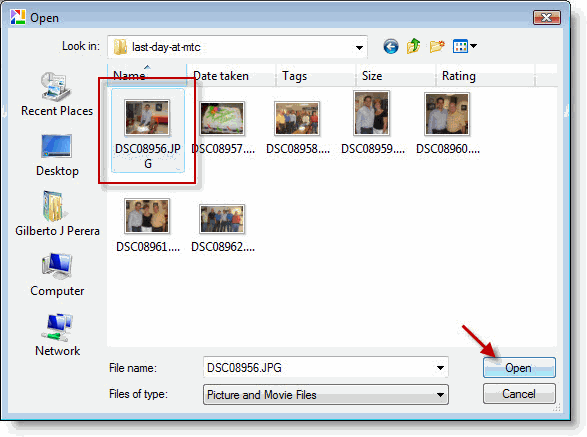
2. Find og vælg det billede, du vil føje til Picasa, og klik på Åbn.
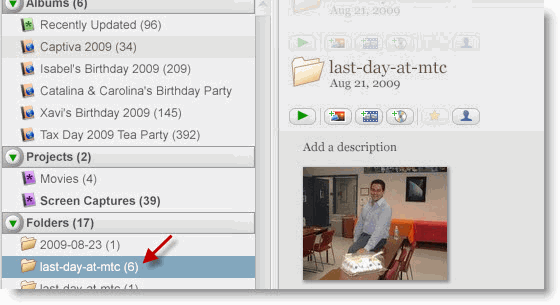
individuelt billede tilføjet til Picasa vises i den mappe, den er fysisk gemt.
Importer billeder fra Internetalbum til din Computer
hvis du har uploadet billeder til Picasa Internetalbum fra andre computere og gerne vil gemme disse billeder på din computer, skal du følge instruktionerne nedenfor.
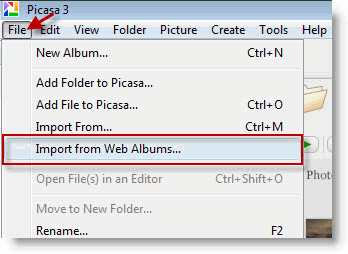
1. Klik på Fil > Importer fra Internetalbum
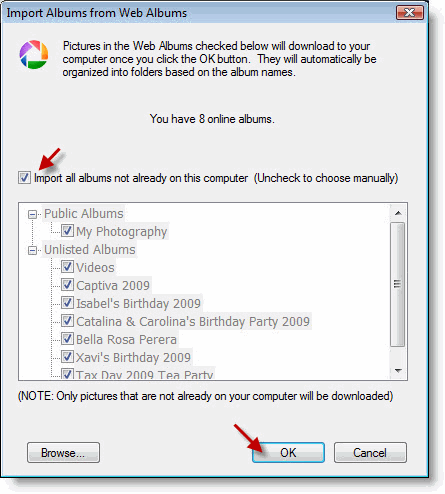
2. Hvis du vil importere alle billeder fra hjemmesiden, skal du tilføje et flueben i afkrydsningsfeltet Importer alle album…. Hvis du vil angive, hvilke mapper der skal importeres, skal du fjerne markeringen. Klik på OK, når du er færdig.
alle eller udvalgte mapper hentes fra Picasa-album til din computer.
