dnes popíšu kroky potřebné k instalaci CyanogenMod na zaváděcí SD kartu pro použití v barvě Nook. Smyslem vytvoření zaváděcí SD karty je, že zachovává skladovou instalaci barvy Nook (a vaši záruku). V prosté angličtině to znamená, že budete stále moci pokračovat v nákupu & sdílet knihy, časopisy a aplikace z B&N, pak, když chcete použít barvu Nook jako tablet Android, můžete“ pop-in “ SD kartu, která má zaváděcí CyanogenMod 7 obrázek.
to vám dává možnost zakoupit aplikace Android Market, používat Gingerbread (Android 2.3) a umožňuje vám využít pracovní čip bluetooth skrytý od uživatelů a deaktivovaný na ochablé chuti Androidu nainstalovaného ve výchozím nastavení na barvě Nook.
četl jsem mnoho zdrojů informací a vděčný za informace získané od členů těchto neuvěřitelných komunit: CyanogenMod Wiki, XDAdevelopers a NookDevs. Metoda instalace, kterou jsem formuloval, je sloučení z informací nalezených na stránkách a fórech Nookdevs a XDAdevelopers.
některé předpoklady než začnete-nejprve budete potřebovat vhodnou micro SD kartu, používám PNY 8GB Class 4 micro SD kartu pro můj obrázek, 2GB je příliš malý a 4GB karty nestojí za to obtěžovat. Ale podle této tabulky si možná budete chtít koupit levnou kartu Sandisk Class 2 8GB pro nejlepší výkon.
dalším hardwarovým požadavkem je způsob zápisu dat na kartu micro SD pokud váš počítač nemá slot, řešením je adaptér USB na micro SD. I když jsem použil adaptér, který byl dodáván s jinou kartou, kterou jsem si koupil v minulosti, toto a toto bylo nalezeno na Amazonu během několika minut, tyto adaptéry jsou k dispozici prakticky ve všech obchodech, které nesou micro SD karty, nebo obvykle dodáván s kartou jako moje. Cena je obvykle velmi levná, zejména pokud je zakoupena online.
po získání potřebného hardwaru budete také muset stáhnout tento krátký seznam souborů:
- CyanogenMod v7. 0. 3 encore (stabilní) – nalezeno na této stránce.
- Verze 1.3 instalátoru SD karty“ size agnostic “ CM7 – najdete na této stránce.
- aplikace Google pro CM7 naleznete na této stránce.
pokud používáte MS Windows, možná budete potřebovat další dvě další aplikace, které uživatelé Mac nemusí být znepokojeni. První je WinImage a druhý je 7-zip.
Po stažení tří souborů umístěte všechny do stejné složky. Pokud používáte Mac OS X, umístěte soubory do nové složky s názvem cm7 ve vaší domovské složce a pokud používáte windows, umístěte soubory do složky s cestou C:\cm7.
dále soubor s názvem generic-sdcard-v1. 3.obr.gz potřebuje extrahovat. Uživatelé Mac otevřou terminál.v okně zadejte následující příkazy:
$ cd ~ / cm7
$ gzip-d generic-sdcard-v1. 3.obr.gz
uživatelé systému Windows mohou extrahovat pomocí aplikace 7-Zip.
Nyní vložte kartu do adaptéru a zapojte do portu USB a zadejte tento příkaz do otevřeného okna terminálu:
$ diskutil list
Toto je výsledek příkazu spuštěného na mém terminálu: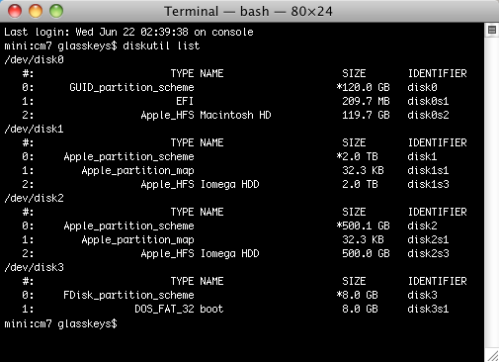
příkaz diskutil list se používá k nalezení čísla disku sd karty, číslo se používá k instrukci příkazu disk dump (dd) k zápisu zaváděcí tabulka oddílů.
na základě uvedených informací jsem zjistil, že položka /dev/disk3 na mém počítači odpovídá všemu, co vím o sd kartě: velikost (8GB), typ oddílu (oddíl DOS fat 32) a bod připojení (tento disk jsem připojil jako poslední). Dobrým způsobem, jak to ověřit, je spustit příkaz diskutil list bezprostředně před a po vložení karty sd, porovnáním tabulek najít novou položku, která bude číslem karty micro SD. Je důležité znát správné číslo disku, protože tyto informace se používají k zápisu nové tabulky oddílů na kartu, efektivně ji formátovat, proto prosím zkontrolujte, zda používáte správné/dev / číslo bodu připojení disku nebo bude naformátován nesprávný disk.
po nalezení přípojného bodu spusťte na počítači Mac následující příkazy terminálu a nahraďte /dev / disk# správným číslem připojení:
$ diskutil unmountDisk/dev / disk#
$ dd if=generic-sdcard-v1.3.img= / dev / disk# bs=1m
screenshot příkazů v akci na mém systému:
Windows volk je třeba použít program WinImage psát generic-sdcard-v1. 3.obrazový soubor img na příslušnou jednotku micro SD karty namontovanou na jejich systému.
po zapsání obrázku na SD kartu zkopírujte aktualizaci-cm-7.0.3-encore-signed.zip a gapps-gb-20110307-podepsáno.zip na kartu micro sd (Poznámka: Pokud si nepřejete přístup k aplikacím Google Market &, zanedbejte kopírování podepsaných gapps-gb-20110307.zip soubor). Nerozbalujte je ani je nevyjímejte, jednoduše zkopírujte soubory zip do kořenové složky (bez podsložky) jednotky micro SD karty s největší pravděpodobností s názvem „boot“. Ačkoli následující snímky obrazovky jsou okna Finder na Mac, stejný přesný princip platí pro uživatele windows pomocí Průzkumníka Windows.
kopírování dvou souborů:
vložte dva soubory:
nyní můžete vysunout sdcard, zajistit, aby vaše barva Nook byla zcela vypnuta a vložte kartu do rohového slotu barvy Nook, zapněte a začněte dokončovat instalaci CyanogenMod 7.
Toto je počáteční spouštěcí obrazovka s obrázkem slavného tučňáka Linuxu, který pohání Android:
můžete si myslet, že systém je zavěšen na kroku proplachování mezipaměti, toto zpoždění je normální při prvním spuštění, krátce po dokončení instalace CM7 a systém se vypne. Zapněte barvu Nook zpět, nyní se spustí CM7, takže můžete nastavit svůj účet Google Market:
uvítací místo k vidění, spouštěcí obrazovka CyanogenMod 7: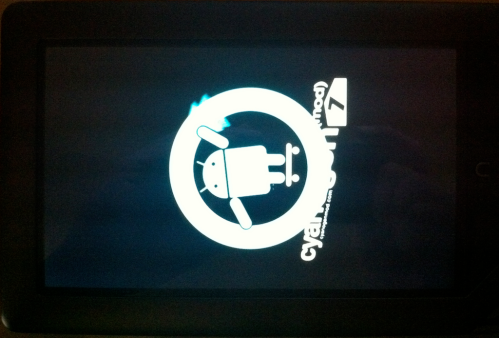
klepnutím na Android na výzvu zahájíte nastavení účtu Google Market: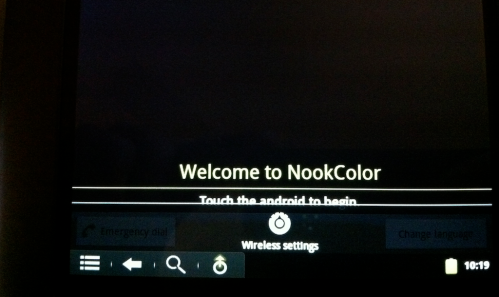
zadejte informace o svém účtu Google:
protože setup nebude moci kontaktovat společnost Google a získat informace o vašem účtu, budete mít možnost nastavit přístup k bezdrátovému směrovači. Zadejte klíč směrovače pomocí skleněných kláves: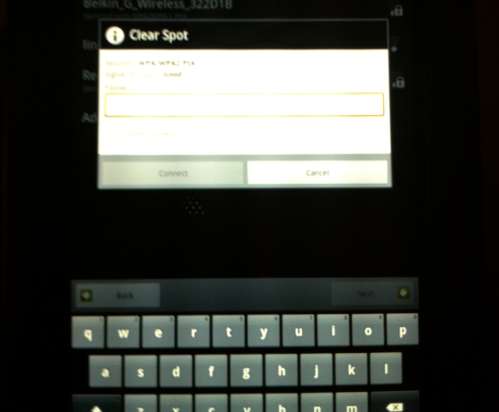
až budete hotovi s ověřením/stahováním aplikací Google, pokochejte se pohledem na plochu CyanogenMod: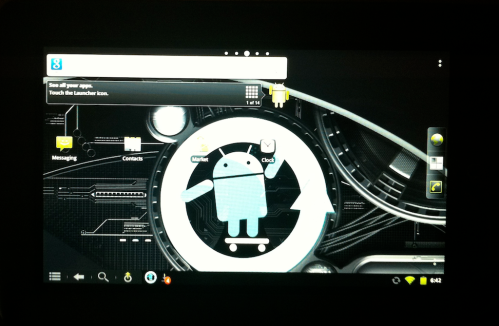
v neposlední řadě je k dispozici vesmír aplikací, které můžete používat s nehobbovaným operačním systémem Android, na zdraví všem lidem a komunitám uživatelů tabletů, které to umožňují:
