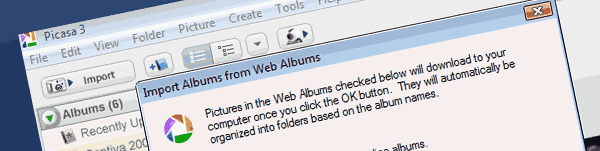
pokud používáte Picasa k uspořádání obrázků, můžete nebo nemusíte vědět o různých možnostech, které máte k dispozici pro přidání obrázků do Picasy. Níže vás provedu čtyřmi scénáři, které vás naučí, jak můžete do Picasy přidávat obrázky z počítače, fotoaparátu a webu. Pokud máte nějaké připomínky nebo dotazy, pošlete je níže.
Importujte obrázky z fotoaparátu, paměťové karty a dalších vyměnitelných zařízení
Chcete-li importovat fotografie z digitálního fotoaparátu, skeneru nebo vyměnitelného média, postupujte podle níže uvedených pokynů.
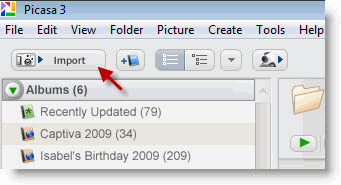
1. Klikněte na tlačítko Importovat umístěné v levém horním rohu obrazovky.
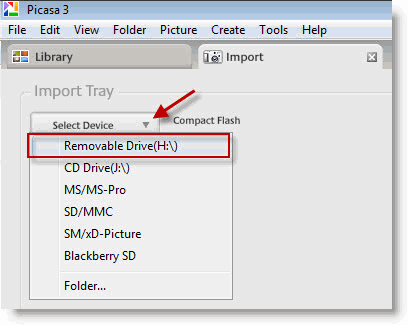
2. Otevře se karta Import. Kliknutím na rozbalovací nabídku Vybrat zařízení vyberte zařízení, ze kterého chcete importovat. V tomto příkladu budu importovat fotografie ze zabezpečené digitální (SD) karty.
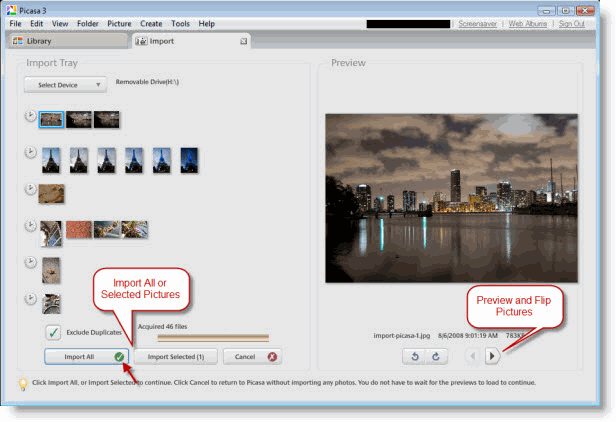
brzy po výběru zařízení Picasa se podívá na obsah zařízení a zobrazí seznam všech obrázků obsažených v něm. Picasa poskytuje uživatelům několik možností při importu fotografií. Uživatelé mají možnost importovat pouze vybrané obrázky nebo všechny uvedené obrázky. Picasa umožňuje zobrazit náhled fotografií, které mají být importovány pomocí podokna náhledu na pravé straně obrazovky. Pomocí šipek se pohybujte obrázky a otáčejte šipkami pro správnou orientaci obrazu před importem.
další elegantní funkcí je možnost výběru fotografií na základě data. Všimněte si, že Picasa segmentuje fotografie na základě časového období, ve kterém byly pořízeny. Každé seskupení je označeno ikonou hodin. Při importu obrázků můžete instruovat Picasu, aby vyloučila duplikáty přidáním zaškrtnutí do políčka vyloučit duplikáty.
3. Až budete připraveni importovat obrázky, klikněte na Importovat vše nebo importovat vybrané ( # ), abyste své obrázky přenesli do Picasy.
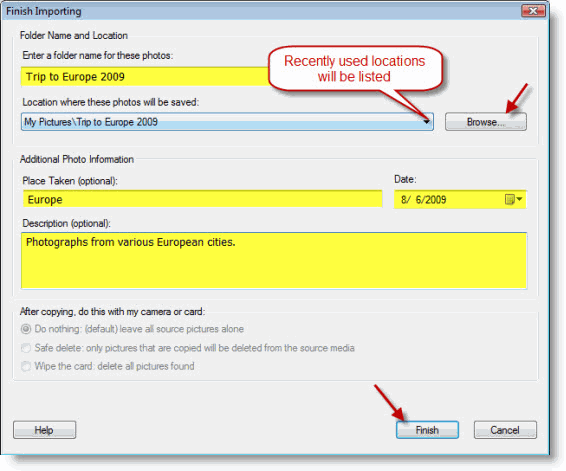
4. Při importu fotografií do Picasy máte k dispozici řadu možností přizpůsobení složky obrázky, které importujete, budou uloženy. Pojmenujte složku, vyberte umístění, do kterého chcete soubory zkopírovat, přidejte místo, kde byly snímky pořízeny, přidejte datum, popis a klikněte na Dokončit, až budete hotovi.
Poznámka: čím více podrobností poskytnete pro své obrázky a složku, kterou vytváříte, tím snazší bude v budoucnu najít obrázky.
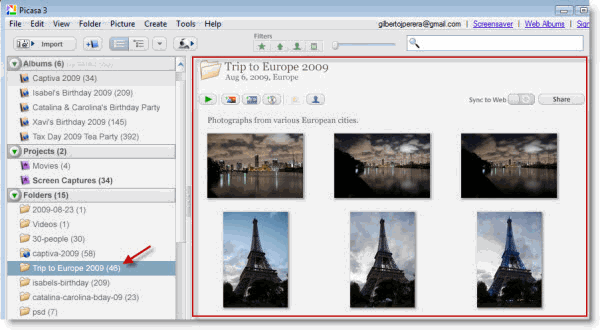
nedávno importované fotografie zobrazené v nové složce.
přidat Obrázkové složky do Picasy
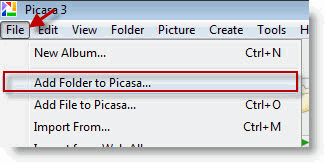
1. Klikněte na soubor > Přidat složku do Picasy
Chcete-li přidat existující složku obsahující obrázky do Picasy, postupujte podle níže uvedených pokynů.
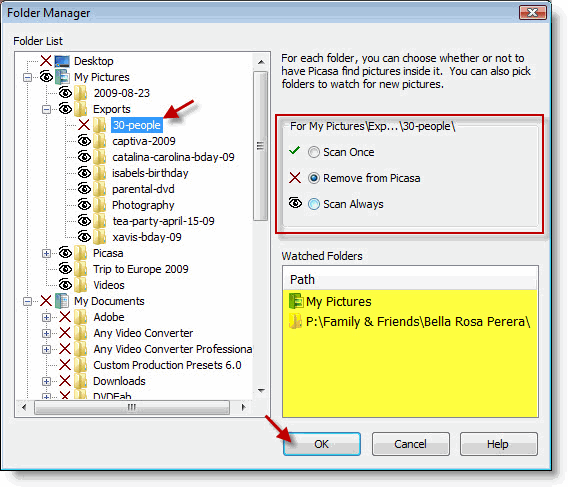
2. Otevře se okno Správce složek Picasa. Vyberte složku, kterou chcete přidat, a klikněte na Skenovat jednou nebo skenovat vždy a přidejte složku do Picasy. Pokračujte kliknutím na OK.
Poznámka: Chcete-li lépe porozumět Správci složek, přečtěte si následující článek – Jak řídit, které složky Picasa automaticky skenuje
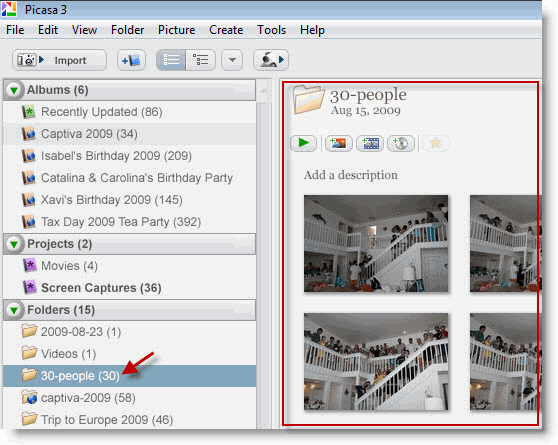
složka, která byla přidána, by se měla objevit v Picase.
přidat jednotlivé obrázky do Picasy
Chcete-li přidat jednotlivé obrázky do Picasy, postupujte podle níže uvedených pokynů.
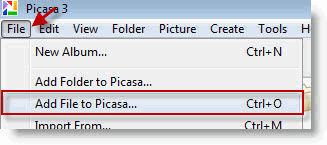
1. Klikněte na soubor > Přidat soubor do Picasy
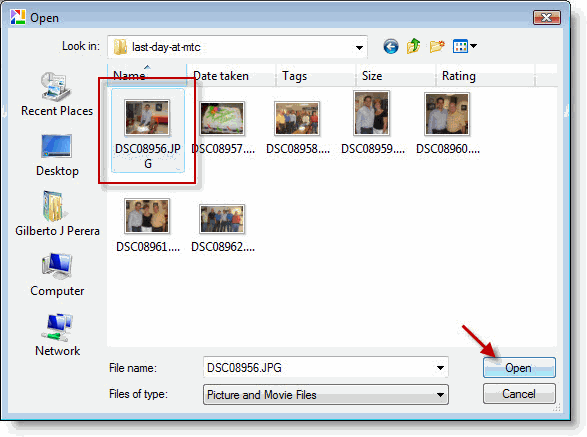
2. Vyhledejte a vyberte obrázek, který chcete přidat do Picasy, a klikněte na Otevřít.
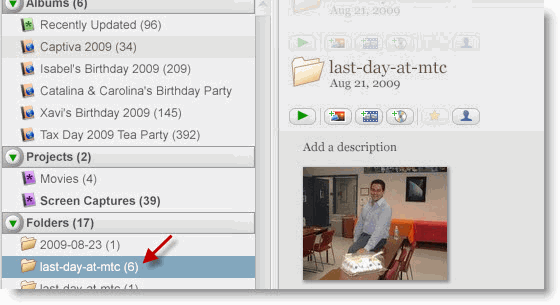
individuální obrázek přidaný do Picasy se objeví ve složce, která je fyzicky uložena.
Import obrázků z Webových alb do počítače
pokud jste nahráli obrázky do webových alb Picasa z jiných počítačů a chcete je uložit do počítače, postupujte podle níže uvedených pokynů.
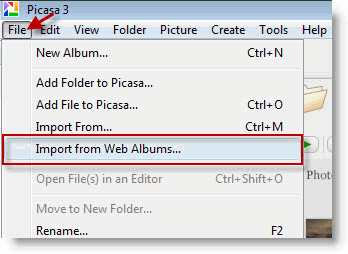
1. Klikněte na soubor > importovat z Webových alb
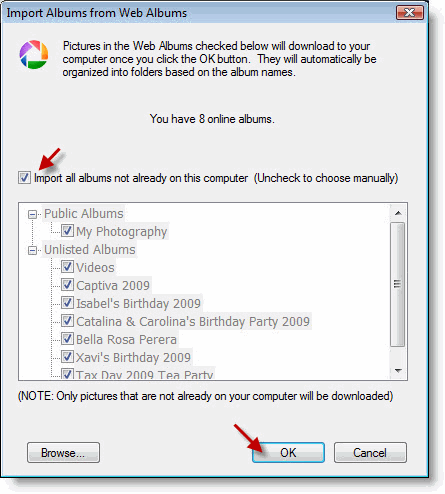
2. Pokud chcete importovat všechny fotografie z webových stránek alba, zaškrtněte políčko Importovat všechna alba…. Pokud chcete určit, které složky chcete importovat, zrušte zaškrtnutí. Až budete hotovi, klikněte na OK.
všechny nebo vybrané složky budou staženy z Webových alb Picasa do vašeho počítače.
