L’explorateur de fichiers conserve un historique de tout ce que vous avez recherché et vous permet également d’enregistrer les résultats de la recherche. Vous devez enregistrer manuellement les résultats, mais l’historique est enregistré automatiquement. Cela peut être à la fois utile et ennuyeux. Cela dépend vraiment de la façon dont vous préférez utiliser la fonction de recherche et de la fréquence à laquelle vous l’utilisez. L’historique de recherche peut être utile pendant un certain temps, mais lorsque vous n’avez plus besoin de revenir à un terme de recherche spécifique, le conserver dans l’historique est peu utile. Voici comment supprimer l’historique de recherche dans l’Explorateur de fichiers sous Windows 10.
Supprimer l’historique de recherche dans l’Explorateur de fichiers
Nous allons détailler quatre méthodes différentes pour supprimer l’historique de recherche dans l’Explorateur de fichiers. Ces méthodes peuvent toutes fonctionner, ou une seule d’entre elles peut fonctionner. Cela dépend de la version de Windows 10 que vous utilisez. Les méthodes 1 et 2 sont moins susceptibles de fonctionner si vous utilisez Windows 10 1909 ou une version ultérieure. Les méthodes 3 et 4 fonctionneront quelle que soit la version de Windows 10 dont vous disposez.
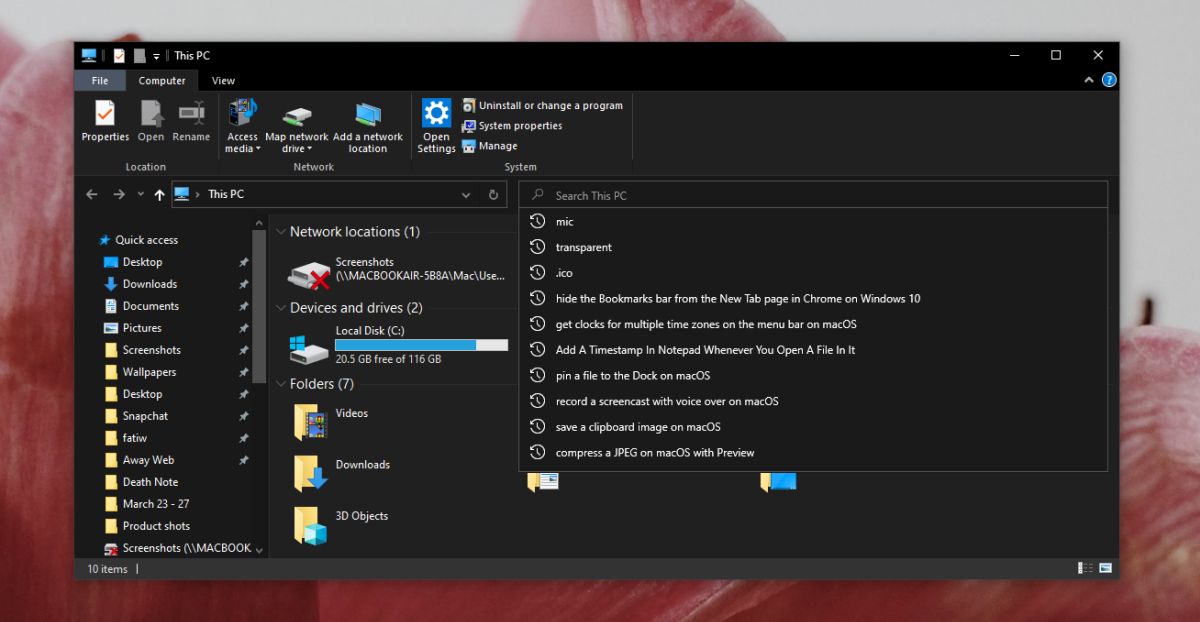
Méthode 1: Maj +Suppr
Tout comme le raccourci clavier Maj +Suppr dans les navigateurs, ce même raccourci peut supprimer des entrées individuelles dans l’historique de l’Explorateur de fichiers.
- Ouvrir l’Explorateur de fichiers. Peu importe le dossier dans lequel vous l’ouvrez, car l’historique n’est pas spécifique aux dossiers.
- Cliquez dans la barre de recherche et attendez que la liste des éléments de votre historique de recherche apparaisse.
- Utilisez les touches fléchées ou la souris pour mettre en surbrillance une entrée.
- Une fois mis en surbrillance, appuyez sur le raccourci clavier Maj+ Supprimer pour le supprimer.
Méthode 2: Onglet de recherche
Cette méthode ne fonctionnera que sur les versions plus anciennes / antérieures de Windows 10, et elle peut également fonctionner sous Windows 8 / 8.1. Il est peu probable que cela fonctionne sous Windows 7.
- Ouvrez l’explorateur de fichiers dans n’importe quel dossier de votre choix.
- Cliquez dans la barre de recherche.
- Vérifiez si un nouvel onglet » Recherche » est ajouté au ruban.
- Si l’onglet apparaît, allez-y.
- Dans l’onglet Recherche, ouvrez le menu déroulant » Recherches récentes « .
- Cliquez sur l’option « Effacer l’historique de recherche « .
Méthode 3: Modifier le registre Windows
Vous pouvez effectuer une petite modification dans le registre et réinitialiser l’historique de recherche de l’Explorateur de fichiers.
- Appuyez sur le raccourci clavier Win+R pour ouvrir la zone Exécuter.
- Dans la zone Exécuter, entrez ‘regedit’ et appuyez sur la touche Entrée.
- Dans l’éditeur de registre qui s’ouvre, accédez à cet emplacement :
Computer\HKEY_CURRENT_USER\Software\Microsoft\Windows\CurrentVersion\Explorer\WordWheelQuery
- Supprimez tout sous la touche ‘WorldWheelQuery’.
- Cliquez avec le bouton droit sur la barre des tâches et sélectionnez Gestionnaire des tâches dans le menu contextuel.
- Dans l’onglet Processus, recherchez l’Explorateur Windows.
- Sélectionnez-le et cliquez sur le bouton Redémarrer en bas à droite.
- L’historique de recherche dans l’Explorateur de fichiers doit être supprimé.
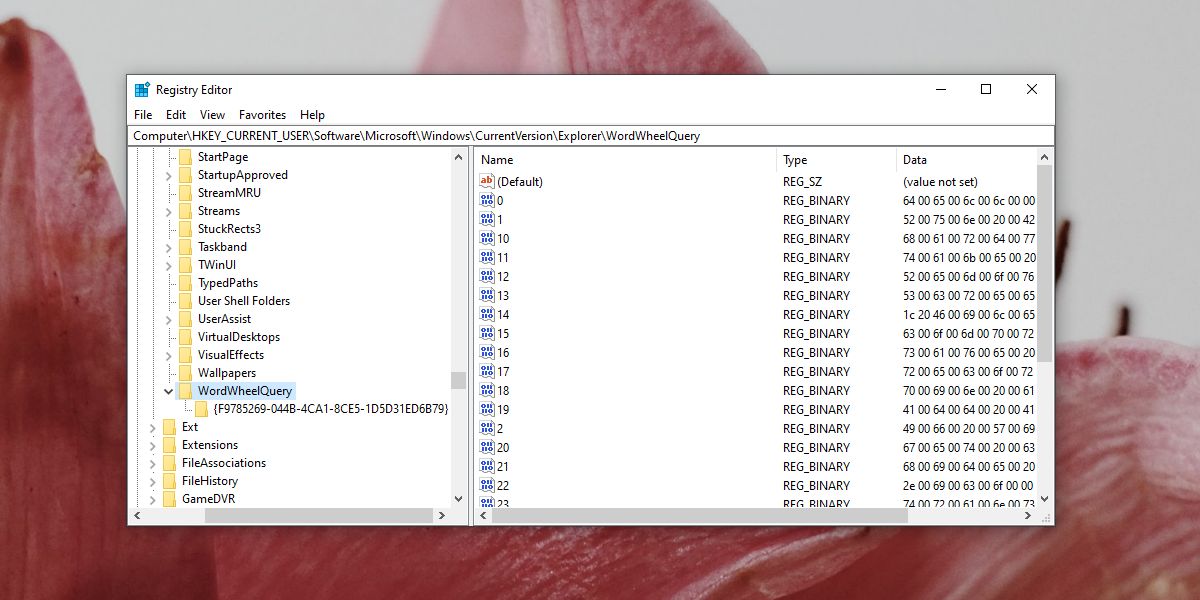
Méthode 4: search-ms:
Vous pouvez forcer l’onglet « Rechercher » à apparaître dans les versions plus récentes de Windows 10 et en supprimer l’historique de l’Explorateur de fichiers.
- Ouvrir l’Explorateur de fichiers.
- Cliquez dans la barre de recherche et entrez search-ms: dans celle-ci. Appuyez sur Entrée.
- L’onglet Recherche apparaît maintenant sur le ruban.
- Allez dans l’onglet Recherche. Cliquez sur la flèche déroulante à côté de Recherches récentes.
- Dans le menu déroulant, sélectionnez » Effacer l’historique de recherche’
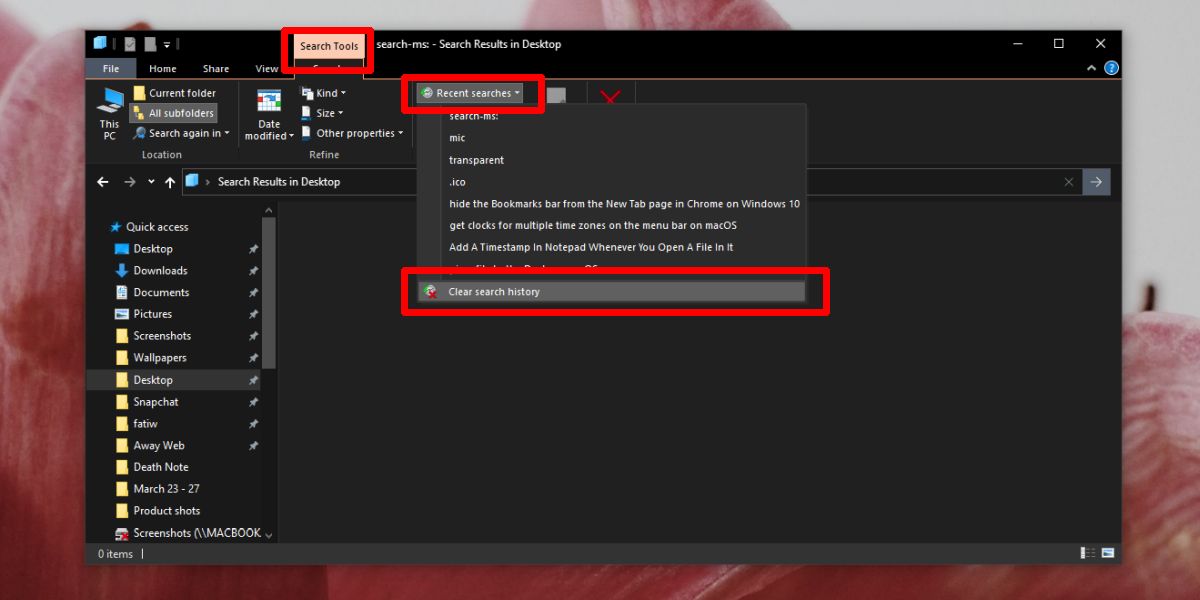
Microsoft a changé l’explorateur de fichiers, mais il semble avoir omis une option permettant de supprimer facilement l’historique de recherche. Nous vous recommandons d’essayer les méthodes 1 et 2, puis d’essayer 4. Vous voudrez peut-être modifier le registre en dernier. Une fois l’historique de recherche supprimé, un nouvel historique sera rempli en fonction de vos recherches.
