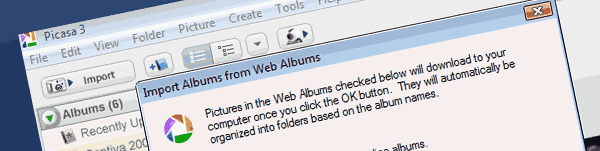
Si vous utilisez Picasa pour organiser vos images, vous pouvez ou non connaître les différentes options qui s’offrent à vous pour ajouter vos images à Picasa. Ci-dessous, je vais vous guider à travers quatre scénarios pour vous apprendre comment ajouter des images à Picasa depuis votre ordinateur, votre appareil photo et le Web. Si vous avez des commentaires ou des questions, veuillez les poster ci-dessous.
Importer des photos depuis votre Appareil Photo, votre clé USB et d’autres périphériques amovibles
Pour importer des photos depuis votre appareil photo numérique, votre scanner ou un support amovible, suivez les instructions ci-dessous.
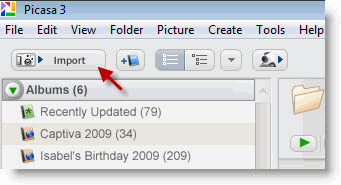
1. Cliquez sur le bouton Importer situé en haut à gauche de l’écran.
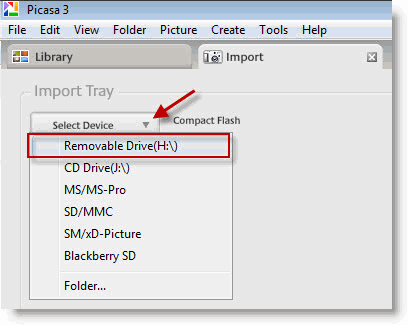
2. L’onglet Importer s’ouvrira. Cliquez sur le menu déroulant Sélectionner un appareil pour choisir l’appareil à partir duquel importer. Dans cet exemple, je vais importer des photos à partir d’une carte numérique sécurisée (SD).
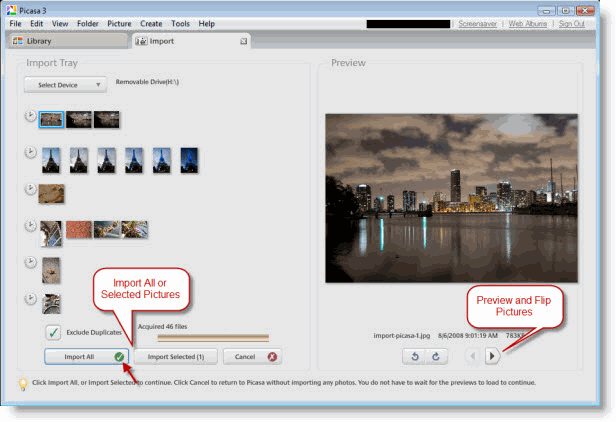
Peu de temps après la sélection de l’appareil, Picasa examinera le contenu de l’appareil et répertoriera toutes les images qu’il contient. Picasa offre aux utilisateurs plusieurs options lors de l’importation de photographies. Les utilisateurs ont la possibilité d’importer uniquement les images sélectionnées ou toutes les images répertoriées. Picasa vous permet de prévisualiser les photos à importer avec le volet d’aperçu à droite de l’écran. Utilisez les flèches pour parcourir les images et les flèches de rotation pour corriger l’orientation de l’image avant l’importation.
Une autre fonctionnalité intéressante est la possibilité de sélectionner les photographies en fonction de la date. Notez que Picasa segmente les photographies en fonction de la période pendant laquelle elles ont été prises. Chaque groupe est désigné par l’icône de l’horloge. Lors de l’importation d’images, vous pouvez demander à Picasa d’exclure les doublons en ajoutant une coche à la case à cocher Exclure les doublons.
3. Lorsque vous êtes prêt à importer vos photos, cliquez sur Importer tout ou Importer Sélectionné (#) pour apporter vos photos à Picasa.
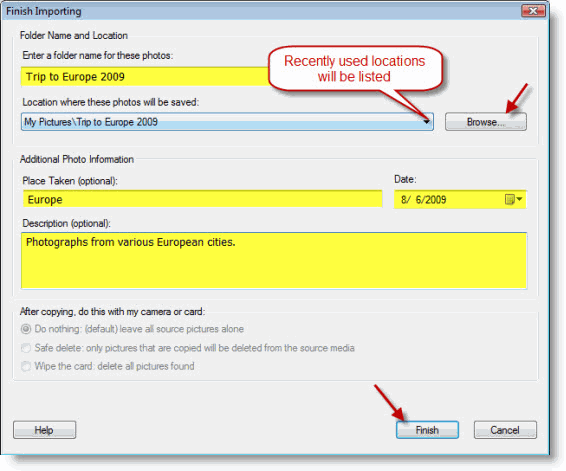
4. Lorsque vous importez des photos sur Picasa, vous disposez d’une série d’options pour personnaliser le dossier dans lequel les images que vous importez seront stockées. Nommez le dossier, sélectionnez un emplacement dans lequel copier les fichiers, ajoutez l’emplacement où les photos ont été prises, ajoutez une date, une description et cliquez sur Terminer lorsque vous avez terminé.
Remarque: Plus vous fournissez de détails pour vos images et le dossier que vous créez, plus il sera facile de localiser les images à l’avenir.
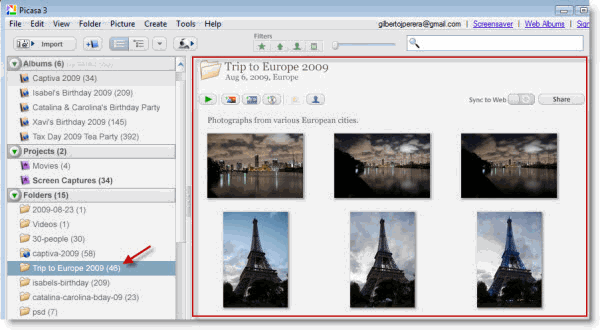
Photos récemment importées affichées dans un nouveau dossier.
Ajouter des Dossiers d’images à Picasa
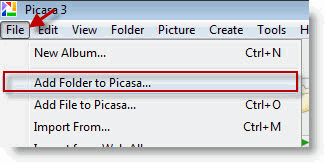
1. Cliquez sur Fichier > Ajouter un dossier à Picasa
Pour ajouter un dossier existant contenant des images à Picasa, suivez les instructions ci-dessous.
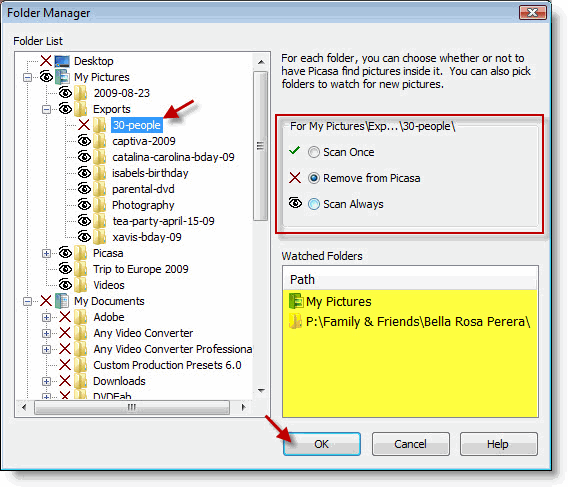
2. La fenêtre du gestionnaire de dossiers Picasa s’ouvrira. Choisissez le dossier que vous souhaitez ajouter et cliquez sur Numériser une fois ou Numériser toujours pour ajouter le dossier à Picasa. Cliquez sur OK pour continuer.
Remarque: Pour mieux comprendre le Gestionnaire de dossiers, lisez l’article suivant – Comment contrôler les dossiers Que Picasa analyse automatiquement
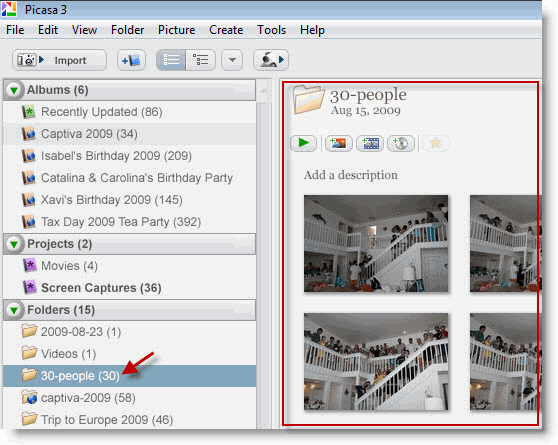
Le dossier ajouté doit apparaître dans Picasa.
Ajouter des images individuelles à Picasa
Pour ajouter une image individuelle à Picasa, suivez les instructions ci-dessous.
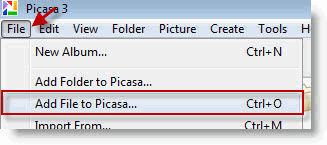
1. Cliquez sur Fichier > Ajouter un fichier à Picasa
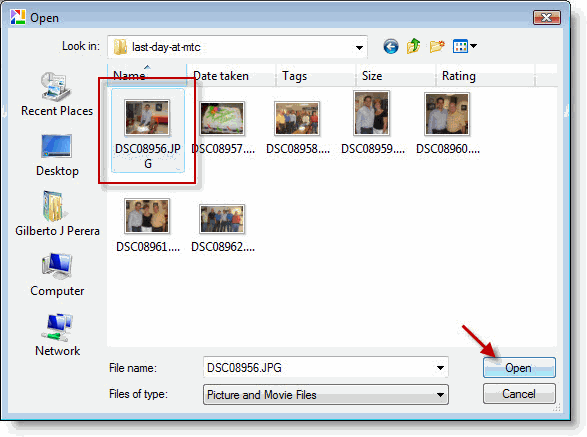
2. Localisez et sélectionnez l’image que vous souhaitez ajouter à Picasa et cliquez sur Ouvrir.
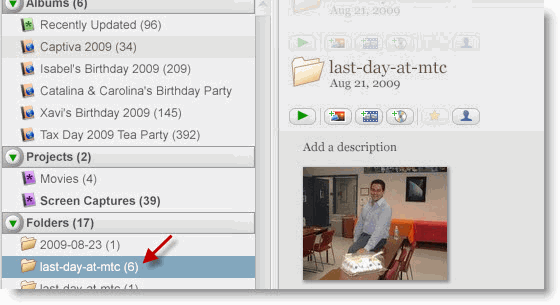
L’image individuelle ajoutée à Picasa apparaîtra dans le dossier où elle est physiquement stockée.
Importer des images d’Albums Web sur votre ordinateur
Si vous avez téléchargé des images sur des albums Web Picasa à partir d’autres ordinateurs et que vous souhaitez enregistrer ces images sur votre ordinateur, suivez les instructions ci-dessous.
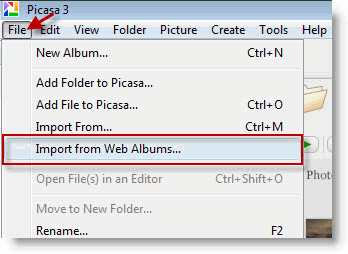
1. Cliquez sur Fichier > Importer depuis des Albums Web
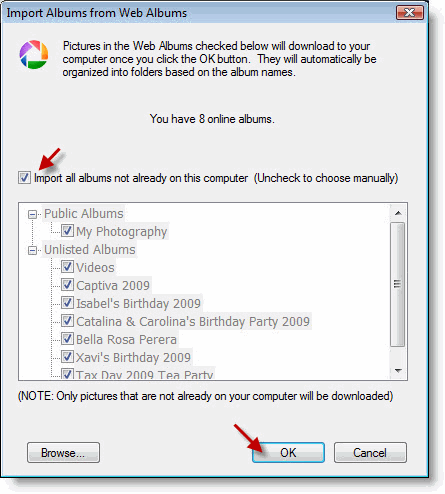
2. Si vous souhaitez importer toutes les photos du site Web des albums Web, cochez la case Importer tous les albums…. Si vous souhaitez spécifier les dossiers à importer, supprimez la coche. Cliquez sur OK lorsque vous avez terminé.
Tous les dossiers ou certains dossiers seront téléchargés depuis Picasa Web Albums sur votre ordinateur.
