Lorsque vous ouvrez Google Chrome, il affiche vos sites les plus visités sur une page. De cette façon, vous pouvez simplement cliquer sur le site que vous souhaitez ouvrir en ce moment. Cela peut être pratique lorsque vous êtes à la maison. Cependant, au travail, cela pourrait être trop révélateur, car la plupart des collègues partagent un ordinateur.
Il existe différentes méthodes que vous pouvez utiliser pour supprimer les sites Web les plus visités sur Google Chrome. De plus, les extensions peuvent même vous aider à les désactiver complètement. La façon dont vous commencez réellement dépend de votre définition de la barre d’outils Google. Pour certaines personnes, il pourrait s’agir du module complémentaire Google d’Internet Explorer. Pour la plupart, ce serait la fonctionnalité de sites les plus visités offerte par Chrome.
Dans cet article, nous vous expliquerons différentes façons de supprimer les sites Web les plus visités sur Google Chrome. Nous vous expliquerons également comment le faire sur les appareils Android. Enfin, nous terminerons avec diverses extensions qui vous aideront à désactiver cette fonctionnalité. Commençons.
Partie 1. Comment Supprimer Les Sites Web Les Plus Visités Pour Internet Explorer (IE) Partie 2. Comment Supprimer Les Sites Web Les Plus Visités Sur Google ChromePart 3. Comment Supprimer De Manière Sélective Les Sites Web Les Plus Visités Sur Google ChromePart 4. Comment Supprimer Les Sites Web Les Plus Visités Sur Google Chrome À L’Aide D’AndroidPart 5. Top Extensions Pour Désactiver La Page D’Atterrissage La Plus Visitée De Google Chromepart 6. En conclusion
- Partie 1. Comment Supprimer Les Sites Web Les Plus Visités Pour Internet Explorer (IE)
- Partie 2. Comment Supprimer Les Sites Web Les Plus Visités Sur Google Chrome
- Partie 3. Comment Supprimer De Manière Sélective Les Sites Web Les Plus Visités Sur Google Chrome
- Partie 4. Comment Supprimer les sites Web les plus visités Sur Google Chrome À l’aide d’Android
- Première méthode: Suppression de sites Web individuels
- Deuxième méthode: Effacer l’historique du navigateur de Chrome
- Partie 5. Top Extensions Pour Désactiver la Page de destination la plus visitée de Google Chrome
- 1.Nouvel onglet Redirection Extension Chrome
- 2.Supprimer les pages les plus visitées Extension Chrome
- 3.Simple NewTab – Fond d’écran HD
- Partie 6. En conclusion
Partie 1. Comment Supprimer Les Sites Web Les Plus Visités Pour Internet Explorer (IE)
Étape 01: Appuyez sur l’icône de clé située dans la barre d’outils Google.
Étape 02: Visitez la section intitulée Fonctions de recherche.
Étape 03: Décochez la case « Stocker l’Historique des recherches Sur Mon ordinateur. » Appuyez sur Enregistrer.
Étape 04: Accédez à la barre de menus d’IE et appuyez sur Outils. Après cela, appuyez sur Supprimer l’historique de navigation.
Étape 05: Assurez-vous que toutes les cases associées à votre historique de navigation sont effectivement cochées.
Étape 06: Enfin, appuyez sur Supprimer.
Cependant, il arrive que vous supprimiez par erreur tous les historiques de votre navigateur. Dans ce cas, vous ne pourrez pas trouver le site que vous recherchez. Cela peut être très frustrant car il peut être difficile de rechercher manuellement un site en sachant qu’il existe des millions de sites. Nous allons vous apprendre à restaurer l’historique supprimé sur Mac (Google Chrome).
Partie 2. Comment Supprimer Les Sites Web Les Plus Visités Sur Google Chrome
Étape 01: Lancez le navigateur Chrome. Appuyez sur les trois points situés à côté de votre barre d’adresse. Appuyez sur Paramètres.
Étape 02: Appuyez sur Avancé.
Étape 03: Cliquez sur la section intitulée Effacer les données de navigation.
Étape 04 : Cochez la case Effacer l’historique de navigation.
Étape 05: Cliquez sur Effacer les données.
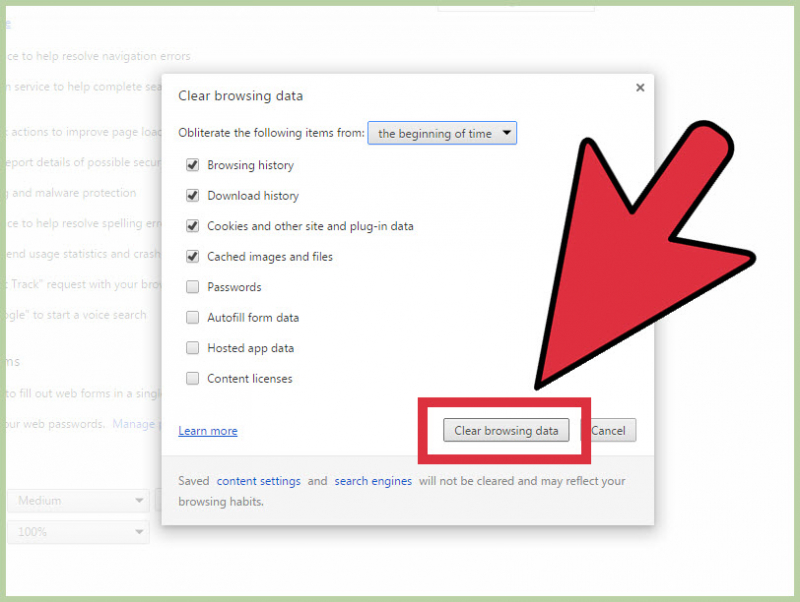
Partie 3. Comment Supprimer De Manière Sélective Les Sites Web Les Plus Visités Sur Google Chrome
Étape 01: Ouvrez Google Chrome.
Étape 02: Déterminez que vous souhaitez supprimer les sites Web les plus visités sur Google Chrome.
Étape 03: Cliquez sur l’icône de ce site. Faites-le glisser vers la partie inférieure de votre écran. L’écran affichera une boîte indiquant « Supprimer De Chrome. »
Étape 04: Faites glisser l’icône du site vers la case intitulée Supprimer De Chrome. Après cela, relâchez-le.
Étape 05: Répétez l’opération pour chaque site que vous souhaitez supprimer.
Si vous souhaitez naviguer en mode privé, Google ne pouvant pas enregistrer votre historique de navigation, choisissez le mode Navigation privée (pour Chrome). Ceci est également appelé mode InPrivate dans Internet Explorer. Si vous visitez récemment ce site (que vous souhaitez rendre privé), il ne sera pas enregistré en tant que tel une fois que vous utiliserez les modes Incognito ou InPrivate.
Partie 4. Comment Supprimer les sites Web les plus visités Sur Google Chrome À l’aide d’Android
Cette section fournira un guide sur la façon de supprimer les sites Web les plus visités sur Google Chrome. Dans ce segment particulier, nous nous concentrerons sur l’utilisation de votre appareil Android.
Première méthode: Suppression de sites Web individuels
Étape 01: Utilisez votre appareil Android pour lancer Google Chrome.
Étape 02: Appuyez sur l’icône qui apparaît comme trois points. Cela se trouve en haut à droite de votre écran. Un menu déroulant apparaîtra.
Étape 03: Dans le menu, appuyez sur le nouvel onglet. Ceci est situé dans la partie supérieure du menu. Cela ouvrira un nouvel onglet qui affichera une liste des sites Web que vous avez les plus visités. Cette liste sera située sous la barre de recherche de Google.
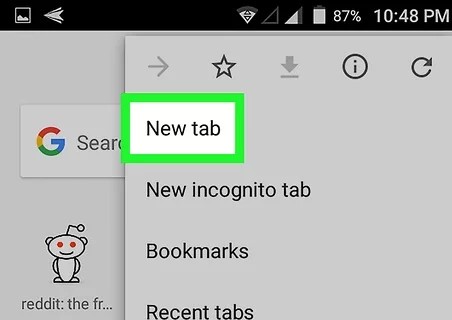
Étape 04: Appuyez sur l’un des sites Web les plus visités situé sous la barre de recherche. Maintenez ce robinet enfoncé. Cela devrait être l’un des sites Web que vous souhaitez supprimer de la liste. Maintenez ce robinet enfoncé jusqu’à ce qu’une autre fenêtre apparaisse.
Étape 05: Dans la fenêtre contextuelle qui apparaît, choisissez Supprimer. Ceci est situé dans la partie inférieure du menu qui apparaît. Maintenant, ce site Web particulier sera supprimé de votre liste de sites Web que vous visitez le plus.
Étape 06: Répétez les étapes pour tous les sites Web que vous souhaitez supprimer de la liste.
Étape 01: Utilisez votre appareil Android pour lancer l’application Google Chrome.
Étape 02: Appuyez sur l’icône qui apparaît comme trois points. Cela se trouve en haut à droite de votre écran. Un menu déroulant apparaîtra.
Étape 03: Dans le menu qui apparaît, appuyez sur Historique. Une nouvelle page s’ouvrira qui inclut l’historique de navigation Internet de votre navigateur Chrome.
Étape 04 : Appuyez sur Effacer les données de navigation. En règle générale, il est de couleur bleue. Il se trouve également dans la section supérieure de l’historique de navigation.
Étape 05: Appuyez sur l’icône de flèche vers le bas située à côté de la plage de temps de l’étiquette. Cela peut être vu sous les onglets Basic et Advanced. Un menu déroulant apparaîtra. Il vous permettra de choisir une plage de temps que vous souhaitez effacer concernant votre historique de navigation.
Étape 06: Dans le menu déroulant qui s’affiche, choisissez Tous les temps. Cela signifie que chacun de votre historique de navigation sur Internet sera supprimé, y compris les sites Web que vous visitez le plus.
Étape 07: Assurez-vous que les cases « Cookies et Données du Site » et « Historique de navigation » sont cochées. La coche sera de couleur bleue et est placée à l’intérieur d’une boîte. Appuyez simplement sur les cases qui ne sont pas cochées pour y mettre une marque.
Étape 08: Appuyez sur Effacer les données. Il est généralement de couleur bleue et se trouve dans le côté inférieur droit de l’écran. Maintenant, toutes les données de navigation seront supprimées. Une fois que vous ouvrez un nouvel onglet, une liste de vos sites Web les plus visités disparaîtra.
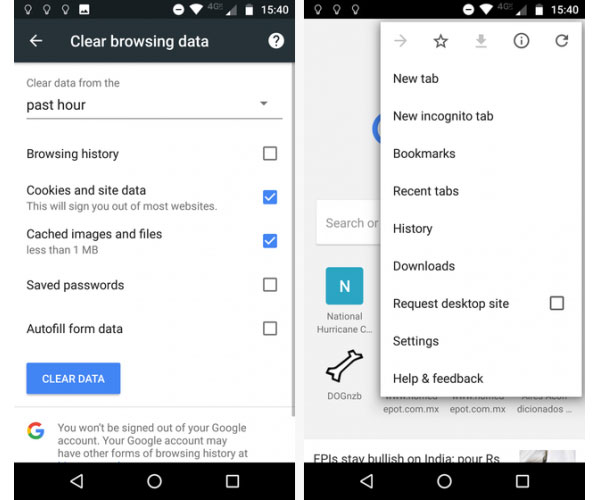
Si vous avez supprimé certains de vos signets par accident, il semblera que vous ne pourrez pas les récupérer, surtout que le bouton annuler ne sera pas disponible. C’est l’un des problèmes les plus courants que vous pouvez rencontrer lors de l’utilisation de Google Chrome. Voici donc un article qui vous montre comment restaurer les signets supprimés dans Chrome de plusieurs manières.
Partie 5. Top Extensions Pour Désactiver la Page de destination la plus visitée de Google Chrome
Nous avons trouvé certaines des top extensions qui vous permettront de supprimer les sites Web les plus visités sur Google Chrome. Ceux-ci sont inclus ci-dessous:
1.Nouvel onglet Redirection Extension Chrome
Avec le Nouvel onglet Redirection, vous pouvez créer une URL personnalisée qui s’ouvre lorsque vous lancez Google Chrome. Ou, vous pouvez mettre « à propos de blank » pour vous assurer que de nouveaux onglets ou fenêtres ouvrent une page vierge. L’installation de l’application est facile. Une fois installé, vous pouvez l’activer et sélectionner Options.
2.Supprimer les pages les plus visitées Extension Chrome
Cette extension redirige la page du nouvel onglet vers celle de la page d’accueil de Google. Ainsi, vous ne pourrez pas afficher votre liste des sites Web les plus visités.
3.Simple NewTab – Fond d’écran HD
Il utilise des fonds d’écran HD comme style lors de l’ouverture de nouveaux onglets et fenêtres. Les images d’arrière-plan sont également mises à jour régulièrement.
Les gens lisent Égalementcomment Récupérer Des Fichiers Supprimés Mac Sans logiciel Comment Récupérer des E-mails Supprimés dans Gmail à partir de Votre Compte
Partie 6. En conclusion
Supprimer les sites Web les plus visités sur Google Chrome peut être effectué en supprimant manuellement les sites Web indépendamment. Cela peut également être fait en effaçant l’historique de votre site Web. Si vous souhaitez désactiver complètement la fonctionnalité, vous pouvez opter pour des extensions Chrome qui redirigent la page des sites Web les plus visités vers une autre ou modifient l’apparence de votre nouvel onglet en fonds d’écran HD.
