Qu’est-ce que la vue Calcul ?
La vue de calcul SAP HANA est une vue d’information puissante.
La mesure de vue analytique SAP HANA peut être sélectionnée dans une seule table de faits. Lorsqu’il y a besoin de plus de table de faits dans la vue d’informations, la vue de calcul apparaît dans l’image. La vue Calcul prend en charge le calcul complexe.
La base de données de la vue de calcul peut inclure des tables, des vues de colonnes, des vues analytiques et des vues de calcul.
Nous pouvons créer des jointures, des unions, des Agrégations et des projections sur les sources de données.La vue de calcul
peut contenir plusieurs mesures et peut être utilisée pour des rapports multidimensionnels ou aucune mesure utilisée dans les rapports de type liste.
Caractéristique du calcul SAP HANA Voir ci-dessous –
- Prend En Charge Le Calcul Complexe.
- Supporte les modèles OLTP et OLAP.
- Prise en charge de la gestion des clients, de la langue et de la conversion des devises.
- Supporte l’Union, la projection, l’Agrégation, le Rang, etc.
Les vues de calcul SAP HANA sont de deux types –
- Vue de calcul graphique SAP HANA (Créée par l’éditeur graphique SAP HANA Studio).
- Vues de calculs basés sur des scripts SAP HANA (Créées par des scripts SQL par SAP HANA Studio).
Vue de calcul graphique SAP HANA
Dans la vue analytique SAP HANA, nous pouvons sélectionner une mesure dans une seule table.
Donc, lorsqu’il y a une exigence pour une vue qui contient une mesure de la table différente, elle ne peut pas être obtenue par une vue analytique mais par une vue de calcul.
Donc, dans ce cas, nous pouvons utiliser deux vues analytiques différentes pour chaque table et les joindre en vue de calcul.
Nous allons créer une Vue de Calcul graphique « CA_FI_LEDGER » en joignant deux Vues Analytiques « AN_PURCHASE_ORDER » Et « AN_FI_DOCUMENT ».
CA_FI_LEDGER affiche les détails du document financier lié à un bon de commande.
ÉTAPE 1) Dans cette étape,
- Allez dans package (ici Modélisation) et faites un clic droit.
- Sélectionnez Nouvelle option.
- Sélectionnez la vue Calcul.
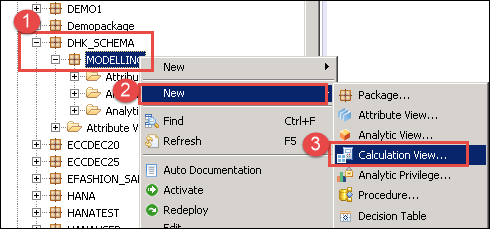
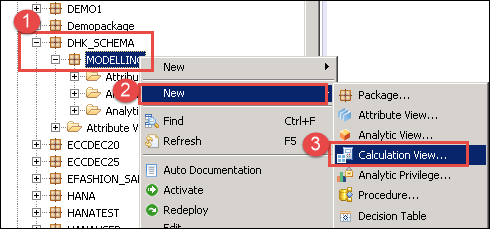
Un Éditeur de Vue de calcul s’affiche, dans lequel le Panneau de scénario s’affiche comme ci-dessous –
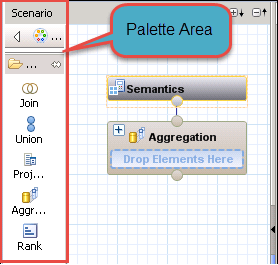
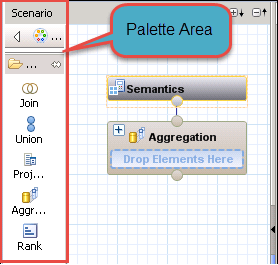
Le détail du panneau de scénario est le suivant –
- Palette : Cette section contient les nœuds ci-dessous qui peuvent être utilisés comme source pour construire nos vues de calcul.
Nous avons 5 types de nœuds différents, ce sont
- Join: Ce nœud est utilisé pour joindre deux objets source et transmettre le résultat au nœud suivant. Les types de jointure peuvent être inner, left outer, right outer et text join.Remarque : Nous ne pouvons ajouter que deux objets source à un nœud de jointure.
- Union : Ceci est utilisé pour effectuer l’union de toutes les opérations entre plusieurs sources. La source peut être n nombre d’objets.Projection
- : Elle est utilisée pour sélectionner des colonnes, filtrer les données et créer des colonnes supplémentaires avant de les utiliser dans les nœuds suivants comme une union, une agrégation et un rang.
Note: Nous ne pouvons ajouter qu’un seul objet source dans un nœud de projection.Agrégation
- : Cette agrégation est utilisée pour effectuer l’agrégation sur des colonnes spécifiques en fonction des attributs sélectionnés.
- Rang : C’est le remplacement exact de la fonction RANK en SQL. Nous pouvons définir la clause partition et order by en fonction de l’exigence.
ÉTAPE 2)
- Cliquez sur le nœud de projection dans la palette et faites-le glisser vers la zone de scénario dans la vue Analytique des bons de commande. Renommé en « Projection_PO ».
- Cliquez sur le nœud de projection de la palette et faites-le glisser-déposer dans la zone de scénario pour la vue analytique du document FI. Renommé en « Projection_FI ».
- Faites glisser et déposez la vue analytique « AN_PUCHASE_ORDER » « AN_FI_DOCUMENT » et du dossier de contenu vers le nœud de projection et « Projection_FI » respectivement.
- Cliquez sur Rejoindre le nœud de la palette et faites glisser-déposer vers la zone de scénario.
- Joignez le nœud Projection_PO au nœud Joint_1.
- Joignez le nœud Projection_FI au nœud Joint_1.
- Cliquez sur le nœud d’agrégation de la palette et faites glisser-déposer vers la zone de scénario.
- Joignez le nœud Join_1 au nœud d’agrégation.
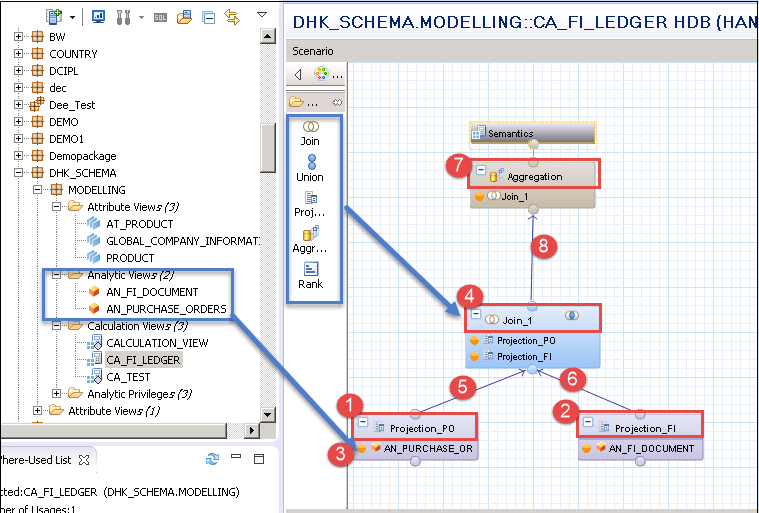
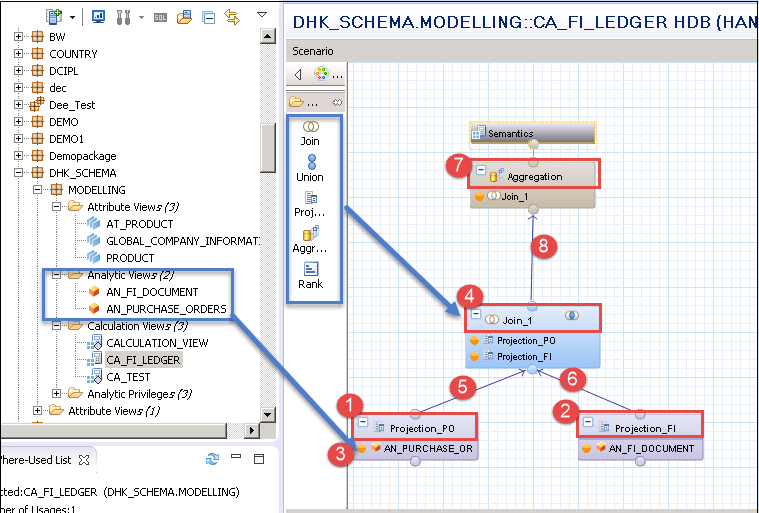
Nous avons ajouté deux vues analytiques pour créer une vue de calcul.
ÉTAPE 3) Cliquez sur le nœud Join_1 sous l’agrégation et vous pouvez voir que la section de détail s’affiche.
- Sélectionnez toutes les colonnes du nœud Projection_PO pour la sortie.
- Sélectionnez toutes les colonnes du nœud Projection_FI pour la sortie.
- Joignez le nœud Projection_PO au nœud Projection_FI sur la colonne
Projection_PO. PO_Number = Projection_FI.PO_NON.
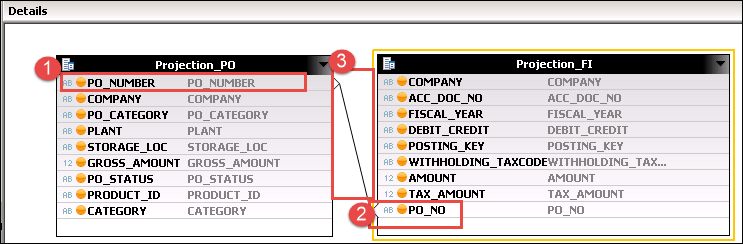
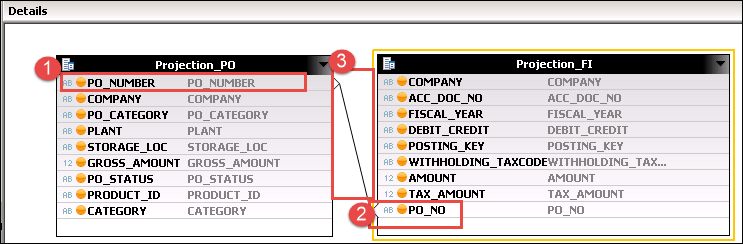
ÉTAPE 4) Dans cette étape,
- Cliquez sur le nœud d’agrégation et les détails seront affichés sur le côté droit du volet.
- Sélectionnez la colonne pour la sortie à partir du Join_1 affiché sur le côté droit dans la fenêtre de détail.
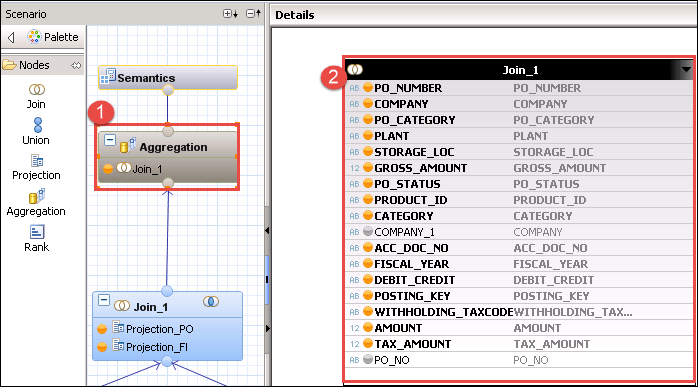
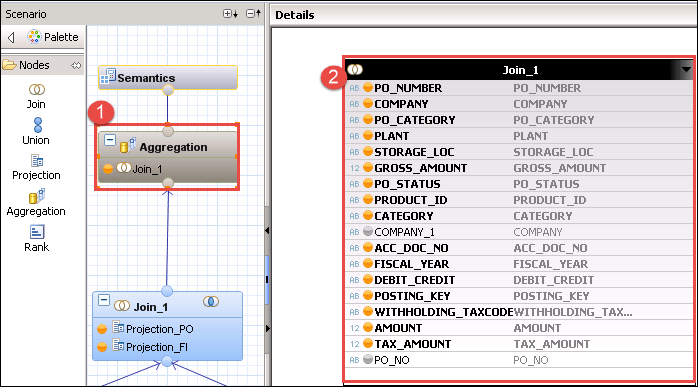
ÉTAPE 5) Maintenant, cliquez sur le nœud Sémantique.
![]()
L’écran de détail s’affiche comme ci-dessous. Définissez l’attribut et le type de mesure pour la colonne et marquez également la clé pour cette sortie.
- Définissez l’attribut et la mesure.
- Marquez PO_Number et COMPANY comme clé.
- Marque ACC_DOC_NO comme clé.
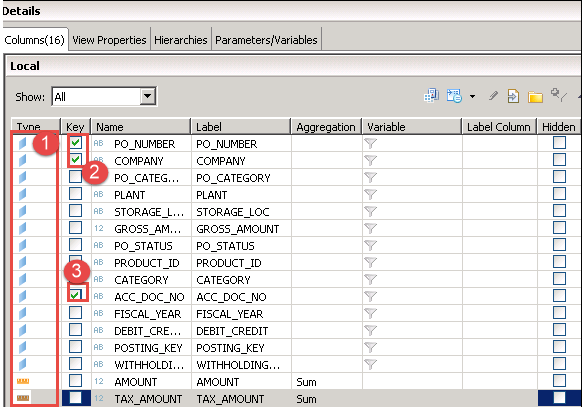
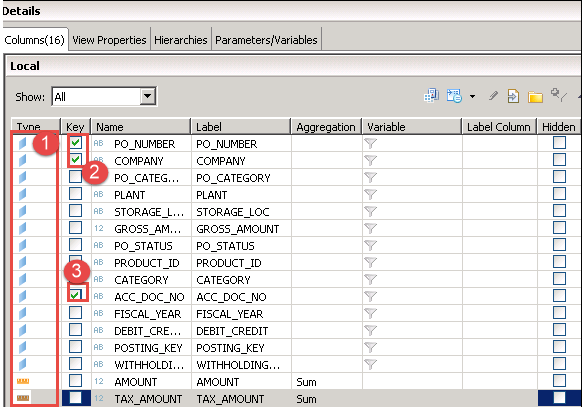
ÉTAPE 6) Validez et activez la vue de calcul, à partir de la barre supérieure de la fenêtre.
![]()
- Cliquez sur l’icône Valider.
- Cliquez sur l’icône Activer.
La vue de calcul sera activée et s’affichera sous le package de modélisation comme ci-dessous –
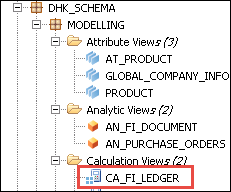
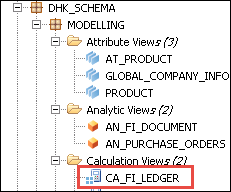
Sélectionnez vue de calcul et cliquez avec le bouton droit de la souris – > Aperçu des données
Nous avons ajouté deux vues analytiques et sélectionnez mesure (TAX_AMOUNT, GROSS_AMOUNT) dans les deux vues analytiques.
L’écran de prévisualisation des données sera affiché comme ci-dessous –
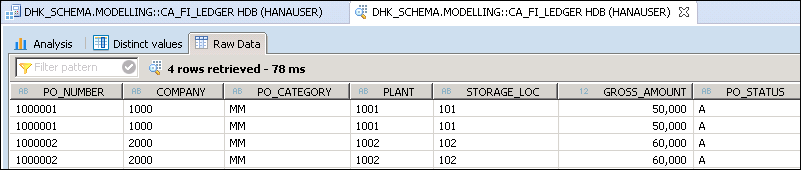
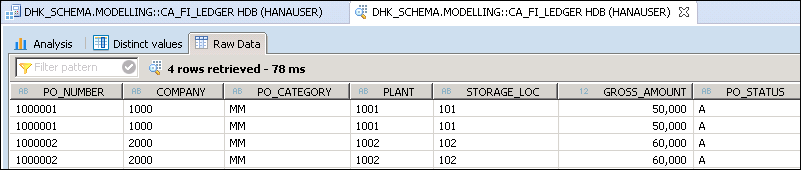
Les fonctions CE également appelées Opérateur de Plan de Moteur de calcul (opérateurs CE) sont des alternatives aux instructions SQL.
La fonction CE est de deux types –
Fonction d’accès à la source de données
Cette fonction lie une table de colonnes ou une vue de colonnes à une variable de table.
Voici une liste de fonctions d’accès à la source de données –
- CE_COLUMN_TABLE
- CE_JOIN_VIEW
- CE_OLAP_VIEW
- CE_CALC_VIEW
Fonction Opérateur relationnel
En utilisant l’opérateur relationnel, l’utilisateur peut contourner le processeur SQL pendant l’évaluation et communiquer directement avec le moteur de calcul.
Voici une liste de fonctions d’opérateur relationnel –
- CE_JOIN (Il est utilisé pour effectuer une jointure interne entre deux sources et
Lire les colonnes / données requises.)
- CE_RIGHT_OUTER_JOIN (Il est utilisé pour effectuer une jointure externe droite entre les deux sources
et afficher les colonnes interrogées sur la sortie.)
- CE_LEFT_OUTER_JOIN (Il est utilisé pour effectuer une jointure externe gauche entre les sources et
affiche les colonnes interrogées vers la sortie).
- CE_PROJECTION (Cette fonction affiche les colonnes spécifiques de la source et applique des filtres
pour restreindre les données. Il fournit également des fonctionnalités d’alias de nom de colonne.)
- CE_CALC (Il est utilisé pour calculer des colonnes supplémentaires en fonction des besoins métier.
Ceci est identique à la colonne calculée dans les modèles graphiques.)
Voici une liste de SQL avec la fonction CE avec un exemple-
| Nom de la requête | Requête SQL | CE – Fonction intégrée |
|---|---|---|
| Sélectionnez Requête Sur La Table De Colonnes | SÉLECTIONNEZ C, D Dans « TABLE DE COLONNES ». | CE_COLUMN_TABLE(« TABLE DE COLONNES »,) |
| Sélectionnez La Requête Sur La Vue D’Attribut | SÉLECTIONNEZ C, D Dans « ATTRIBUTE_VIEW » | CE_JOIN_VIEW(« ATTRIBUTE_VIEW »,) |
| Sélectionnez la requête sur la Vue Analytique | SÉLECTIONNEZ C, D, SUM(E) Du groupe « ANALYTIC_VIEW » Par C, D | CE_OLAP_VIEW(« ANALYTIC_VIEW »,) |
| Sélectionnez la requête sur la Vue de calcul | SÉLECTIONNEZ C, D, SUM(E) Du Groupe « CALCULATION_VIEW » Par C, D | CE_CALC_VIEW(« CALCULATION_VIEW »,) |
| Où Ayant | SÉLECTIONNEZ C, D, Si vous avez un problème Avec la valeur de la colonne, vous pouvez utiliser la valeur de la colonne dans la fenêtre D’ANALYSE. »/ |
