Che cos’è la vista di calcolo?
SAP HANA Calculation view è una potente visualizzazione delle informazioni.
SAP HANA Analytic view measure può essere selezionato da una sola tabella dei fatti. Quando c’è bisogno di più tabella dei fatti nella vista delle informazioni, la vista di calcolo viene nella foto. Calcolo vista supporta calcolo complesso.
La base dati della vista calcolo può includere tabelle, viste colonna, viste analitiche e viste calcolo.
Possiamo creare Join, Unioni, Aggregazioni e proiezioni sulle origini dati.
La vista di calcolo può contenere più misure e può essere utilizzata per report multidimensionali o nessuna misura utilizzata nei report di tipo elenco.
Caratteristica di SAP HANA Calcolo Vista come di seguito–
- Supporto calcolo complesso.
- Supporta i modelli OLTP e OLAP.
- Supporto gestione client, lingua, conversione di valuta.
- Supporto Unione, proiezione, aggregazione, Rango, ecc.
Le viste di calcolo SAP HANA sono di due tipi–
- SAP HANA Visualizzazione calcolo grafico (Creato da SAP HANA Studio Editor grafico).
- Viste di calcolo basate su script SAP HANA (create da script SQL di SAP HANA Studio).
SAP HANA Graphical Calculation View
In SAP HANA Analytic view, possiamo selezionare una misura da una sola tabella.
Quindi, quando c’è un requisito per una vista che contiene la misura dalla tabella diversa, non può essere raggiunta dalla vista analitica ma dalla vista di calcolo.
Quindi, in questo caso, possiamo usare due diverse viste analitiche per ogni tabella e unirle nella vista di calcolo.
Creeremo una vista di calcolo grafica “CA_FI_LEDGER” unendo due viste analitiche “AN_PURCHASE_ORDER”E ” AN_FI_DOCUMENT”.
CA_FI_LEDGER visualizzerà i dettagli del documento finanziario relativi a un ordine di acquisto.
FASE 1) In questa fase,
- Vai a pacchetto (qui Modellazione) e fai clic destro.
- Seleziona Nuova opzione.
- Selezionare Visualizzazione calcolo.
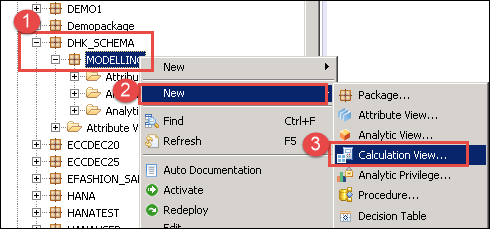
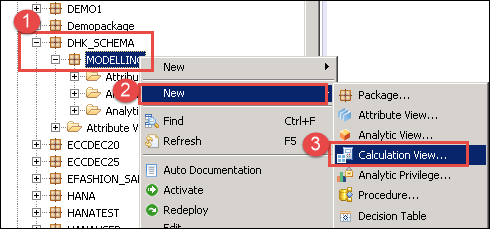
Un Calcolo Visualizzare l’Editor verrà visualizzato, in quale Scenario display del Pannello, come di seguito–
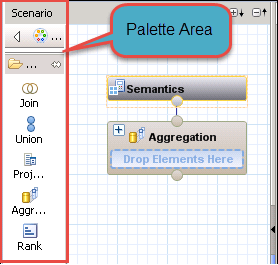
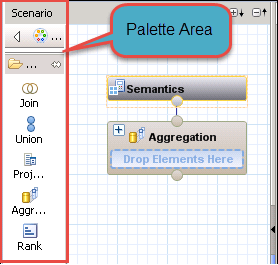
Dettaglio dello Scenario pannello è come sotto–
- Palette: Questa sezione contiene al di sotto di nodi che possono essere utilizzati come fonte per costruire il nostro calcolo di vista.
Abbiamo 5 diversi tipi di nodi, sono
- Join: questo nodo viene utilizzato per unire due oggetti sorgente e passare il risultato al nodo successivo. I tipi di join possono essere interno, esterno sinistro, esterno destro e text join.Nota: Possiamo aggiungere solo due oggetti sorgente a un nodo join.
- Unione: viene utilizzato per eseguire tutte le operazioni di unione tra più fonti. L’origine può essere n numero di oggetti.
- Proiezione: viene utilizzato per selezionare colonne, filtrare i dati e creare colonne aggiuntive prima di utilizzarlo nei nodi successivi come unione, aggregazione e rango.
Nota: Possiamo aggiungere solo un oggetto sorgente in un nodo di Proiezione.
- Aggregazione: viene utilizzato per eseguire l’aggregazione su colonne specifiche in base agli attributi selezionati.
- Rank: Questa è la sostituzione esatta per la funzione RANK in SQL. Possiamo definire la partizione e l’ordine per clausola in base al requisito.
PASSO 2)
- Fare clic sul nodo di proiezione dalla tavolozza e trascinare nell’area scenario dalla vista analitica degli ordini di acquisto. Rinominato in “Projection_PO”.
- Fare clic sul nodo di proiezione dalla tavolozza e trascinare nell’area scenario per la vista analitica del documento FI. Rinominato in “Projection_FI”.
- Trascina e rilascia la vista analitica “AN_PUCHASE_ORDER “” AN_FI_DOCUMENT “e dalla cartella del contenuto al nodo di proiezione e” Projection_FI ” rispettivamente.
- Fare clic su Unisci nodo dalla Tavolozza e trascinare nell’area scenario.
- Unire il nodo Projection_PO al nodo Join_1.
- Unire il nodo Projection_FI al nodo Join_1.
- Fare clic sul nodo di aggregazione dalla tavolozza e trascinare nell’area scenario.
- Unire il nodo Join_1 al nodo di aggregazione.
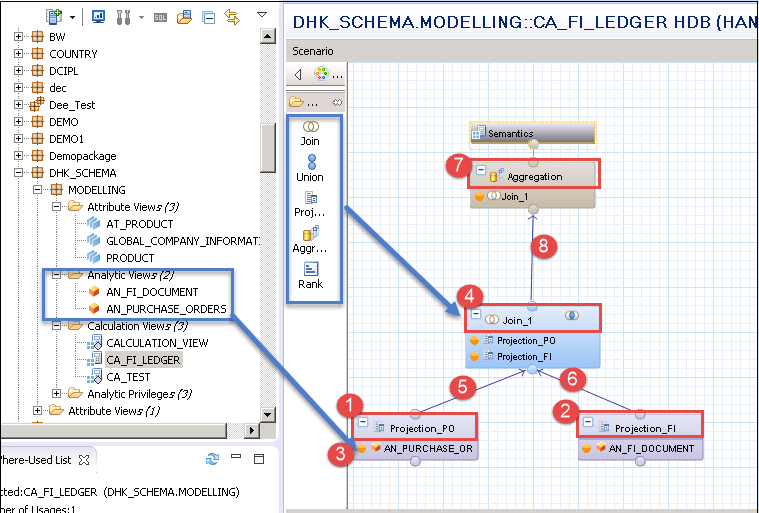
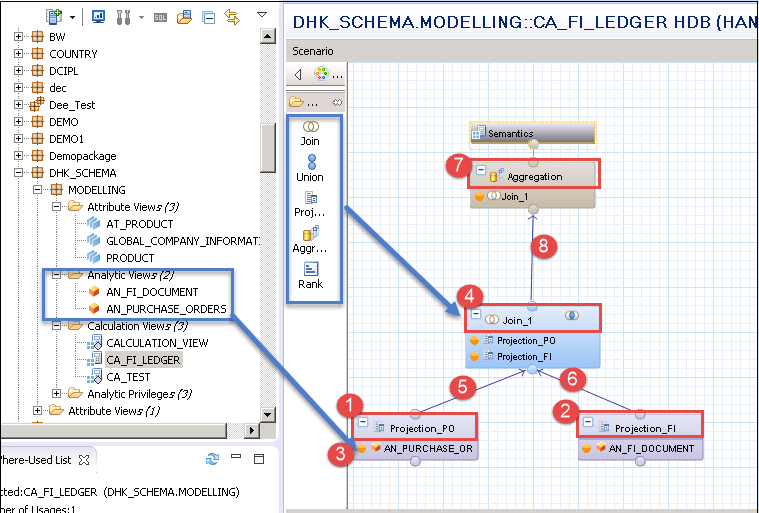
Abbiamo aggiunto due viste analitiche, per la creazione di una vista di calcolo.
PASSO 3) Fare clic su Join_1 nodo sotto aggregazione e si può vedere la sezione di dettaglio viene visualizzato.
- Seleziona tutta la colonna dal nodo Projection_PO per l’output.
- Seleziona tutta la colonna dal nodo Projection_FI per l’output.
- Unire il nodo Projection_PO al nodo Projection_FI sulla colonna
Projection_PO. PO_Number = Projection_FI.PO_NO.
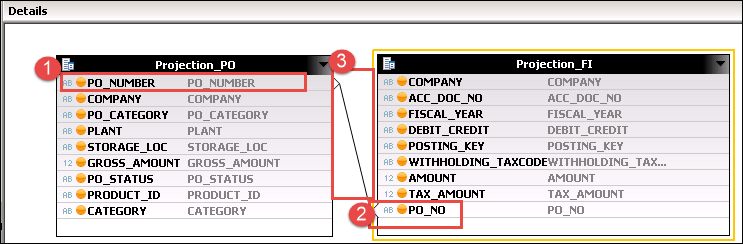
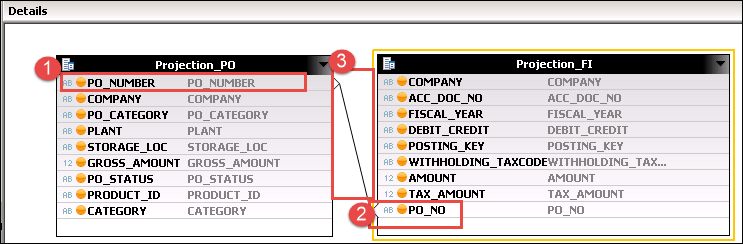
PASSO 4) In questo passaggio,
- fare Clic sul nodo di Aggregazione e di Dettaglio verrà visualizzato sul lato destro del riquadro.
- Selezionare la colonna per l’output dal Join_1 visualizzato sul lato destro nella finestra dei dettagli.
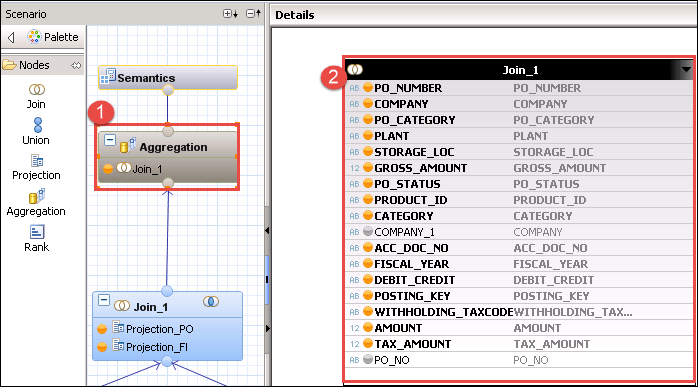
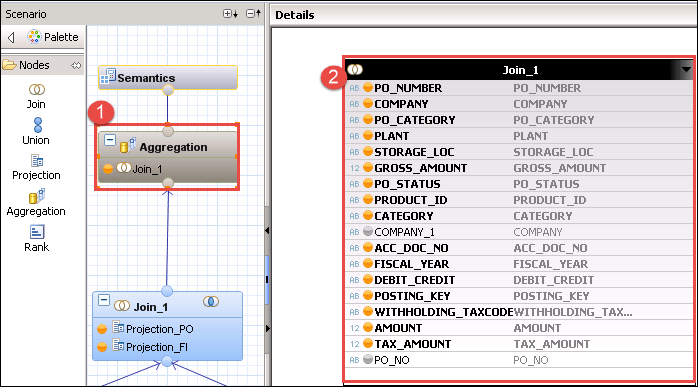
PASSO 5) Ora, fare clic sul nodo Semantica.
![]()
Schermata di dettaglio verrà visualizzato come di seguito. Definire l’attributo e il tipo di misura per la colonna e anche contrassegnare la chiave per questo output.
- Definisci attributo e misura.
- Contrassegna numero PO_ e SOCIETÀ come chiave.
- Contrassegna ACC_DOC_NO come chiave.
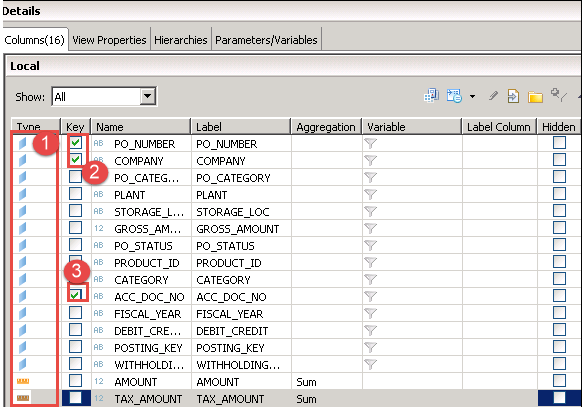
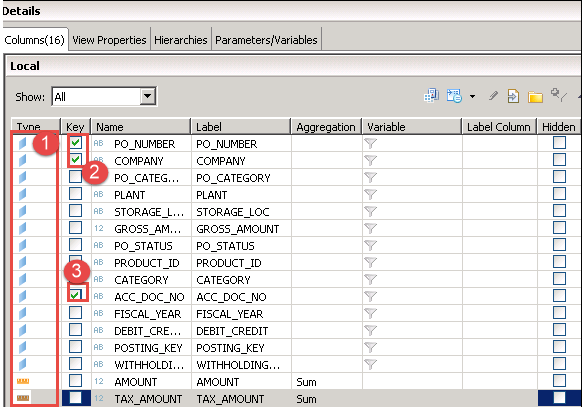
PASSO 6) Convalidare e attivare calcolo View, dalla barra superiore della finestra.
![]()
- Fare clic sull’icona Convalida.
- Clicca sull’icona Attiva.
Calcolo verrà attivata la Visualizzazione e display sotto la Modellazione Pacchetto, come di seguito–
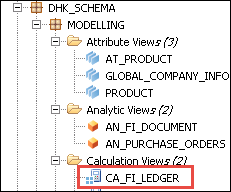
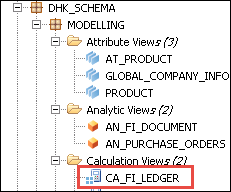
Selezionare la vista calcolo e fare clic destro ->anteprima
Abbiamo aggiunto due analitica vista e selezionare la misura (TAX_AMOUNT, GROSS_AMOUNT) sia analitica di vista.
La schermata di anteprima dei dati verrà visualizzata come di seguito–
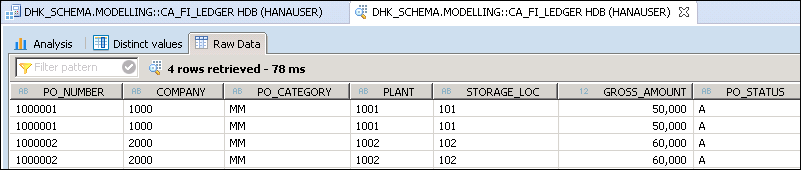
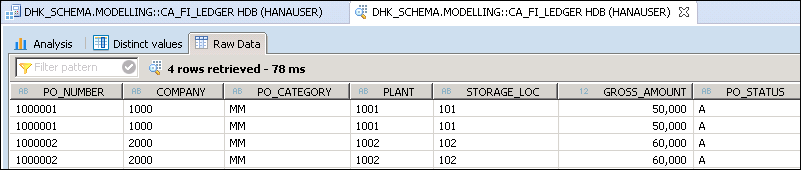
Le funzioni CE note anche come operatore del piano del motore di calcolo (operatori CE) sono alternative alle istruzioni SQL.
La funzione CE è di due tipi:
Funzione di accesso all’origine dati
Questa funzione lega una tabella di colonna o una vista di colonna a una variabile di tabella.
qui di Seguito alcuni dati di Accesso di Origine Funzione elenco–
- CE_COLUMN_TABLE
- CE_JOIN_VIEW
- CE_OLAP_VIEW
- CE_CALC_VIEW
Operatore Relazionale Funzione
Utilizzando Operatore Relazionale, l’utente può ignorare il SQL processore durante la valutazione e comunicare con motore di calcolo direttamente.
Di seguito è riportato un elenco di funzioni dell’operatore relazionale–
- CE_JOIN (Viene utilizzato per eseguire il join interno tra due origini e
Leggere le colonne/dati richiesti.)
- CE_RIGHT_OUTER_JOIN (Viene utilizzato per eseguire il join esterno destro tra le due sorgenti
e visualizzare le colonne interrogate sull’output.)
- CE_LEFT_OUTER_JOIN (Viene utilizzato per eseguire il join esterno sinistro tra le sorgenti e
visualizzare le colonne interrogate sull’output).
- CE_PROJECTION (Questa funzione visualizza le colonne specifiche dall’origine e applica i filtri
per limitare i dati. Esso fornisce colonna nome aliase dispone anche.)
- CE_CALC (Viene utilizzato per calcolare colonne aggiuntive in base al requisito aziendale.
Questo è lo stesso della colonna calcolata nei modelli grafici.)
di Seguito è riportato un elenco di SQL CE in funzione con qualche Esempio-
| Nome della Query | Query SQL | CE-Costruire in Funzione |
|---|---|---|
| Query di selezione Sulla Tabella di Colonna | SELEZIONARE C, D) “COLUMN_TABLE”. | CE_COLUMN_TABLE(“COLUMN_TABLE”,) |
| Query di selezione In base a un Attributo Vista | SELEZIONARE C, D) “ATTRIBUTE_VIEW” | CE_JOIN_VIEW(“ATTRIBUTE_VIEW”,) |
| Query di selezione Analitica Vista | SELEZIONARE C, D, SOMMA(E) Da “ANALYTIC_VIEW” Gruppo C,D | CE_OLAP_VIEW(“ANALYTIC_VIEW”,) |
| Query di selezione su di Calcolo Vista | SELEZIONARE C, D, SOMMA(E) Da “CALCULATION_VIEW” Gruppo C,D | CE_CALC_VIEW(“CALCULATION_VIEW”,) |
| Dove | SELEZIONARE C, D, SUM (E) Da “ANALYTIC_VIEW” Dove C = ‘valore’ | Var1= CE_COLUMN_TABLE(“COLUMN_TABLE”); CE_PROJECTION (: var1,, ” C ” = “valore”/ |
