ce este vizualizarea calculului?
SAP HANA calcul view este o vizualizare de informații puternic.
măsura de vizualizare analitică SAP HANA poate fi selectată dintr-un singur tabel de fapte. Atunci când este nevoie de mai multe table de fapt în vizualizarea informațiilor, atunci vizualizarea calculului vine în imagine. Vizualizarea calculului acceptă calculul complex.
baza de date a vizualizării de calcul poate include tabele, vizualizări de coloane, vizualizări analitice și vizualizări de calcul.
putem crea asocieri, Uniuni, agregare și proiecții pe surse de date.
vizualizarea calcul poate conține mai multe măsuri și poate fi utilizată pentru raportarea multidimensională sau nicio măsură care este utilizată în raportarea de tip listă.
caracteristică a vizualizării de calcul SAP HANA ca mai jos–
- suport calcul Complex.
- suport OLTP și OLAP modele.
- suport de manipulare Client, limba, conversie valutară.
- suport Uniune, proiecție, agregare, rang, etc.
SAP HANA vizualizare calcul sunt de două tipuri–
- vizualizare grafică de calcul SAP HANA (creată de editorul grafic SAP HANA Studio).
- SAP HANA calcule bazate pe script Vizualizări (creat de script-uri SQL de SAP HANA Studio).
vizualizare grafică de calcul SAP HANA
în vizualizarea analitică SAP HANA, putem selecta o măsură dintr-un singur tabel.
deci, atunci când există o cerință pentru o vizualizare care conține măsură din tabelul diferit, atunci nu se poate realiza prin Vizualizare analitică, ci prin vizualizare de calcul.
Deci, în acest caz, putem folosi două vizualizare analitică diferită pentru fiecare tabel și să le unim în vizualizarea calcul.
vom crea o vizualizare grafică de calcul „CA_FI_LEDGER” prin unirea a două vizualizări analitice „AN_PURCHASE_ORDER” și „AN_FI_DOCUMENT”.
CA_FI_LEDGER va afișa detaliile documentului financiar legate de o comandă de achiziție.
pasul 1) în acest pas,
- du-te la pachet (aici modelare) și faceți clic dreapta.
- Selectați Opțiune Nouă.
- Selectați Vizualizare Calcul.
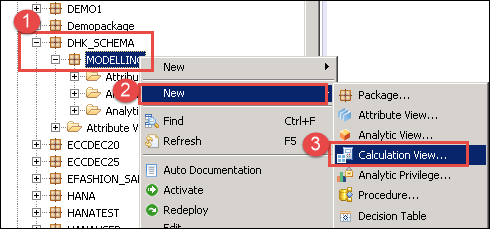
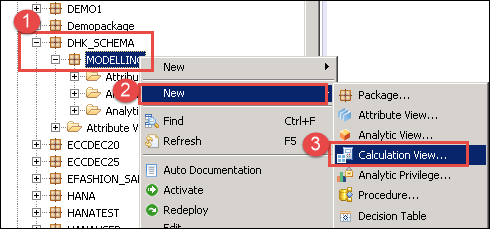
va fi afișat un editor de vizualizare de calcul, în care panoul de afișare scenariu ca mai jos–
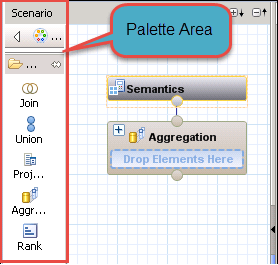
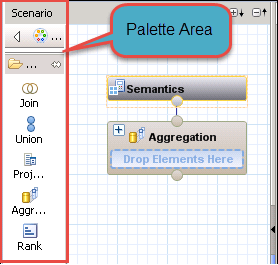
detaliu de panou scenariu este ca mai jos–
- paletă: această secțiune conține mai jos noduri care pot fi utilizate ca sursă pentru a construi vizualizările noastre de calcul.
avem 5 tipuri diferite de noduri, acestea sunt
- Join: acest nod este folosit pentru a uni două obiecte sursă și a trece rezultatul la următorul nod. Tipurile join pot fi interior, exterior stânga, exterior dreapta și text join.Notă: putem adăuga doar două obiecte sursă la un nod se alăture.
- Unire: aceasta este utilizată pentru a efectua toate operațiunile de unire între mai multe surse. Sursa poate fi n număr de obiecte.
- proiecție: aceasta este utilizată pentru a selecta coloane, a filtra datele și a crea coloane suplimentare înainte de a le folosi în nodurile următoare, cum ar fi o uniune, agregare și rang.
notă: Putem adăuga doar un singur obiect sursă într-un nod de proiecție.
- agregare: aceasta este utilizată pentru a efectua agregarea pe coloane specifice pe baza atributelor selectate.
- Rank: aceasta este înlocuirea exactă pentru funcția de rang în SQL. Putem defini partiția și comanda după clauză pe baza cerinței.
pas 2)
- Faceți clic pe nodul de proiecție din paletă și trageți și plasați în zona scenariului din vizualizarea analitică a comenzii de achiziție. Redenumit-o la”Projection_PO”.
- Faceți clic pe nodul de proiecție din paletă și trageți și plasați în zona scenariului pentru vizualizarea analitică a documentelor FI. Redenumit-o la”Projection_FI”.
- Drag and drop vizualizare analitică „AN_PUCHASE_ORDER” „AN_FI_DOCUMENT” și din folderul conținut la nodul de proiecție și respectiv „Projection_FI”.
- Faceți clic pe Alăturați-vă nodului din paletă și trageți și plasați în zona scenariului.
- Alăturați-vă nodului Projection_PO la nodul Join_1.
- Alăturați-vă nodului Projection_FI la nodul Join_1.
- Faceți clic pe nodul de agregare din paletă și trageți și plasați în zona scenariului.
- Alăturați-vă nodului Join_1 la nodul de agregare.
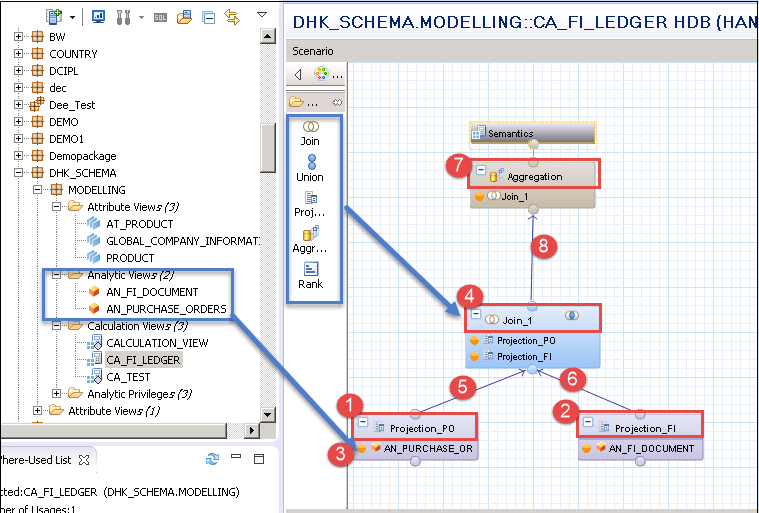
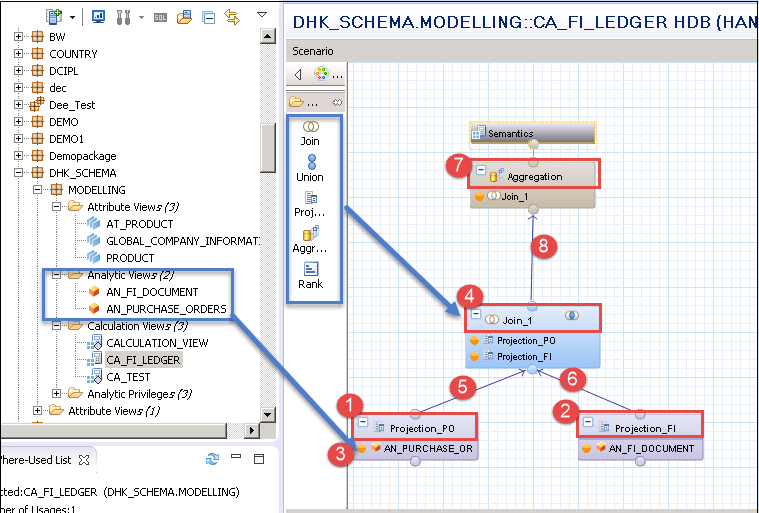
am adăugat două vizualizări analitice, pentru a crea o vizualizare de calcul.
Pasul 3) Faceți clic pe Join_1 nod sub agregare și puteți vedea este afișată secțiunea detaliu.
- Selectați toate coloana din nodul Projection_PO pentru ieșire.
- Selectați toate coloana din nodul Projection_FI pentru ieșire.
- Alăturați-vă nodului Projection_PO la nodul Projection_FI pe coloana
Projection_PO. PO_Number = Projection_FI.PO_NO.
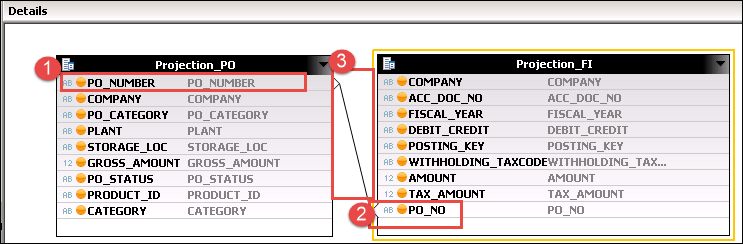
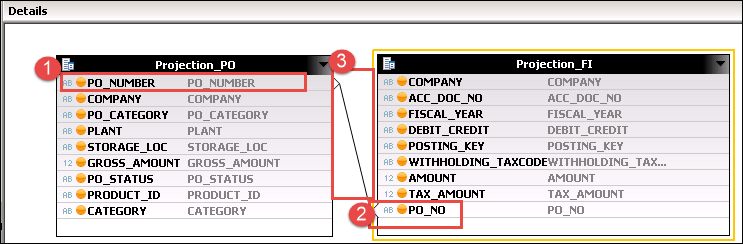
pasul 4) în acest pas,
- Faceți clic pe nodul de agregare și detaliile vor fi afișate în partea dreaptă a panoului.
- selectați coloana pentru ieșire din Join_1 afișată în partea dreaptă în fereastra de detalii.
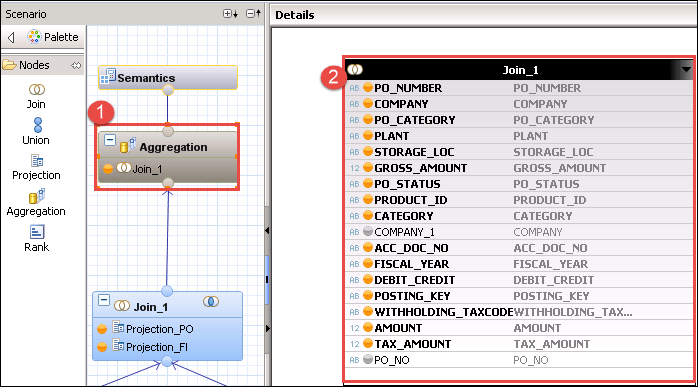
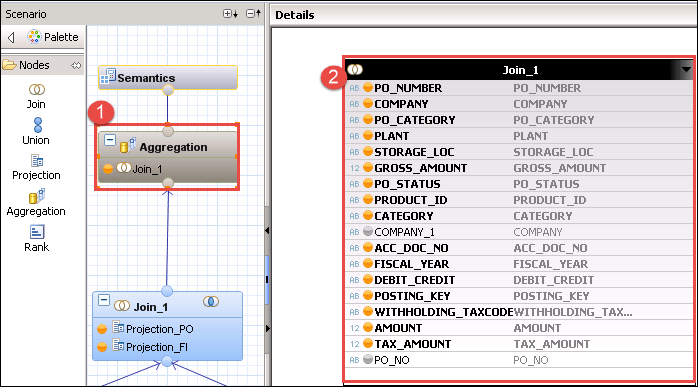
pasul 5) Acum, faceți clic pe semantică nod.
![]()
ecran detaliu va fi afișat ca mai jos. Definiți atributul și măsurați Tipul pentru coloană și, de asemenea, marcați cheia pentru această ieșire.
- definiți atributul și măsurați.
- marcați PO_Number și compania ca cheie.
- marcați ACC_DOC_NO ca cheie.
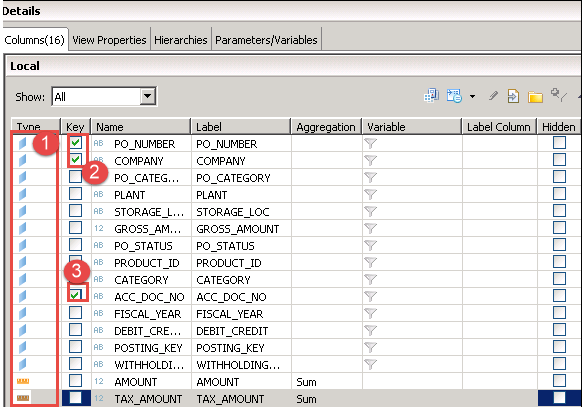
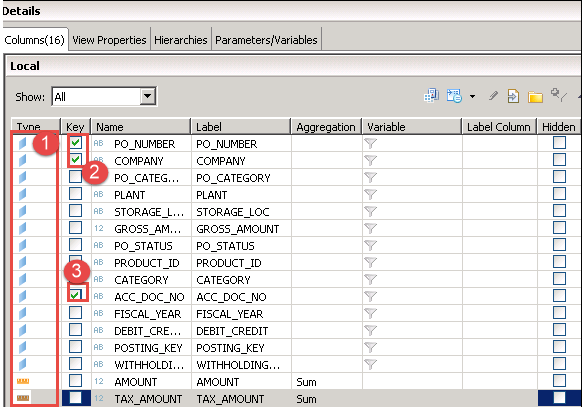
pasul 6) validați și activați vizualizarea calcul, din bara de sus a ferestrei.
![]()
- Faceți clic pe pictograma validare.
- Faceți clic pe pictograma activare.
vizualizarea calculului va fi activată și va fi afișată sub pachetul de modelare după cum urmează–
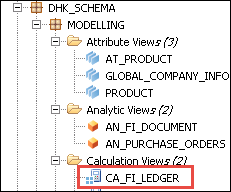
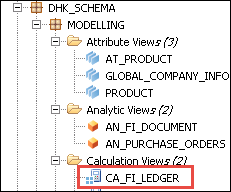
Selectați Vizualizare calcul și faceți clic dreapta- > previzualizare date
am adăugat două vizualizări analitice și selectați măsură (TAX_AMOUNT, GROSS_AMOUNT) din ambele vizualizare analitică.
ecranul de previzualizare a datelor va fi afișat ca mai jos–
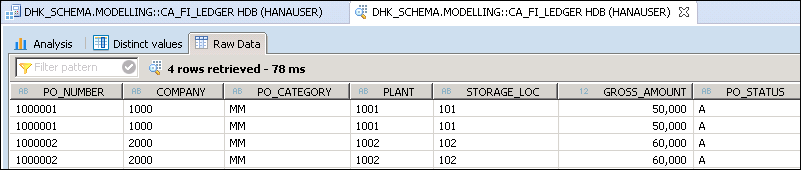
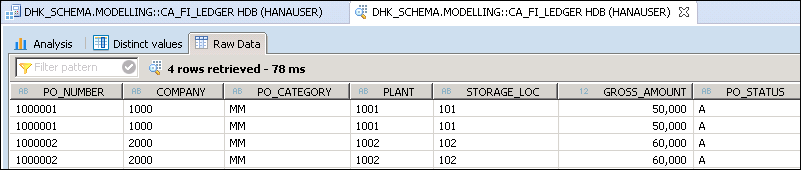
funcții CE, de asemenea, cunoscut sub numele de operator plan motor de calcul (operatorii CE) sunt alternative la instrucțiunile SQL.
funcția CE este de două tipuri –
funcția de acces la sursa de date
această funcție leagă un tabel coloană sau o vizualizare coloană la o variabilă tabel.
mai jos este o listă de funcții de acces la sursa de date–
- CE_COLUMN_TABLE
- Ce_join_view
- CE_OLAP_VIEW
- CE_CALC_VIEW
funcția operatorului relațional
prin utilizarea operatorului relațional, utilizatorul poate ocoli procesorul SQL în timpul evaluării și poate comunica direct cu motorul de calcul.
mai jos este o listă de funcții ale operatorului relațional–
- CE_JOIN (este folosit pentru a efectua îmbinarea interioară între două surse și
citiți coloanele/datele necesare.)
- CE_RIGHT_OUTER_JOIN (este folosit pentru a efectua unirea exterioară dreaptă între cele două surse
și pentru a afișa coloanele interogate la ieșire.)
- CE_LEFT_OUTER_JOIN (este folosit pentru a efectua stânga exterior se alăture între sursele și
afișa coloanele interogate la ieșire).
- CE_PROJECTION (această funcție afișează coloanele specifice din sursă și aplică filtrele
pentru a restricționa datele. Acesta oferă, de asemenea, coloana nume alias caracteristici.)
- CE_CALC (este utilizat pentru a calcula coloane suplimentare pe baza cerinței de afaceri.
aceasta este aceeași cu coloana calculată în modelele grafice.)
mai jos este o listă de SQL cu funcția CE cu un exemplu-
| nume interogare | interogare SQL | ce-construi în funcție |
|---|---|---|
| selectați interogare pe tabelul coloanei | selectați C, D din „COLUMN_TABLE”. | CE_COLUMN_TABLE („COLUMN_TABLE”,) |
| selectați interogarea din vizualizarea atributelor | selectați C, D din „ATTRIBUTE_VIEW” | CE_JOIN_VIEW („ATTRIBUTE_VIEW”,) |
| selectați interogare pe Vizualizare analitică | selectați C, D, SUM (E) din grupul „ANALITIC_VIEW” de C, D | CE_OLAP_VIEW („ANALITIC_VIEW”,) |
| selectați interogare pe Vizualizare calcul | selectați C, D, SUM (E) din grupul „CALCULATION_VIEW” de C, D | CE_CALC_VIEW („CALCULATION_VIEW”,) |
| unde având | selectați C, D, Suma (E) din „ANALITIC_VIEW”unde C = ‘valoare’ | Var1= CE_COLUMN_TABLE („COLUMN_TABLE”); CE_PROJECTION (: var1,, ” C ” = „valoare”/ |
