det finns alltid några filer som du vill hålla dig borta från nyfikna ögon. Det kan vara konfidentiell information från jobbet eller till och med något så enkelt som en skoluppsats. Även om integritet online är viktigt måste du dölja dina lokala filer och mappar i Windows 10 också.
Windows ger dig några grundläggande sätt att dölja filer och mappar.De får inte sandbag den kunniga snoop men metoderna kan omintetgöra dem för en stund.

dölj Windows 10-mappar med File Explorer
detta är en enkel metod för att dölja filer och mappar på Windows 10. Det fungerar bara om människor runt omkring dig inte är tekniskt kunniga nog att veta hur man visar filegenskaper.
- Välj de filer eller mappar du vill dölja.
- högerklicka på dem och välj Egenskaper från snabbmenyn.
- på fliken Allmänt i dialogrutan Egenskaper markerar du den dolda rutan i avsnittet Attribut.
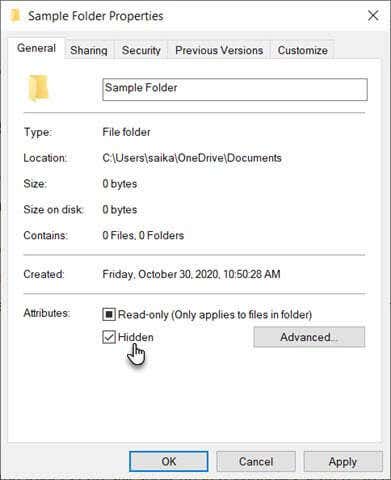
- dessa filer och mappar kan fortfarande visas i en Windows-sökning. För att förhindra detta, välj Avancerat.
- avmarkera rutorna under avsnittet Arkiv-och Indexattribut i dialogrutan Avancerade attribut. Välj OK för att avsluta.
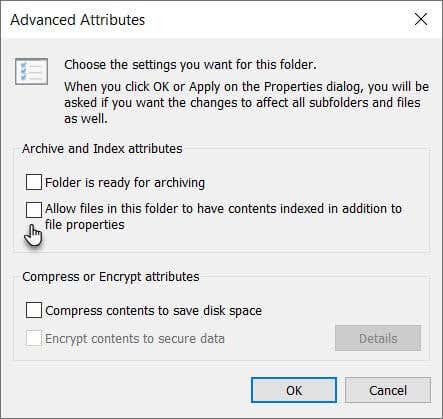
som standard döljer Windows många filer för att förhindra oavsiktliga raderingar. Men om du har inaktiverat det här alternativet i File Explorer kommer dolda filer att dyka upp. För att säkerställa att dolda filer förblir dolda:
- i File Explorer, gå till fliken Visa > alternativ > Ändra mapp och sökalternativ.
- välj fliken Visa. Gå till Avancerade inställningar och dolda filer och mappar. Välj Visa inte dolda filer, mappar eller enheter.
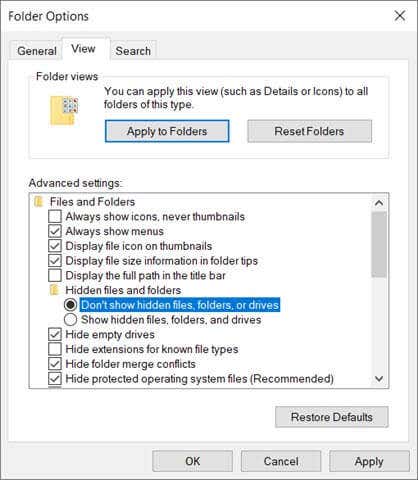
dölj filer och mappar med kommandoraden
bekanta dig med kommandoraden i Windows och du kan justera många saker under huven. En av dem är möjligheten att dölja och ta fram filer och mappar efter vilja. Kommandot attrib ändrar filattribut.
attrib-kommandot är kraftfullare än den första metoden, eftersom även om du avmarkerar inställningen dolda objekt i File Explorer kommer inte att avslöja den dolda filen eller mappen. Vi har täckt verktyget på kommandoraden för att dölja filer och mappar innan, men låt oss göra en annan snabb genomgång.
öppna Kommandotolken genom att trycka på Windows-tangenten + R för att öppna dialogrutan Kör. Skriv sedan cmd i fältet Öppna och klicka på OK. Skriv in följande kommando vid kommandotolken. Ersätt sökvägen och filnamnet med sökvägen och filnamnet för filen du vill dölja.
attrib C:\Users\saika\OneDrive\Desktop\SampleFolder\SampleFile.txt +s +h
det allmänna formatet är filnamn + s + h.
- +S: denna parameter anger filattributet som en systemfil.
- +h: denna parameter anger filattributet som dolt och inte synligt för användaren.
parametrarna är inte skiftlägeskänsliga.
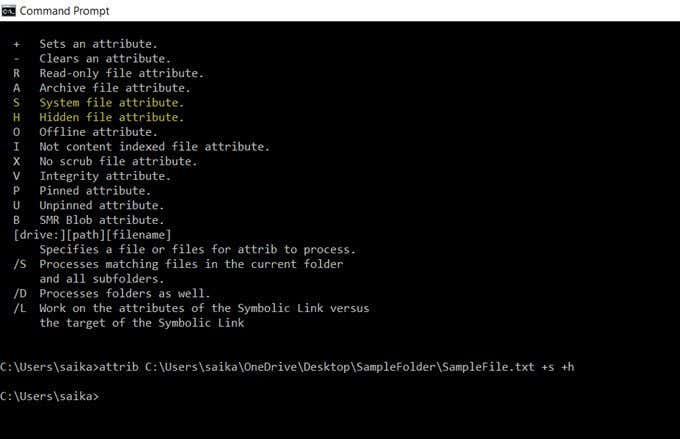
för att ta fram en fil eller mapp, Använd attrib-kommandot igen men ersätt bara ”+” med ” – ” framför attributen ”s” och ”h”.
du kan också dölja en hel mapp med attrib-kommandot. Byt bara ut sökvägen och mappnamnet med ditt eget.
attrib C:\Users\saika\OneDrive\Desktop\SampleFolder +s +h
dölj Windows 10-filer med fri programvara
det finns en handfull freeware-appar som hjälper dig att dölja filer, mappar, foton och videor med ett klick på en knapp. De är lite mer idiotsäkra än de inhemska metoderna vi undersökte ovan.
Filvän
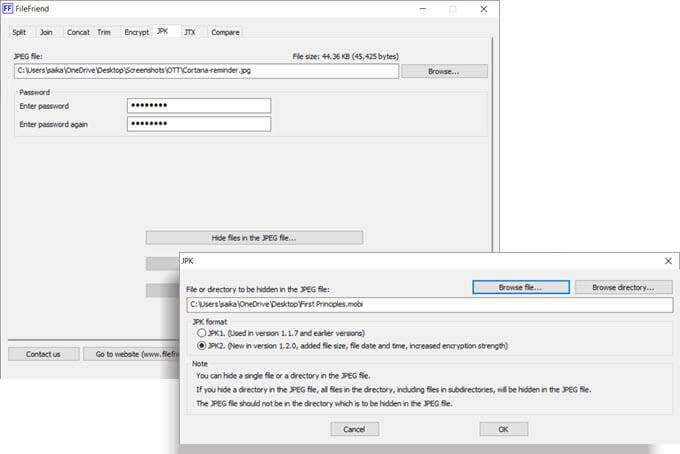
FileFriend är en freeware app som bara är en 285 KB nedladdning. Denna okomplicerade app ger dig några olika verktyg att arbeta med. För att dölja en fil, använd fliken JPK. Välj först värd JPG-filen. Välj sedan katalogen eller filen du vill dölja i den.
Observera att JPG-filen inte ska vara i samma katalog som du vill dölja.
viktiga funktioner i FileFriend:
- kryptera eller dekryptera filer och kataloger.
- körs som en fristående körbar utan installation.
- dölj text i en JPEG-fil eller extrahera text dold i en JPEG-fil.
min Lockbox
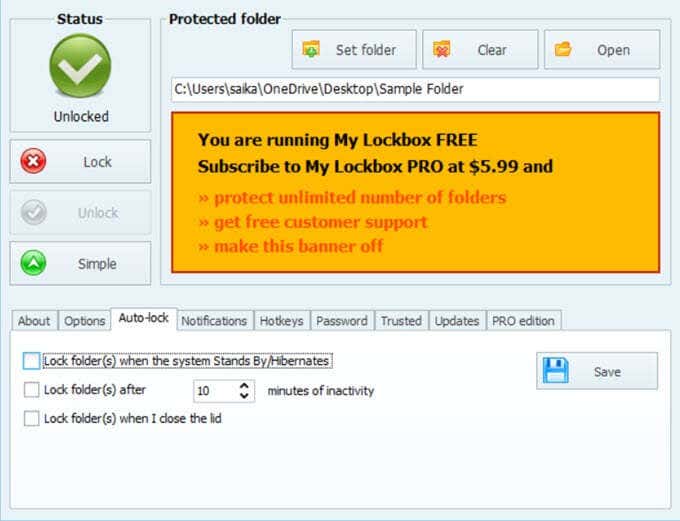
My Lockbox är en okomplicerad programvara som döljer dina filer och mappar på din lokala enhet. Den lätta programvaran är bara 6, 9 MB i storlek och finns i två smaker. Den fria versionen låter dig dölja ett objekt. Vid installationen kan du hoppa över alternativet för att installera tillägget Dölj mappar som skyddar filer på externa enheter.
efter installationen anger du lösenordet och en e-postadress för återställning om du tappar lösenordet. Välj den fil eller mapp du vill dölja och lås den. Det finns inga gränser för mappens storlek. My Lockbox har några avancerade funktioner som du kan komma åt från My Lockbox kontrollpanel.
viktiga funktioner i Dölj mappar:
- växla lås med snabbtangenter.
- Tillåt betrodda appar att komma åt skyddade data.
- automatisk låsfunktion som låser en mapp efter ett förinställt intervall eller när laptoplocket är stängt.
- Dölj din mapp när mappen har ”Visa dolda filer, mappar och enheter” aktiverat i Mappalternativ.
- använd programvaran med en mängd olika skinn.
Wise Folder
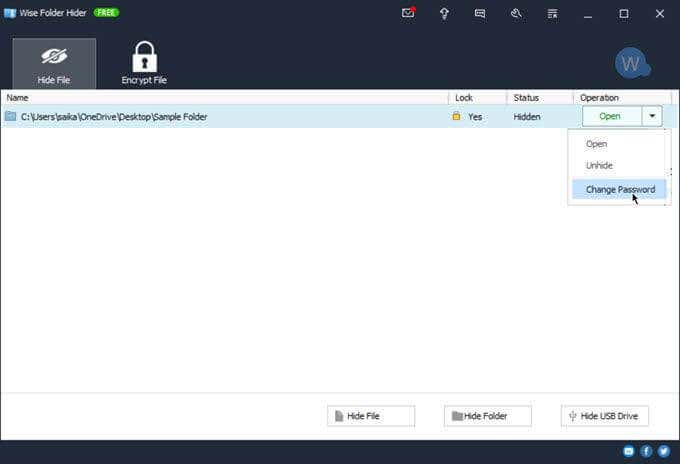
Wise Folder har två lager fil-och mappskydd som förbättrar säkerheten för din information. Ställ in det första lösenordet på appnivå när du startar programmet. Ange sedan ett annat lösenord för varje fil eller mapp som du väljer att dölja.
du kan också konfigurera ett krypterat utrymme på hårddisken för att säkert lagra känsliga filer. Avinstallera programmet kommer inte att tillåta någon att kringgå säkerheten eftersom de måste ange ett lösenord för att ta bort programvaran från Windows. Wise Folder fungerar också med flash-enheter.
Wise Folder har en gratis och betald version. Pro-versionen ger dig obegränsat utrymme för att ställa in det krypterade utrymmet på hårddisken.
viktiga funktioner i Wise Folder:
- dra och släpp filer och mappar för att dölja dem.
- dölj enskilda filer och mappar med olika lösenord.
- skapa krypterade skåp för att säkra filer och mappar (endast 50 MB utrymme i fri version).
gör viktiga filer mindre uppenbara för Snoopers
dessa verktyg och metoder är grundläggande och kan vara din första försvarslinje. De hjälper bara till att göra viktiga filer mindre uppenbara. Säkerhetsattacker kan komma från flera fronter. Börja med enkla säkerhetsvanor som bra lösenordshanteringsvanor, ställa in fil-och mappbehörigheter om du är i ett nätverk och kryptera dina online-och offline-data.
