i näringslivet är det nödvändigt att alltid kunna behålla kontakten med dina medarbetare, kollegor och kunder hela tiden. VCard-filerna har .vcf-filtillägg och används för att spara kontaktuppgifter som namn, e-postadress, telefonnummer etc. VCF är beskrivningen av virtuell kontaktfil. Det är möjligt att lagra ett antal kontakter och även en kan importera flera vCard-filer till Gmail. Om användaren har flera VCF-kontaktfiler kan han slå samman dem i en enda fil. Importera kontakter fil till Gmail sparar din dyrbara tid. Så den här artikeln beskriver i detalj hur du lägger till vCard till Gmail effektivt.
omedelbar lösning: man kan också kontrollera att konvertera vCard-filer till ett hälsosamt PST-format med hjälp av SysTools VCF till CSV Converter verktyg för säkerhetsändamål mot korruption.


Användarfråga:
jag vill kombinera mina kontaktlistor. Det finns en röra av överlappning men inte hundra procent matchning mellan arbetsserverlistan och min personliga Gmail-lista. Efter några dagar hittade jag ett sätt att exportera alla vCard från Outlook-kontot. Nu har jag dem alla i en mapp på skrivbordet. Jag vill överföra alla vCard till Gmail. Efter att ha öppnat rätt sida på Gmail online har jag hittat platsen för att importera en kontakt. När jag öppnade mappen med mina flera kontakter fann jag att jag inte kan markera mer än ett vCard att importera till mina Gmail-kontakter. Finns det något sätt att importera flera kontaktfiler till Gmail?
i ovanstående fråga Vill användaren importera alla kontaktfiler från sitt gamla e-postkonto till ett nytt e-postmeddelande, till exempel Gmail. Kontakterna sparas i vCard. Men här står han inför problem med att exportera flera vCard-filer till Gmail på en gång. VCard-filer innehåller användbar information för kontakter som namn och adressinformation, e-postadresser, telefonnummer, logotyper, webbadresser, ljudklipp och fotografier. Följ därför proceduren nedan för att importera flera VCF-filer till Gmail.
metod för att importera flera vCard-filer till Gmail
för att utföra konverteringsprocessen manuellt måste du slå samman alla dina vCard-filer till VCF-filformat med kommandotolken. Därefter kan du importera den konverterade filen till Gmail.
för att följa denna procedur måste du först spara alla .VCF-filer i en mapp i C:\ – enheten. Tänk på ett exempel, anta att om filen sparas med namnet MyContacts inuti C-enheten. Följ sedan stegen för att Exportera vCard till Gmail:
Steg 1: Öppna Windows – kommandotolken genom att trycka på Windows-tangenten + R, skriv cmd och tryck på enter
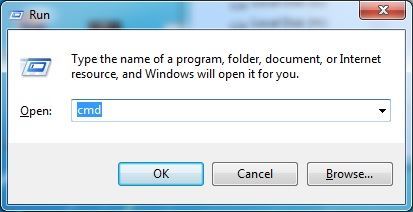
steg 2: Ange nu följande kommando cd C”\MyContacts och tryck på enter för att se till att katalogen pekar på C-enhet.
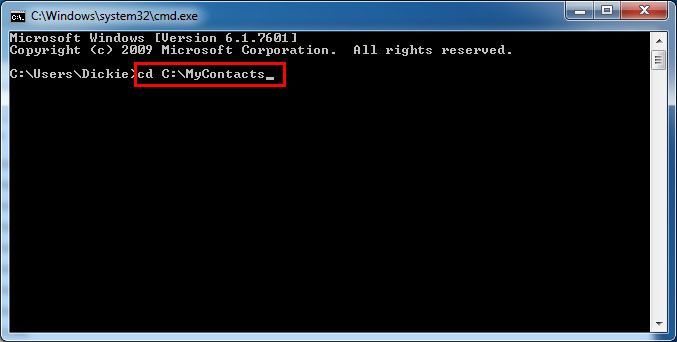
steg 3: Efter att ha gett sökvägen plats typ kopia /B *.vcf all_in_one.vcf tryck sedan på enter-knappen för att fortsätta processen för att lägga till vCard i Gmail.
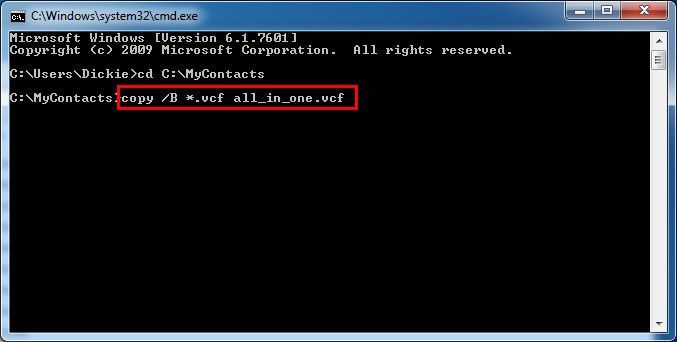
efter att du har skrivit ovanstående kommando börjar du kombinera multipeln .vcf-filer i en enda fil med namnet ” all_in_one.vcf”, den här filen innehåller all information.
steg 4: Om ovanstående steg är färdiga eller färdiga kan du visa ”1 fil(er) kopierade” efter några sekunder.
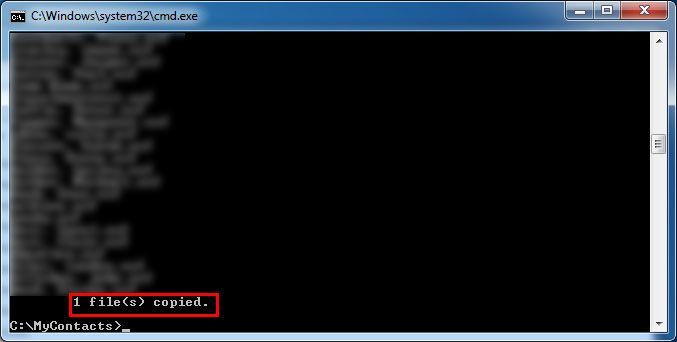
du kan avsluta kommandotolken genom att skriva ”exit” och tryck på enter-knappen.
Steg 5: Nu från C-enheten kan du öppna MyContacts-filen och den kommer att bli enorm fil eftersom den innehåller hela informationen.
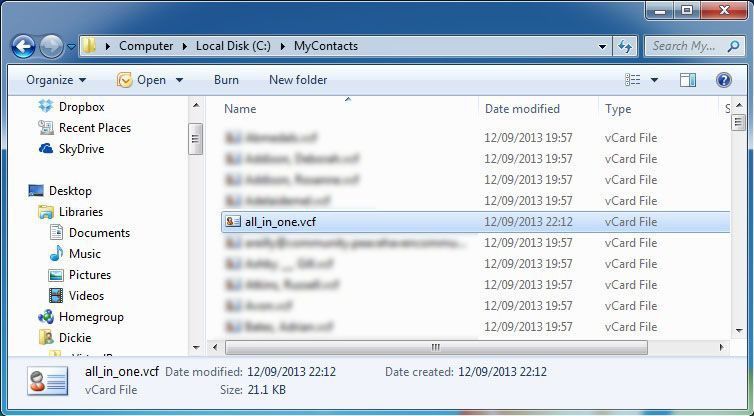
för att importera den här skapade vCard-filen till Gmail, följ stegen nedan:
steg 6: öppna Gmail-kontot. Klicka på ”Gmail” och välj ”Kontakter”
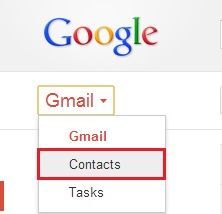
Steg 7: från kontaktfönstret väljer du ”mer”–>”importera” och sedan öppnas importguiden.

steg 8: I fönstret Importera guiden väljer du sökvägen till all_in_one.vcf-fil.
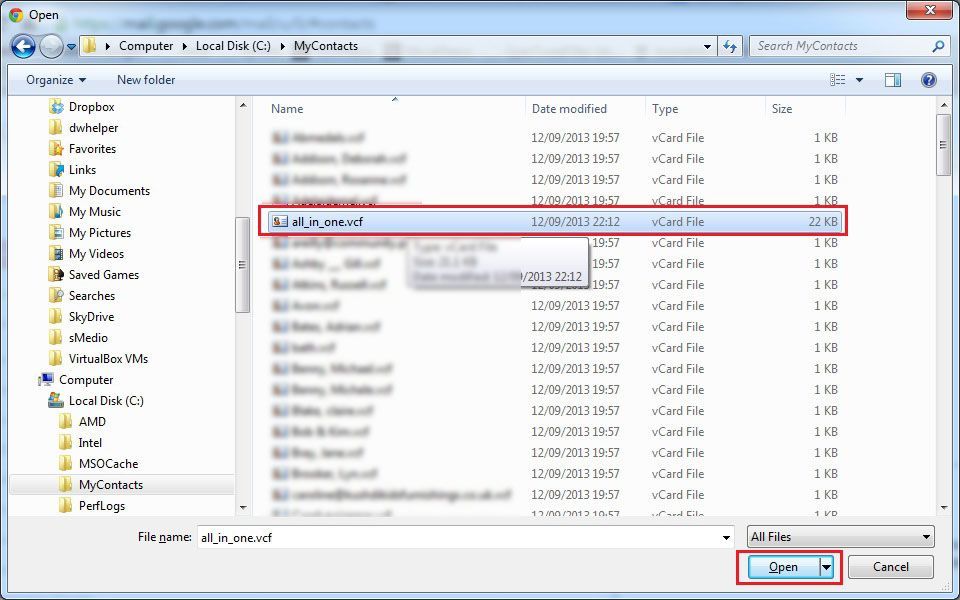
alternativ lösning för att importera flera vCard-filer till Gmail
den manuella metoden som beskrivs ovan kan importera kontakter till en Google CSV-fil. Det finns dock vissa begränsningar, eftersom det kan vara en lång och svår process för nybörjare. För att övervinna alla dessa brister rekommenderar vi att du använder en automatiserad lösning, dvs verktyget VCF till CSV Converter. Med det här verktyget kan du enkelt importera kontakter från vCard till Google CSV-format. Bortsett från detta är det grafiska gränssnittet för denna programvara ganska enkelt och även en nybörjare kan enkelt komma åt den utan rädsla för att förlora data. Den är kompatibel med Windows 10 OS och nedanstående versioner.
först måste du konvertera VCF-kontaktfilen till Google CSV och sedan importera Google CSV – filen till Gmail
1-Konvertera VCF-filen till Google CSV-Format
ladda ner VCF Converter Tool välj på Lägg till fil för att ladda upp VCF.

- tryck på Radioalternativet för Google CSV-filen och välj fliken ”Bläddra”.

- klicka på knappen Exportera

2 – Importera Google CSV-fil till Gmail
- nu måste du importera CSV-filen till dina Gmail-kontakter och för att göra det, logga in på ditt Gmail-konto som du vill importera CSV

- Klicka sedan på rutan kontakter
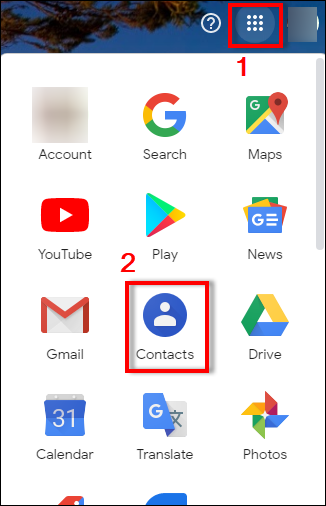
- klicka på ikonen Inställningar och välj alternativet Importera
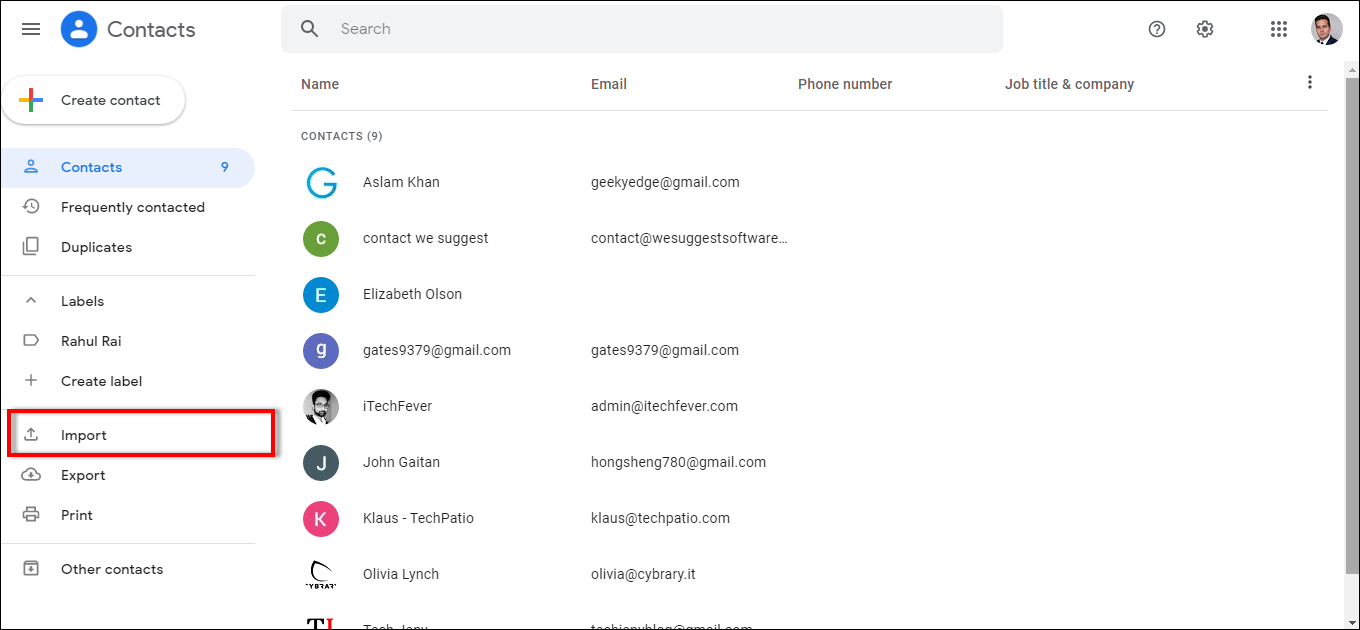
- efter detta kommer guiden Importera kontakter att dyka upp. Klicka på knappen Välj fil. Klicka på Importera
slutsats
den här artikeln hjälper dig att exportera flera kontakter från virtuella kontaktfiler till ditt Gmail-konto med ett enda klick. Med hjälp av kommandoradsproceduren kan användaren enkelt importera flera vCard-filer till Gmail utan dataförlust.
