jag har några GIF-filer i Outlook men de animerar inte.
Hur kan jag få dem att fungera?
 stöd för animerade GIF-filer är lite olika under hela Outlook-livet, så låt mig ge dig en översikt över när en GIF kommer och när en GIF inte kommer att animeras.
stöd för animerade GIF-filer är lite olika under hela Outlook-livet, så låt mig ge dig en översikt över när en GIF kommer och när en GIF inte kommer att animeras.
kort sagt; endast Outlook som en del av en Microsoft 365-prenumeration erbjuder fullt stöd för animerade GIF-filer.
Microsoft 365
 som sagt, spela och infoga animerade GIF i e-post stöds fullt ut när du använder Outlook som en del av en Microsoft 365 prenumeration.
som sagt, spela och infoga animerade GIF i e-post stöds fullt ut när du använder Outlook som en del av en Microsoft 365 prenumeration.
GIF-animationen kommer inte att slinga på obestämd tid men kommer bara att slinga 3 gånger. Efter 3 animationsslingor stannar animeringen och en uppspelningsknapp visas på bilden. Om du trycker på den här uppspelningsknappen slingrar animationen ytterligare 3 gånger.

pausad GIF-animering efter looping 3 gånger.
när det finns flera animerade GIF-filer infogade i e-postmeddelandet, även när de är desamma, har varje animerad GIF sin egen uppspelningsknapp för att bara starta den animerade bilden.
när som helst kan animeringen stoppas genom att klicka på den animerade GIF. Animeringen pausas och uppspelningsknappen visas igen. Genom att klicka på Play-knappen återupptas animeringen (fortsätter där du pausade den) och sedan loopar 3 fulla animeringscykler.
om du inte gillar att se GIF-animationer i Outlook eller när du inte ser GIF-animeringen i Outlook även när du använder en uppdaterad version av Outlook för Microsoft 365 kan du stänga av eller slå på den igen i Windows-Inställningar.
- Start – > Inställningar – > enkel åtkomst – > Display – > visa animationer i Windows
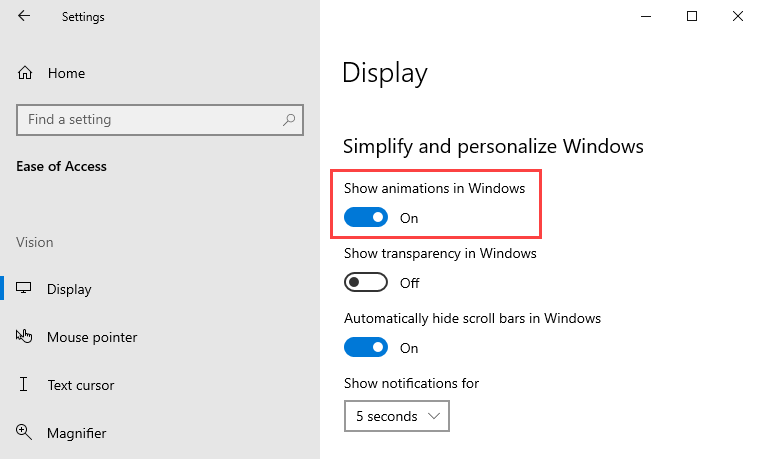
huruvida GIF-filer animeras i Outlook kan styras i Windows-Inställningar.
Outlook 2007, Outlook 2010, Outlook 2013, Outlook 2016 och Outlook 2019
 det finns inget stöd för animerade GIF-filer när du skriver eller läser ett e-postmeddelande. Om du vill se animeringen måste du öppna meddelandet i en webbläsare.
det finns inget stöd för animerade GIF-filer när du skriver eller läser ett e-postmeddelande. Om du vill se animeringen måste du öppna meddelandet i en webbläsare.
för att göra detta, dubbelklicka på meddelandet för att öppna det i sitt eget fönster. Välj sedan (andra) åtgärder – > visa i webbläsaren. Detta öppnar meddelandet i Internet Explorer.
du kan hoppa över steget att behöva öppna meddelandet i sitt eget fönster först och öppna meddelandet direkt i en webbläsare (Microsoft Edge, Google Chrome, Firefox, det är ditt val) från huvudfönstret i Outlook via detta makro.
Obs: även om GIF-filen inte animeras när du skriver, när mottagaren tar emot ditt meddelande i en e-postklient som stöder GIF-animering, fungerar GIF-animeringen fortfarande.
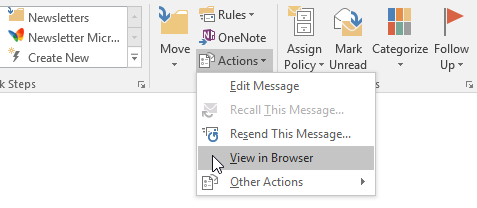
alternativet Visa i webbläsare finns i menyn Åtgärder i gruppen flytta.
som bilaga i någon version av Outlook
 huruvida bifogade GIF-filer animeras när du öppnar dem är helt upp till det program som du öppnar dina GIF-filer med. Outlook har ingen kontroll över detta.
huruvida bifogade GIF-filer animeras när du öppnar dem är helt upp till det program som du öppnar dina GIF-filer med. Outlook har ingen kontroll över detta.
du kan konfigurera Windows för att öppna GIF-filer i ett program som stöder animering som Microsoft Edge eller någon annan webbläsare.
Sparad från en inbäddad animerad GIF
 när du högerklickar på en animerad GIF i ett e-postmeddelande i Outlook 2016, Outlook 2019 eller Microsoft 365 kan du välja ”Spara som bild…” för att spara den animerade GIF-filen med dess animering intakt.
när du högerklickar på en animerad GIF i ett e-postmeddelande i Outlook 2016, Outlook 2019 eller Microsoft 365 kan du välja ”Spara som bild…” för att spara den animerade GIF-filen med dess animering intakt.
när du gör det i Outlook 2013 får du för närvarande ett fel och kan inte spara den animerade GIF-filen. Du kan spara det i ett annat format men som BMF, JPG eller PNG men naturligtvis stöder dessa format inte animering.
när du gör detta i Outlook 2010 sparar du bara den första bildrutan i animationen och resten går förlorad.
i Outlook 2007 kommer du att upptäcka att du bara kan spara det i BMP-format eller inte har möjlighet att spara det alls. När du sparar den som en BMP-fil, kommer det naturligtvis inte längre animera.
för att spara den inbäddade GIF-filen på hårddisken och behålla animeringen kan du använda detta makro. Detta makro fungerar för alla inbäddade bilder (png, jpg, etc…) och låter dig behålla det i sitt ursprungliga format, precis som den ursprungliga avsändaren har skickat den till dig.
