
- dela
- Tweet
- 0
låt oss säga att du gräver den moderna tekniken som GNOME Shell-stacken är byggd med, men du vill hellre att skrivbordet själv såg lite mer traditionellt ut-vad ska man göra?
Tja, prova GNOME Classic-sessionen.
GNOME Classic-läget bör inte misstas för den liknande namngivna men tekniskt olika GNOME Flashback-sessionen. Flashback använder paketet gnome-panel och en bunt äldre applets. GNOME Classic-sessionen är rent GNOME-skal.
faktum är att hela retro-guise skapas med ett par GNOME Shell-tillägg och ett par tysta tweaks. Men tillsammans omformar de GNOME Shell för att effektivt likna de ’klassiska’ Linux-skrivborden från det förflutna.
vi pratar kategoribaserad applikationsmeny:
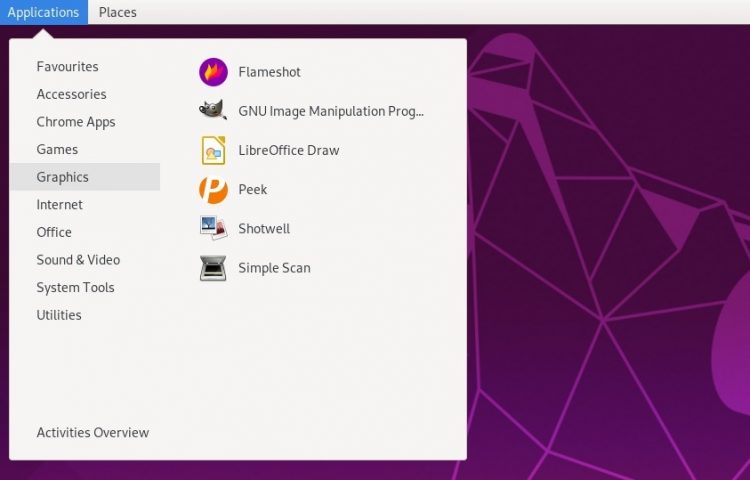
en dedikerad applet för platser:
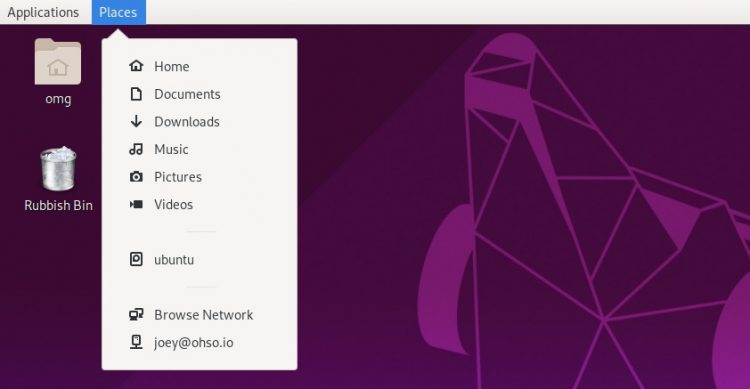
knappad aktivitetsfält som inte grupperar fönster:

meddelanden på skärmen som ligger i det övre högra hörnet, precis som Ubuntus trevliga meddela OSD-bubblor av gamla:
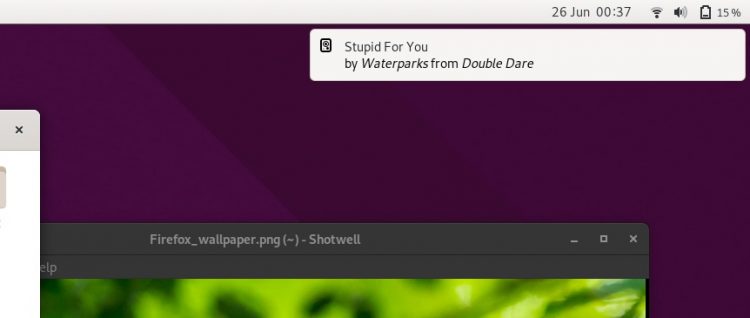
och en klocka / kalender applet som sitter på höger sida av skärmen. Och jag menar höger sida av skärmen:
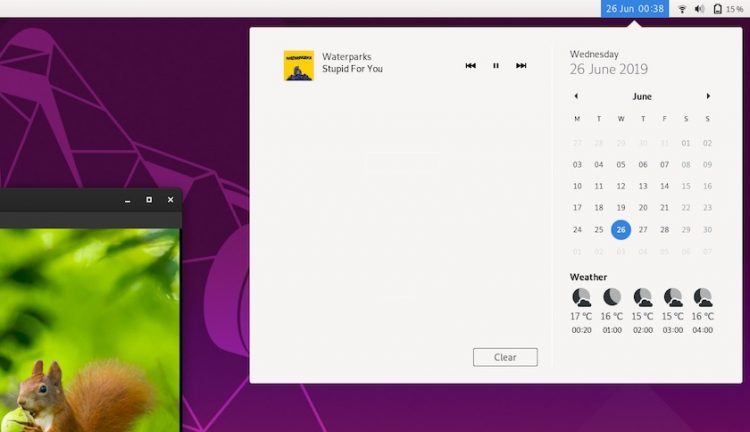
men Gnomes (något dolda) klassiska läge är något av en illusion. Skrapa ytan (eller tryck på super – tangenten) så hittar du snart några bekanta bitar,
till exempel är GNOME Shell ’Activities Overview’ närvarande (men inte mycket längre). Standard alt tabbing och arbetsyta växling fortfarande (något) lita på denna vy.
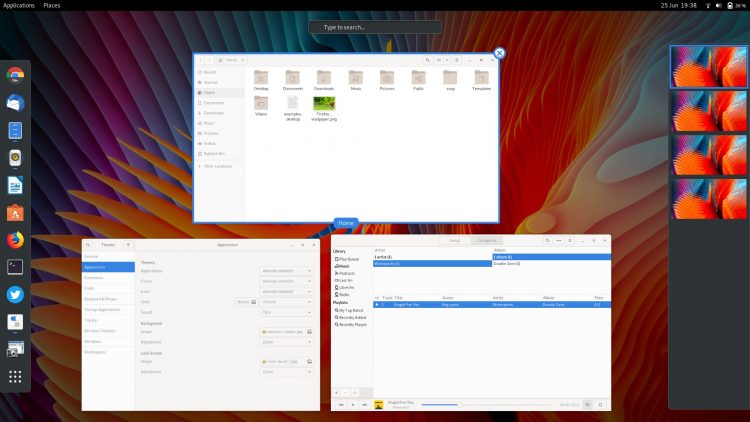
och det finns inget sätt att ”anpassa” bottenpanelen eller flytta den. Allt sitter fast på plats.
nu kan du förmodligen skapa ett liknande utseende skrivbord själv för hand med lite tweaking, eller hur? Jag tvivlar inte på det.
men du måste också ångra samma mängd tweaking för att få saker tillbaka till hur var innan du började.
det är därför det är lättare att installera GNOME Classic-sessionen istället. Det är det praktiska valet: du får logga in på ett traditionellt skrivbord när du vill ha det och logga in på ett fullfett GNOME Shell-skrivbord när du vill ha en förändring.
så, utan ytterligare våffla, så här installerar du GNOME Classic mode på Ubuntu 18.04 LTS och senare.
aktivera GNOME Classic-läge på Ubuntu
den goda nyheten är att du snabbt och enkelt kan installera GNOME Classic mode-sessionen på Ubuntu 18.04 LTS (och senare) bara genom att installera ett enda paket.
Japp, du kan undvika paketet gnome-vanilla-desktop som föreslås någon annanstans online för att citera Spice Girls: det är bara för mycket av något, och det är illa nog.
istället öppnar du ett nytt terminalfönster (ctrl + t) och kör följande kommando:
sudo apt install gnome-shell-extensions
installationen ska inte ta mer än några sekunder.
gå vidare och logga ut från din nuvarande session och, från inloggningsskärmen, klicka på kugghjulsikonen och välj ”GNOME Classic” session.
logga in som vanligt och, et voila:

använda GNOME Classic på Ubuntu
så snart du loggar in på GNOME Classic-läget kommer du att upptäcka några ”gotchas”.
till exempel är shell-temat ljust, inte mörkt som vanligt GNOME-skal, och om du använder standard Yaru-ikontemat är det krossat.
jag rekommenderar starkt att byta till Adwaita-temat om du planerar att använda klassiskt läge under en lång period. Allt jives bara bättre på det sättet.
om du försöker ändra GNOME Shell-temat med Tweaks-verktyget kommer du sannolikt att sluta med något som ser ut så här (Lägg märke till det övre fältet i synnerhet):
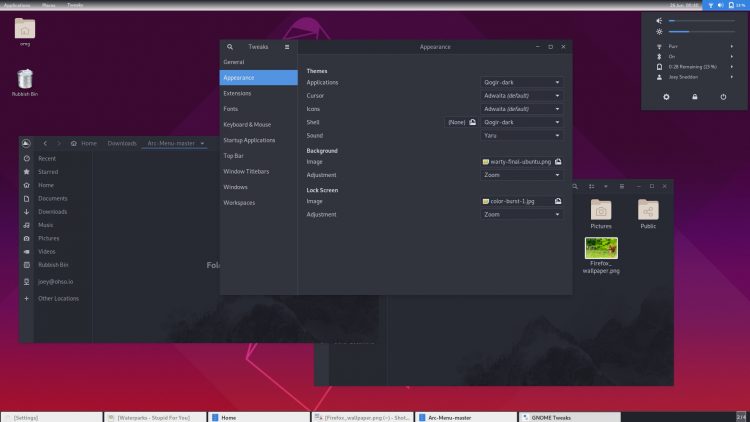
Usch, eller hur?
du kan också upptäcka att applikationsmenyn, så central för detta retroutseende, inte fungerar.
av’ skäl ’kräver programmenytillägget GNOME Shells’ aktiviteter hot corner ’ – inställning för att aktiveras / slås på. Om det inte är appmenyn öppnas helt enkelt inte när du trycker på textetiketten.
för att åtgärda detta kan du gå GNOME Tweaks > Top Bar > Activities Hot Corner och slå på saken.
andra nackdelar
det finns några försiktighetsåtgärder — termen ’nackdelar’ låter lite hård — att använda GNOME Classic på Ubuntu.
först, trots framträdanden, är classic mode fortfarande ett GNOME-Skalbaserat skrivbord. Om du hoppades classic mode skulle vara” lättare ” på systemresurser blir du besviken. Prova gnome-flashback – sessionen eller, mer dramatiskt, MATE-skrivbordet. Båda levererar.
för det andra spelar inte alla GNOME Shell — tillägg bra med hur toppfältet läggs ut — Nej, Du kan inte byta appmenyn ut för Arc-men några kända extrafunktioner, som OpenWeather-förlängningen, fungerar med några tweaks.
tredje och sista: du kan inte flytta eller ändra storlek eller ändra något av de element du ser, så du sitter fast med hur klassiskt läge är inställt ur lådan.
