driverele învechite fac computerele lente și buggy. Prin urmare, utilizați metodele elucidate aici pentru a actualiza driverele învechite pe Windows 10 și versiunile anterioare.
trebuie să fi observat PC-ul se comportă haotic, chiar dacă aveți cea mai recentă versiune de Windows instalat pe ea. Acest comportament neobișnuit indică faptul că pot exista unele probleme cu driverele dispozitivului dvs. și este posibil să aibă nevoie de o actualizare. În acest ghid, vom afla despre cum să actualizați driverele învechite pe Windows 10, 8 și 7 PC. Iată un instantaneu rapid al celei mai bune metode.
- cel mai rapid mod de a actualiza driverele învechite (recomandat)
- cum se actualizează driverele învechite pe Windows 10, 8, 7 și XP
- Partea 1: metode manuale pentru actualizarea driverelor învechite
- Metoda 1: Actualizați driverele de dispozitiv utilizând Windows Update
- Metoda 2: Actualizați driverele învechite folosind Device Manager
- metoda 3: Instalați / actualizați driverele învechite de pe site-ul producătorului
- partea 2: Actualizați automat driverele Windows învechite
- caracteristici lăudabile ale bit Driver Updater
- Întrebări frecvente
- ce sunt driverele & de ce trebuie să le actualizez?
- ce sunt driverele învechite?
- ce probleme se întâlnesc din cauza driverelor învechite?
- cum să găsiți drivere învechite în Windows 10?
- care sunt avantajele actualizării driverelor?
- cât de des ar trebui să actualizați driverele învechite?
- care este cel mai bun Software pentru actualizarea driverelor învechite pe Windows 10?
- actualizați driverele învechite pe Windows 10 pentru a spori performanța PC-ului
cel mai rapid mod de a actualiza driverele învechite (recomandat)
pentru toți acei utilizatori care nu doresc să petreacă mult timp actualizându-și driverele de dispozitiv, dar doresc performanța computerului de top, vă recomandăm bit Driver Updater. Cu aceasta una dintre cele mai bune updaters driver, puteți actualiza toate driverele automat în clipeală de un ochi și ridica performanța computerului în mod semnificativ. Cu acest software de partea ta, veți obține PC-ul mai rapid și fără probleme performante pe care le-ați dorit întotdeauna. Prin urmare, faceți clic pe linkul de mai jos pentru a instala bit Driver Updater.

acum, venind la metodele de a găsi drivere învechite și de a le actualiza, următoarea secțiune discută atât modurile manuale, cât și cele automate în care o puteți face.
cum se actualizează driverele învechite pe Windows 10, 8, 7 și XP
există două moduri în care puteți actualiza toate driverele în Windows 10. Puteți actualiza manual driverele învechite sau le puteți lăsa să se actualizeze automat. Mai jos este modul de îndeplinire a sarcinii atât manual, cât și automat.
Partea 1: metode manuale pentru actualizarea driverelor învechite
poate fi un pic obositor să actualizați manual driverele învechite, dar dacă totuși doriți să faceți o fotografie, utilizați metodele de mai jos.
Metoda 1: Actualizați driverele de dispozitiv utilizând Windows Update
Windows Update este printre cele mai comune și fundamentale modalități de actualizare/instalare a driverelor pe Windows 10. Poate fi considerată o metodă fiabilă, deoarece actualizările de aici sunt verificate și autentificate de Microsoft.
să vă prezentăm acum câțiva pași simpli pentru actualizarea manuală a driverelor de sistem utilizând Windows Update –
Deschideți setările de sistem
- accesați ‘actualizare & securitate’

- Faceți clic pe ‘Windows Update’
- apăsați pe ‘Verificați actualizările’ opțiune

după ce parcurgeți toți pașii de mai sus, dacă lipsește un driver sau este în așteptare o nouă actualizare a driverului, Windows îl va descărca și instala automat.
Metoda 2: Actualizați driverele învechite folosind Device Manager
folosind ‘Device Manager’, puteți obține o listă cu toate componentele care alcătuiesc dispozitivul dvs. și puteți actualiza cu ușurință un anumit driver.
urmați acești pași simpli și sunteți gata să actualizați toate driverele de pe computerul Windows 10-
- Faceți clic pe meniul” Start „și tastați” Device Manager „
- Faceți clic pe cel mai de sus rezultat și veți vedea o listă a componentelor din care computerul dvs. este format
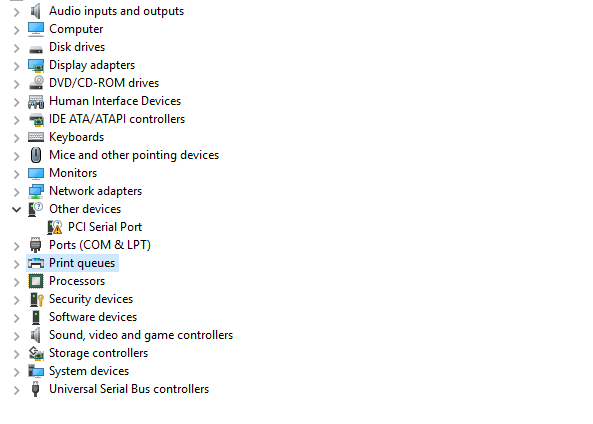
- acum să presupunem că tastatura dvs. nu funcționează bine și doriți să actualizați driverul acesteia, căutați „tastaturi” în lista de sub Device Manager & faceți clic pe săgeată pentru a obține lista completa
- Faceți clic dreapta pe dispozitivul tastatură și faceți clic pe „Actualizați driverul „

- Faceți clic pe „Căutați automat software-ul actualizat al driverului’

dacă managerul de dispozitive găsește o nouă actualizare pentru driverul selectat, acesta îl va descărca și instala automat pentru dvs.
cu toate acestea, trebuie să aveți răbdare în timp ce managerul de dispozitive găsește o nouă versiune a driverelor învechite și le actualizează, deoarece este un proces de luare a timpului.
metoda 3: Instalați / actualizați driverele învechite de pe site-ul producătorului
uneori, cele mai recente drivere nu sunt disponibile nici măcar în Windows update. Acest lucru se întâmplă atunci când actualizarea este prea recentă sau disponibilă numai în versiunea beta. În astfel de momente, trebuie să contactați direct site-ul web al producătorului și să urmați instrucțiunile date pentru a descărca fișierul driver relevant. După descărcarea driverului, urmați acești pași pentru a-l instala:
- Faceți clic pe meniul ‘Start’
- căutați ‘Device Manager’ și selectați cel mai de sus rezultat
- Faceți clic pe săgeata de lângă categoria dispozitivului pe care doriți să îl actualizați
- faceți clic dreapta pe dispozitivul relevant din listă și faceți clic pe ‘Update Driver’
- Faceți clic pe ‘Browse my computer for driver software’
- apăsați pe butonul ‘Browse’ și selectați fișierul driver descărcat de pe computer

- asigurați-vă că bifați opțiunea ‘Includeți subfoldere’ și apoi faceți clic pe ‘următorul’
- alegeți folderul care conține fișierul driver pe care l-ați descărcat anterior și faceți clic pe „OK.”

- mergeți împreună cu instrucțiunile de pe ecran pentru a descărca și actualiza driverele de pe computer.
cele mai recente drivere se instalează automat după ce implementați cu succes pașii de mai sus.
de asemenea, știu: cum să eliminați complet / dezinstalați driverele pe Windows 10
partea 2: Actualizați automat driverele Windows învechite
deoarece modalitățile manuale de a efectua o actualizare a driverului consumă mult timp și obosesc, iată o metodă ușoară de a face acest lucru.
găsirea și actualizarea driverelor învechite este mult mai ușoară cu bit Driver Updater, deoarece face toate lucrările automat. În plus, vă permite, de asemenea, să verificați inteligent driverele rupte, corupte și învechite care împiedică funcționalitatea PC-ului. Acesta va găsi cele mai recente drivere pentru toate componentele sistemului dvs. și le va instala automat, fără a necesita nicio lucrare manuală de la sfârșitul dvs. Tot ce trebuie să faceți este să urmați pașii menționați în segmentul de mai jos.
cum să utilizați bit Driver Updater
- Faceți clic pe butonul de mai jos și apoi urmați instrucțiunile de pe ecran pentru a instala bit Driver Updater

- așteptați până când software-ul scanează PC-ul pentru drivere vechi/corupte/deteriorate/lipsă
- veți obține o listă a tuturor o actualizare după finalizarea scanării.
- Acum, selectați driverele învechite și actualizați-le.

pentru a debloca caracteristicile avansate ale bit Driver Updater, upgrade la versiunea sa pro. Faceți clic pe opțiunea ‘Upgrade to Pro Version’, introduceți cheia de licență / codul de activare pe care îl obțineți după efectuarea achiziției și sunteți gata de plecare!
acum, înainte de a sări pentru a utiliza acest utilitar minunat, ați putea dori să aflați mai multe despre caracteristicile sale, nu? Ei bine, aici sunt.
caracteristici lăudabile ale bit Driver Updater
veți obține următoarele caracteristici Cu bit Driver Updater:-
- Disponibilitate În versiunea gratuită & Pro
bit Driver Updater este disponibil atât în versiunile gratuite, cât și în cele Pro. Versiunea gratuită scanează și actualizează automat driverele învechite/deteriorate în aparat în timp ce versiunea pro, de asemenea, vă permite să accesați unele caracteristici suplimentare, cum ar fi de Backup și restaurare
- performanță de vârf
prin menținerea computerul up-to-data cu toate cele mai recente drivere, bit Driver Updater face sigur că sistemul se execută rapid & neted
- programul scanează
caracteristica Scheduler vă permite să programați cu ușurință scanări pentru actualizări ale driverului conform cerințelor și disponibilității dvs. în sistem
- cu un singur clic Actualizare
după ce bit Driver Updater a efectuat o Scanare completă pe sistemul dvs., puteți instala cel mai recent driver cu un singur clic
- compatibilitate ridicată
bit Driver Updater este foarte compatibil cu toate cele mai recente versiuni de Windows, inclusiv Windows 10

multe întrebări ar fi putut apărea în mintea dvs. după ce ați învățat cum să actualizați driverele învechite. Astfel, secțiunea de mai jos abordează toate întrebările dvs.
Întrebări frecvente
ce sunt driverele & de ce trebuie să le actualizez?
un driver este un software care acționează ca un comunicator între hardware și sistemul de operare al dispozitivului. Toate tipurile de hardware (sunet & plăci video, unități de disc, adaptoare de rețea etc.) și dispozitive externe (tastaturi, imprimante, monitoare, unități USB etc.) în computer depinde de un driver pentru buna funcționare a acestora. Deci, dacă aceste drivere nu sunt actualizate, nu vă puteți aștepta ca niciunul dintre aceste dispozitive să funcționeze perfect. Nu toate driverele dvs. trebuie să fie vechi, dar cele învechite au nevoie de o actualizare.
Actualizarea driverelor învechite vă asigură că obțineți o performanță PC fără erori, lină și rapidă.
ce sunt driverele învechite?
producătorii de periferice pentru computere vin adesea cu versiuni noi și îmbunătățite ale driverelor. Dacă nu actualizați la cea mai recentă versiune, atunci driverele curente devin depășite și nu reușesc să comunice corect instrucțiunile computerului. Prin urmare, vă confruntați cu diverse probleme și erori enervante în timp ce utilizați componentele hardware conectate.
ce probleme se întâlnesc din cauza driverelor învechite?
mai jos sunt problemele cu care vă puteți confrunta dacă nu actualizați driverele învechite sau proaste în Windows 10.
- PC-ul frecvent crashing, congelare, sau se blochează.
- probleme fatale, cum ar fi Ecranul Albastru/Negru al morții.
- ecranul poate pâlpâi foarte mult.
- jocuri nu poate rula fără probleme și accident de multe ori.
- este posibil ca afișajul să nu fie la fel de luminos, viu și clar ca înainte.
- imprimante sau alte periferice, cum ar fi tastatura, USB etc. poate funcționa defectuos.
- este posibil ca PC-ul dvs. să nu accepte jocuri cu cerințe grafice ridicate.
- timpul de pornire poate crește varietățile dacă driverele nu sunt actualizate.
cum să găsiți drivere învechite în Windows 10?
verificarea driverelor învechite este un lucru destul de ușor de făcut. Puteți face acest lucru fără efort folosind Managerul de dispozitive. Iată pașii pe care trebuie să îi implementați pentru a face acest lucru.
- lansați utilitarul de gestionare a driverului, adică „Manager dispozitive.”
- căutați dispozitivele cu un triunghi galben sau un semn de exclamare galben. Acestea sunt dispozitivele ale căror drivere lipsesc sau trebuie actualizate.
de asemenea, puteți verifica dacă actualizarea driverului are succes sau nu cu Device Manager, pentru a face acest lucru, faceți clic dreapta pe driver și alegeți „Proprietăți.”Dacă Data driverului și versiunea driverului se potrivesc cu informațiile prezente pe site-ul web al producătorului periferic, atunci au actualizat cu succes driverele învechite.
Command Prompt vă permite, de asemenea, să verificați driverele. Mai jos este procesul pas cu pas pentru a face acest lucru.
- în caseta de căutare din Windows, tastați „Cmd.”
- selectați primul rezultat al căutării și faceți clic dreapta pe el.
- alegeți „Executare ca administrator” din meniul cu clic dreapta.

- tastați driverquery în linia de comandă și apăsați Enter.

după ce comanda este executată, veți obține o listă cu toate driverele existente pe computer împreună cu data la care au fost publicate. Cu toate acestea, trebuie să vă amintiți că starea șoferului poate să nu fie depășită chiar dacă este publicată cu ani în urmă.
care sunt avantajele actualizării driverelor?
următoarele sunt câteva beneficii care vin împreună cu o actualizare a driverului windows–
- sistemul dvs. devine mai stabil și vă confruntați cu mai puține probleme în timp ce lucrați la el
- actualizarea driverului PC vă oferă toate caracteristicile noi și îmbunătățite ale componentelor hardware
- performanța PC-ului dvs. este îmbunătățită, deoarece un driver actualizat vă poate îmbunătăți performanța sistemului cu 50% sau mai mult
cât de des ar trebui să actualizați driverele învechite?
nu există o limită de timp stabilită cu privire la cât de des ar trebui să actualizați driverele. Le puteți actualiza de fiecare dată când simțiți că ceva nu este în regulă cu performanța dispozitivului. Cu toate acestea, este recomandat să verificați driverele învechite și să le actualizați cel puțin o dată pe lună pentru a asigura buna funcționare a computerului.
care este cel mai bun Software pentru actualizarea driverelor învechite pe Windows 10?
marketplace are o multitudine de software pentru a găsi drivere învechite pe Windows 10 și a le actualiza. Cu toate acestea, aici sunt alegerile noastre de top.
- bit Driver Updater
- Quick Driver Updater
- Driver Booster
actualizați driverele învechite pe Windows 10 pentru a spori performanța PC-ului
mai sus, ne-am uitat atât la modalitățile manuale, cât și la cele automate de a efectua o actualizare a driverului și de a rezolva problemele enervante ale PC-ului. Astfel, data viitoare dacă aveți probleme cu hardware-ul sistemului dvs., actualizați driverele. Puteți parcurge ghidul nostru simplu despre cum să actualizați driverele învechite pe un dispozitiv Windows 10, 8 sau 7 și să începeți să vă depanați !
