“Mixidj barra de ferramentas” (mixidj.delta-search.com) é um navegador adware e seqüestrador programa porque ele muda a sua página de internet para “mixidj.delta-search.com” e modifica navegador e configurações de pesquisa. O software “Mixidj” emula o mecanismo de pesquisa do Google e executa redirecionamentos de navegação para sites maliciosos. “Mixidj toolbar” e “Mixidj Search settings” seqüestrador é instalado no seu computador como um software empacotado dentro de outros programas de instalação de software e, por esse motivo, você deve sempre prestar atenção quando você instalar software livre no seu computador.
“Mixidj toolbar” e “Mixidj Search settings” seqüestrador é instalado no seu computador como um software empacotado dentro de outros programas de instalação de software e, por esse motivo, você deve sempre prestar atenção quando você instalar software livre no seu computador.
remover “Mixidj barra de ferramentas” & “mixidj.delta-search.com” a partir de seu computador, use as etapas abaixo:
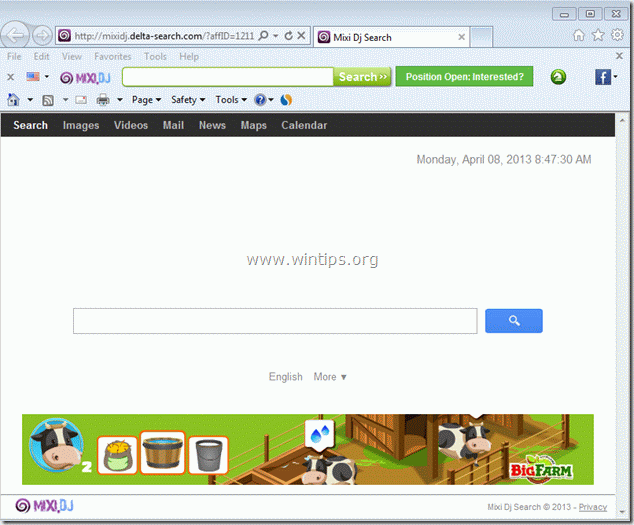
- Como remover “Mixidj barra de ferramentas” & “mixidj.delta-search.com” a partir do seu computador:
- Passo 1. Desinstale os aplicativos instalados com o software “Mixidj” do seu painel de controle.
- Passo 2. Remova as configurações” MixiDJ Toolbar “e” MixiDJ search ” do seu aplicativo de navegador da internet.
- Passo 4. Limpe seu computador de ameaças maliciosas restantes.
- Passo 5. Limpe arquivos e entradas indesejados.
- Passo 6. Reinicie o computador para que as alterações entrem em vigor e execute uma verificação completa com o seu programa antivírus.
- estamos contratando
- Full household PC Protection-Proteja até 3 PCs com o novo Malwarebytes Anti-Malware Premium!
Como remover “Mixidj barra de ferramentas” & “mixidj.delta-search.com” a partir do seu computador:
Passo 1. Desinstale os aplicativos instalados com o software “Mixidj” do seu painel de controle.
1. Para fazer isso, vá para iniciar > Painel de controle.
{Windows 8: Clique com o botão direito no canto inferior esquerdo e selecione Painel De Controle }
{Windows XP: iniciar > Configurações > Painel de controle. }

2. Clique duas vezes para abrir “Adicionar ou Remover Programas” se você tiver o Windows XP ou
“programas e recursos” se tiver o Windows 8, 7 ou Vista).

3. Na lista de programas, localizar e remover/Desinstalar esses aplicativos:
um. BrowserProtect (Por Bit89 Inc)
b. MixiDJ Chrome barra de Ferramentas (por MixiDJinstaller)
c. MixiDJ barra de Ferramentas (Por mixidj)
d. SimilarWeb (Por SimilarWeb)
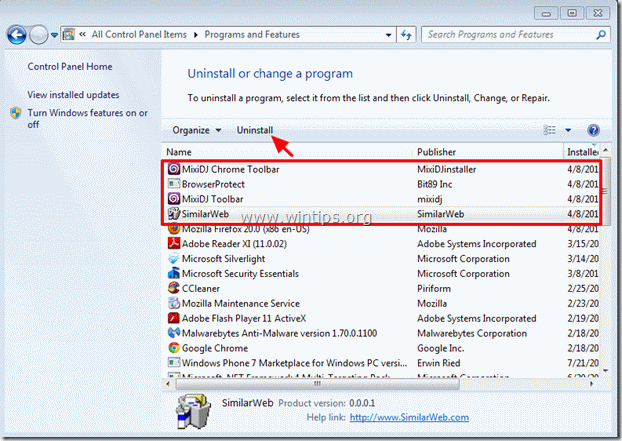
Internet Explorer, Google Chrome, Mozilla Firefox
Internet Explorer
como remover as configurações” MixiDJ Toolbar “e” MixiDJ search ” (mixidj.delta-search.com) do Internet Explorer & restaurar as configurações do navegador.
1. Abra o Internet Explorer e abra “Opções da Internet”.
para fazer isso no menu Arquivo do IE, escolha “Ferramentas” > “Opções da Internet”.
Aviso*: nas versões mais recentes do IE, pressione o ícone “Engrenagem” ![]() no canto superior direito.
no canto superior direito.
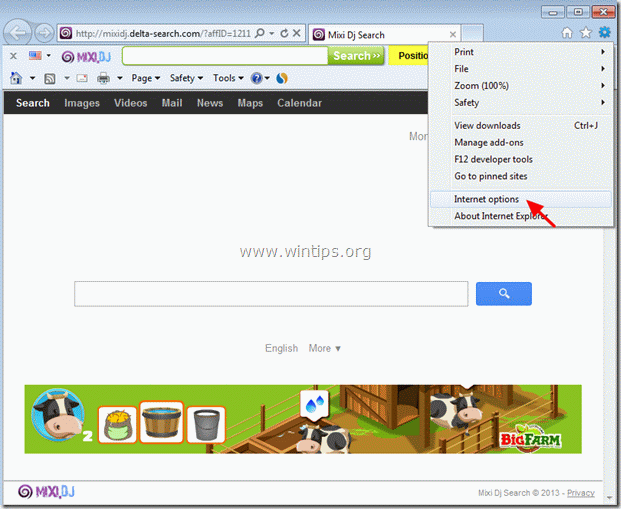
2. Clique na guia “Avançado”.
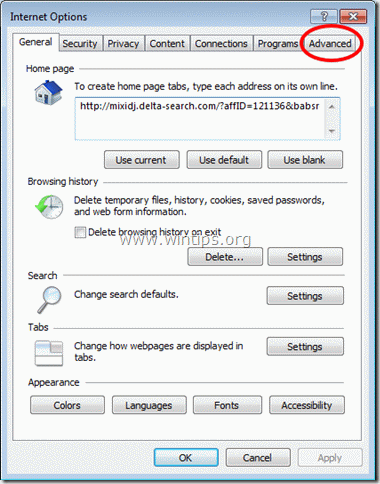
3. Escolha “Redefinir”.

4. Marque (para ativar) a caixa “Excluir configurações pessoais” e escolha “Redefinir”.

5. Depois que a ação de redefinição for concluída, pressione “fechar” e escolha “OK” para sair das opções do Internet Explorer.

6. Reinicie o Internet Explorer e prossiga para a Etapa 3.
Google Chrome
como remover as configurações” MixiDJ Toolbar “e” MixiDJ search ” (mixidj.delta-search.com) do Chrome & restaurar as configurações do navegador.
1. Abra o Google Chrome e vá para o menu do chrome ![]() e escolha “Configurações”.
e escolha “Configurações”.

2. Encontre a seção” na inicialização “e escolha”Definir páginas”.
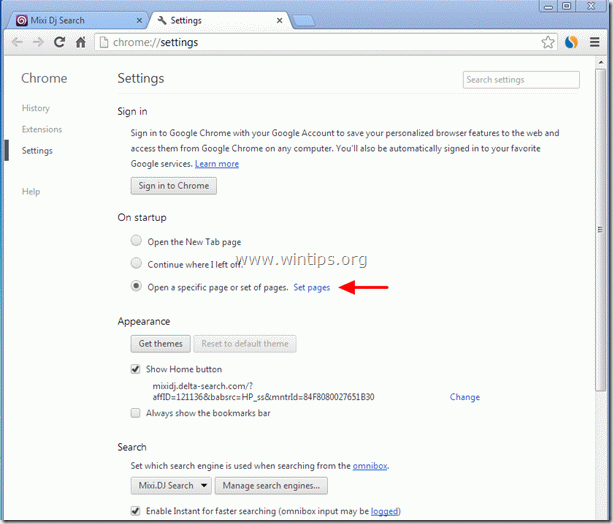
3. Excluir a “pesquisa – feed.snp.do” pesquisar página de páginas de inicialização pressionando o símbolo ” X ” à direita.
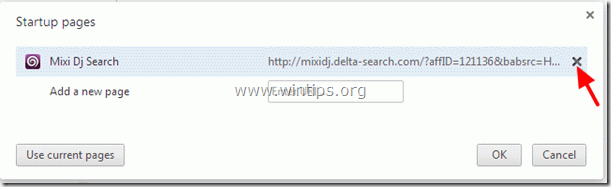
4. Defina sua página de inicialização preferida (por exemplo, http://www.google.com) e pressione “OK”.

5. Em” aparência”, marque a seção para ativar a opção” Mostrar botão Home “e escolha”Alterar”.

6. Exclua o ” mixidj.delta-pesquisa.com “entrada da caixa” Abrir esta página”.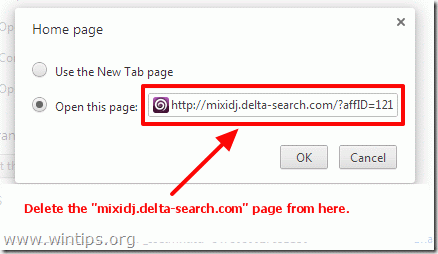
7. Digite (Se desejar) que você preferiu que a página da web fosse aberta ao pressionar o botão” Página Inicial “
(por exemplo, www.google.com) ou deixe este banco de campo e pressione “OK”.
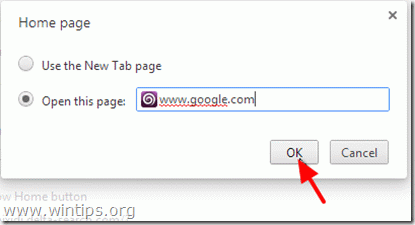
8. . Vá para a seção” Pesquisar “e escolha”Gerenciar mecanismos de pesquisa”.
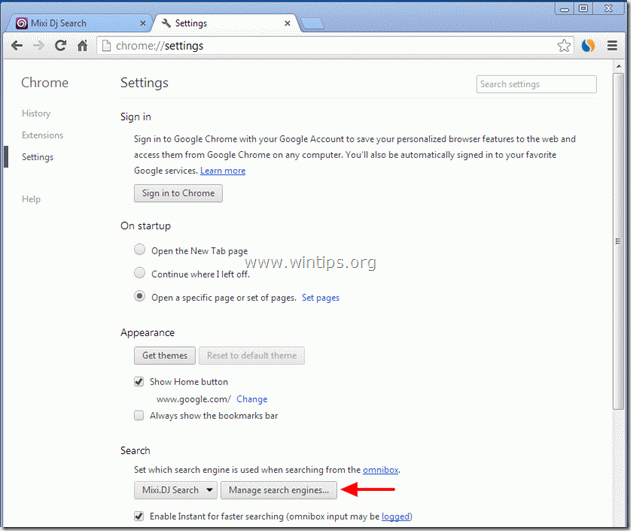
8. Escolha seu mecanismo de pesquisa padrão preferido (por exemplo, Pesquisa do Google) e pressione “tornar padrão”.
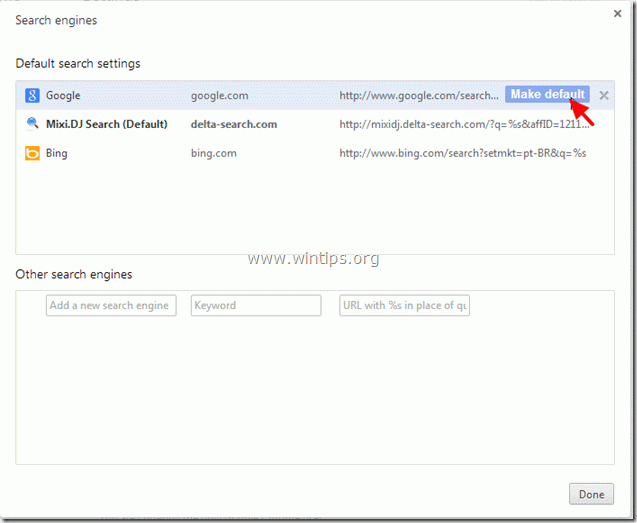
9. Escolha o “MixiDJ Search – delta-search.com” motor de busca e removê-lo pressionando o símbolo “X” à direita.
em seguida, escolha “Concluído” para fechar a janela” Mecanismos de pesquisa”.
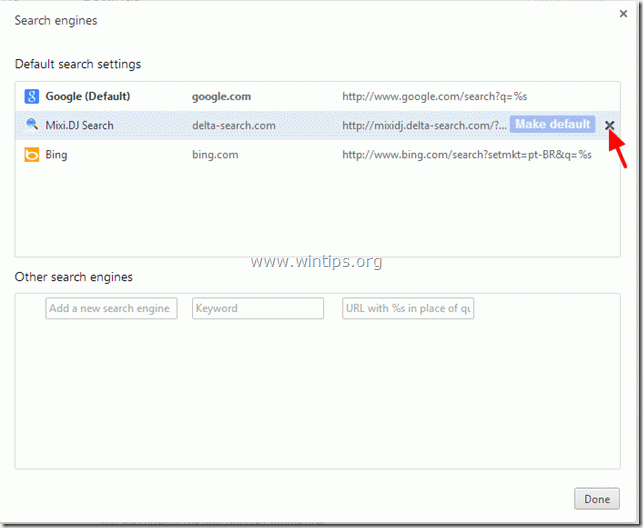
10. Escolha “Extensões” no painel esquerdo.
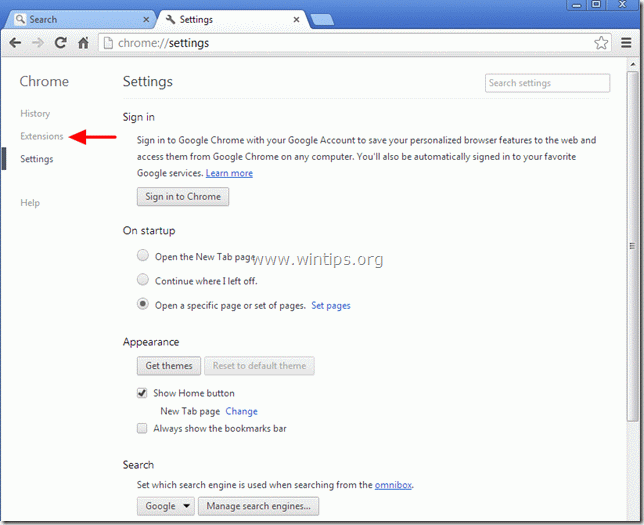
11. Nas opções de extensões, remova uma por uma as seguintes extensões pressionando o ícone “Lixeira” na linha de cada extensão. Quando a caixa de diálogo de confirmação aparecer, clique em Remover.
um. BrowserProtect
b. MixiDJ barra de Ferramentas
c. SimilarWeb
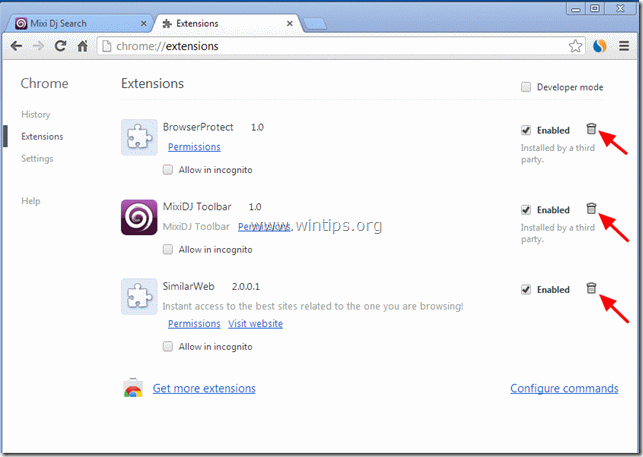
12. Reinicie o Google Chrome e prossiga para a Etapa 3.
Mozilla Firefox
como remover as configurações” MixiDJ Toolbar “e” MixiDJ search ” (mixidj.delta-search.com) do Firefox & restaurar as configurações do navegador.
1. Clique no botão de menu” Firefox “no canto superior esquerdo da janela do Firefox e vá para” ajuda “>”informações de solução de problemas”.
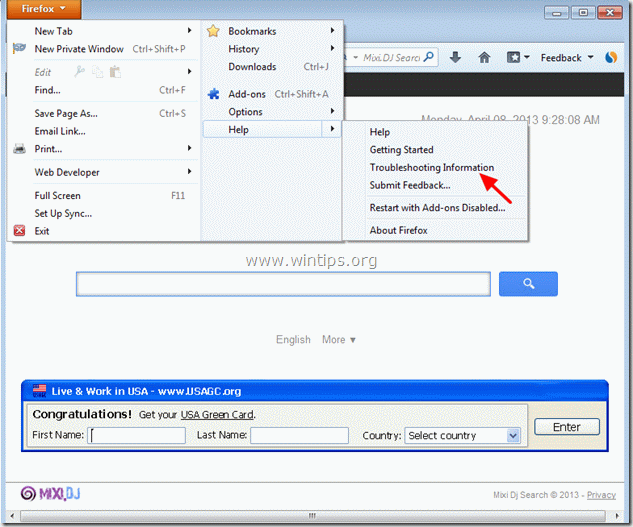
3. Na janela” Informações de solução de problemas”, pressione o botão” Redefinir Firefox ” para redefinir o Firefox ao seu estado padrão.

4. Pressione ” Redefinir Firefox: novamente.

5. Depois que o trabalho de redefinição for concluído, o Firefox será reiniciado.
6. Feche todas as janelas do Firefox e prossiga para a próxima etapa.Etapa 3: Limpe seu computador usando “AdwCleaner”.
1. Baixe e salve o utilitário “AdwCleaner” em sua área de trabalho.
(role para baixo até encontrar o ícone de download à direita)
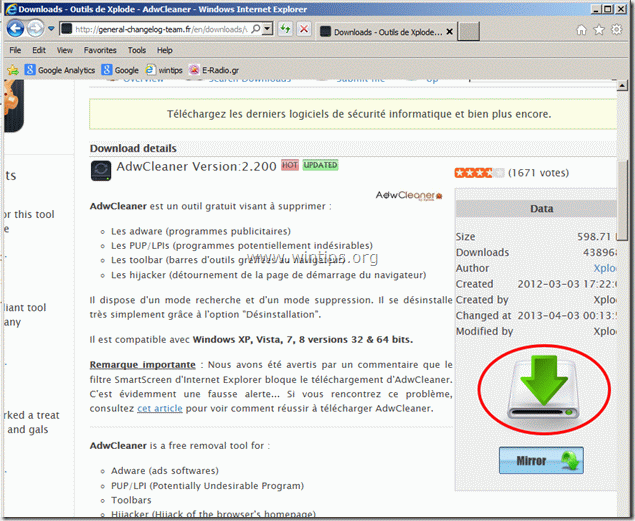
2. Feche todos os programas abertos e clique duas vezes para abrir “AdwCleaner” da sua área de trabalho.
3. primo”.
4. Pressione ” OK ” em “AdwCleaner-Information” janela e pressione “OK” novamente para reiniciar o computador.

5. Quando o computador reiniciar, feche a janela” AdwCleaner ” information (readme) e prossiga para a próxima etapa.
Passo 4. Limpe seu computador de ameaças maliciosas restantes.
Baixe e instale o MalwareBytes Antimalware free program para limpar seu computador de ameaças maliciosas restantes em seu computador.*
* se você não sabe como instalar e usar “MalwareBytes Anti-Malware”, leia estas instruções.
conselhos: para garantir que seu computador esteja limpo e seguro, execute uma verificação completa do Malwarebytes Anti-Malware no “modo de segurança”do windows.*
* para entrar no modo de segurança do Windows, pressione a tecla ” F8 ” enquanto o computador está inicializando, antes do aparecimento do logotipo do Windows. Quando o” menu de Opções Avançadas do Windows “aparecer na tela, use as teclas de setas do teclado para mover para a opção Modo de segurança e pressione”ENTER”.
Passo 5. Limpe arquivos e entradas indesejados.
Use o programa “CCleaner” e prossiga para limpar seu sistema de arquivos temporários da internet e entradas de registro inválidas.*
* se você não como instalar e usar “CCleaner”, leia estas instruções.
Passo 6. Reinicie o computador para que as alterações entrem em vigor e execute uma verificação completa com o seu programa antivírus.

estamos contratando
estamos procurando escritores técnicos de meio período ou período integral para se juntar à nossa equipe! Trata-se de uma posição remota que escritores de tecnologia qualificados de qualquer lugar do mundo podem aplicar. Clique aqui para mais detalhes.

