neste artigo, aprenderemos a instalar o Thunderbird no Linux.
Índice
Instale o Thunderbird no Ubuntu
nesta seção, aprenderemos a instalar o Thunderbird no Ubuntu com métodos gráficos e não gráficos.
instalar o Thunderbird no Ubuntu com o centro de Software
o Thunderbird está disponível no centro de software do Ubuntu. Você pode procurá-lo na loja.
siga as etapas fornecidas para instalar o Thunderbird no Ubuntu.
Passo 1: Inicie o centro de Software do Ubuntu
para iniciar o centro de software do Ubuntu, clique em seu ícone no iniciador de aplicativos.
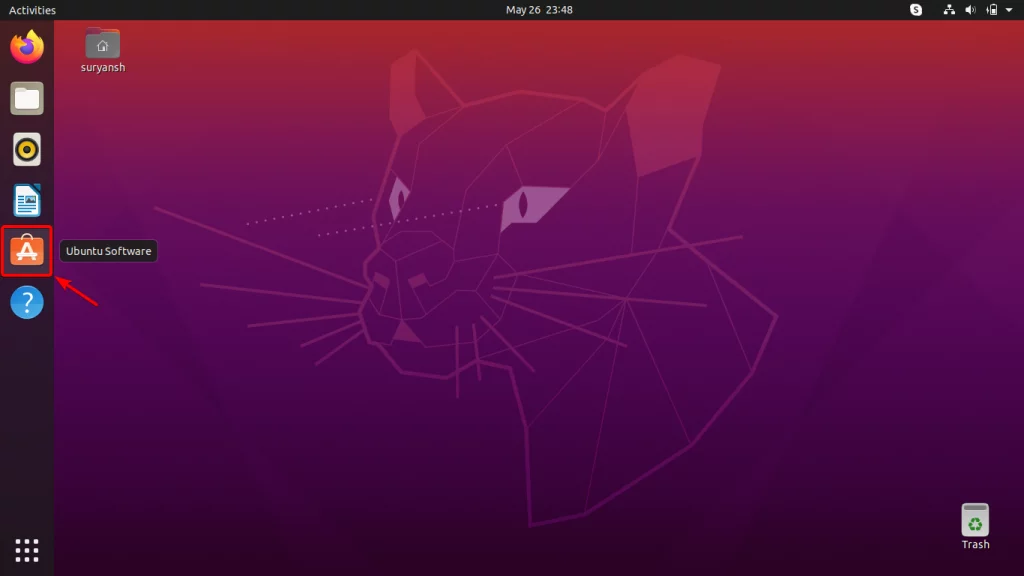
Etapa 2: Pesquisa do Thunderbird no Centro de Software
No Centro de Software no canto superior esquerdo da janela, clique no ícone procurar para abrir a caixa de pesquisa. Em seguida, digite Thunderbird para procurá-lo no centro de Software do Ubuntu. Clique na entrada do Thunderbird para abrir sua página do centro de Software.
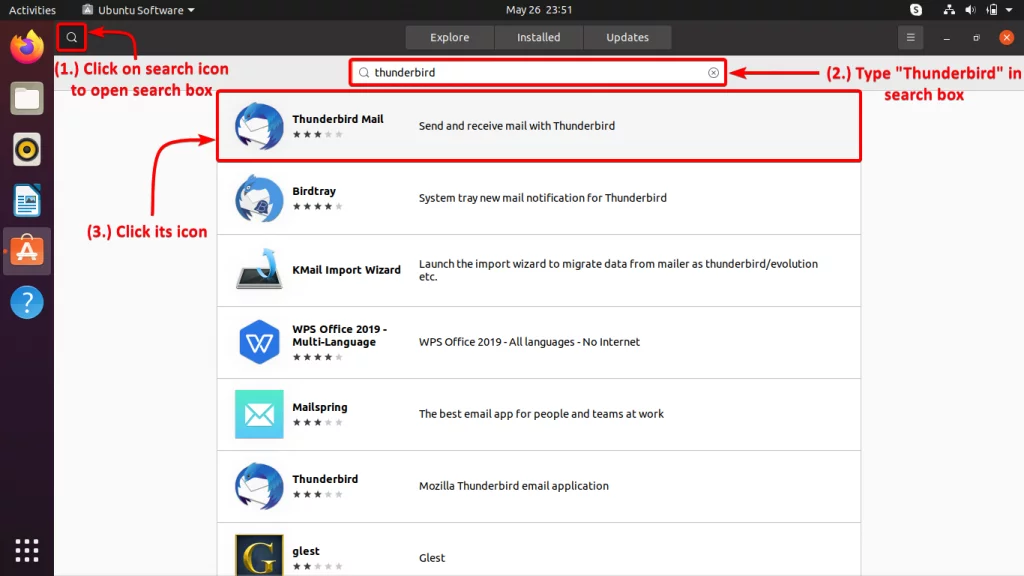
Passo 3: Clique em instalar para Instalar o Thunderbird
Para instalar o Thunderbird, clique no botão Instalar.
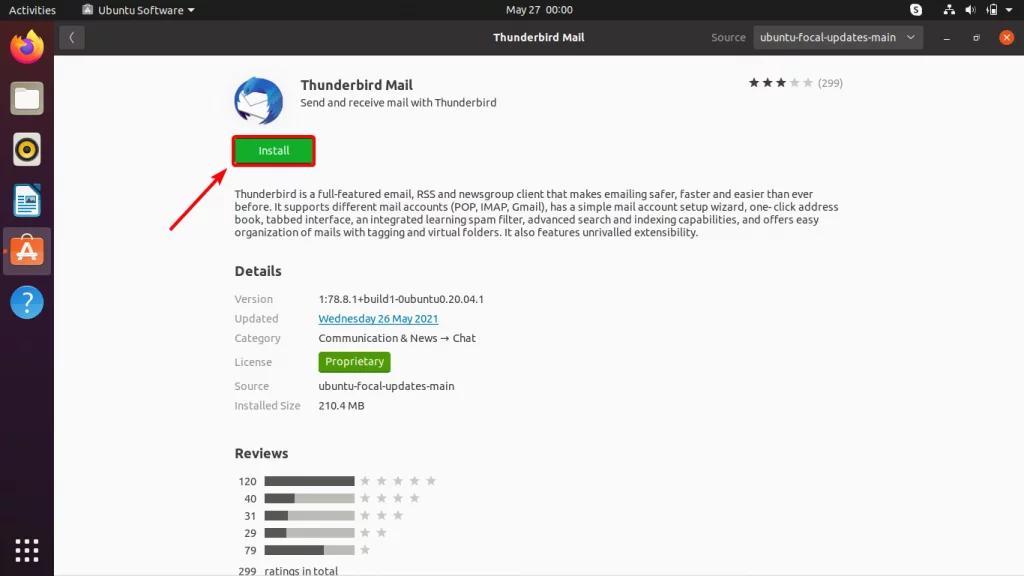
em Seguida, ele irá exigir que você digite sua senha de usuário para prosseguir com a instalação. Digite sua senha de usuário e clique em Autenticar para prosseguir.
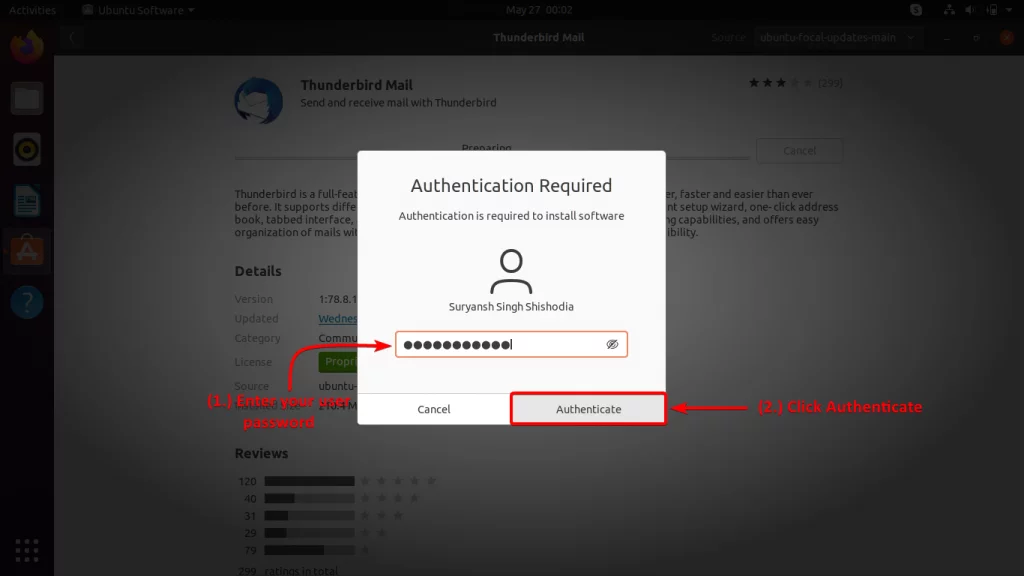
Agora ele vai iniciar a instalação pode demorar algum tempo para ser concluído, dependendo de sua internet e hardware.
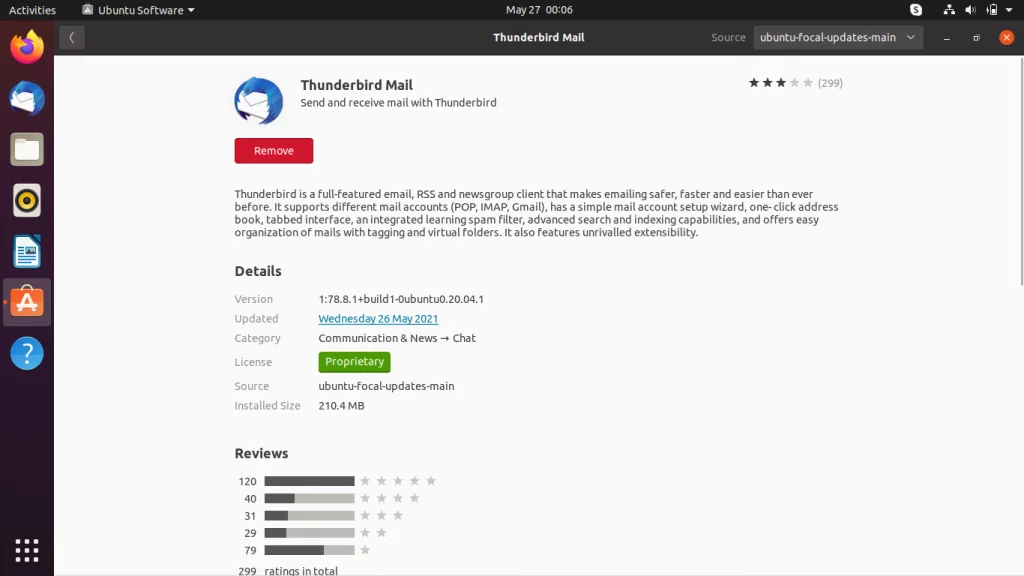
agora temos o Thunderbird instalado em nosso sistema.
Etapa 4: iniciando o Thunderbird
para iniciar o Thunderbird, clique em atividades no canto superior esquerdo da tela e procure o Thunderbird nele. Em seguida, clique no ícone para iniciar o aplicativo.
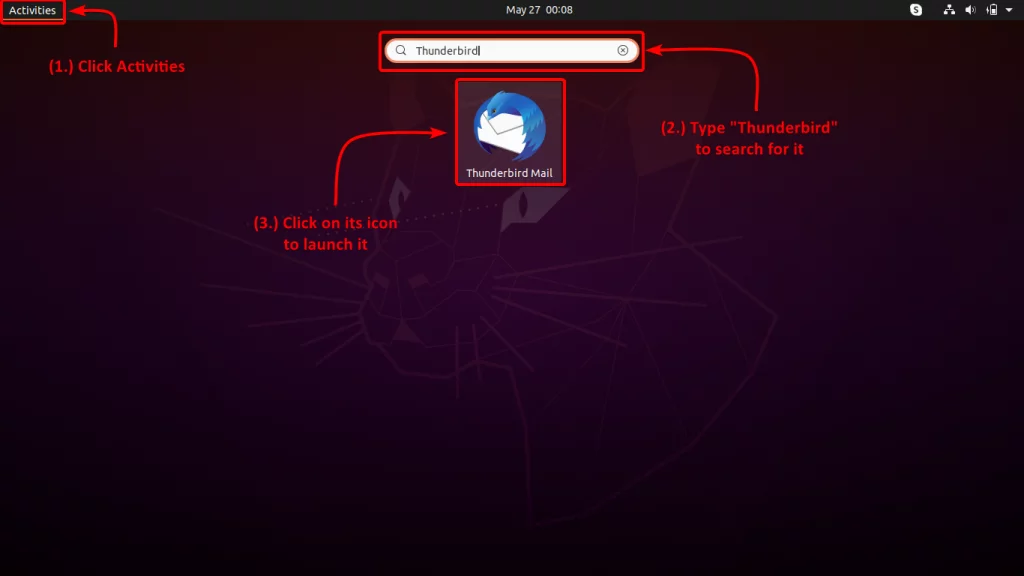
Parabéns! Nós instalamos com sucesso o Thunderbird!
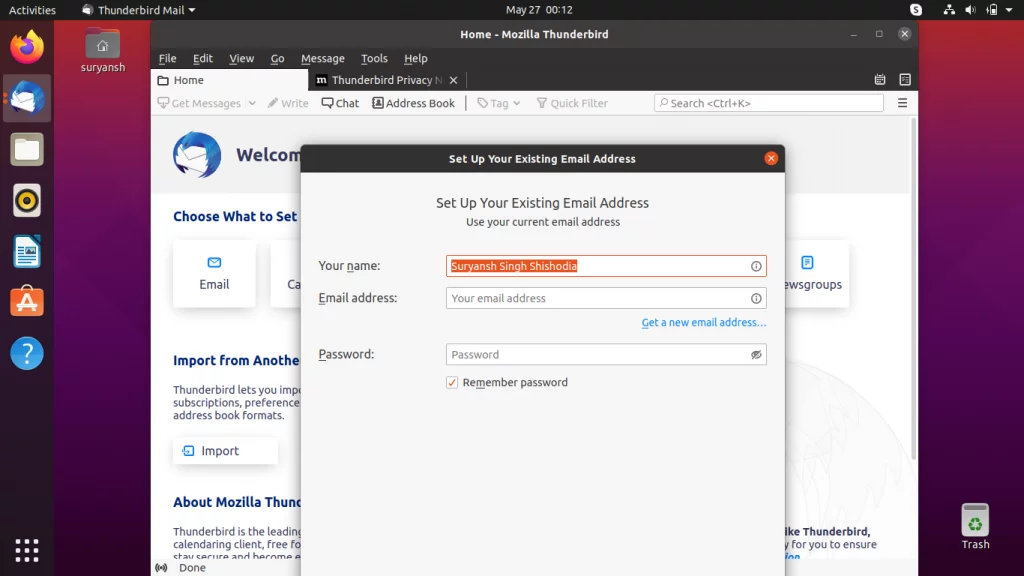
Instalar o Thunderbird no Ubuntu com o Terminal
Abra uma nova sessão de terminal pressionando CTRL+ALT+T e execute os seguintes comandos para instalar o Thunderbird.
Antes de prosseguir para instalar o Thunderbird, atualize o índice do apt package manager executando o comando follow apt com sudo:
sudo apt update
Agora para instalar o Thunderbird execute o seguinte comando apt com o sudo:
sudo apt install thunderbird
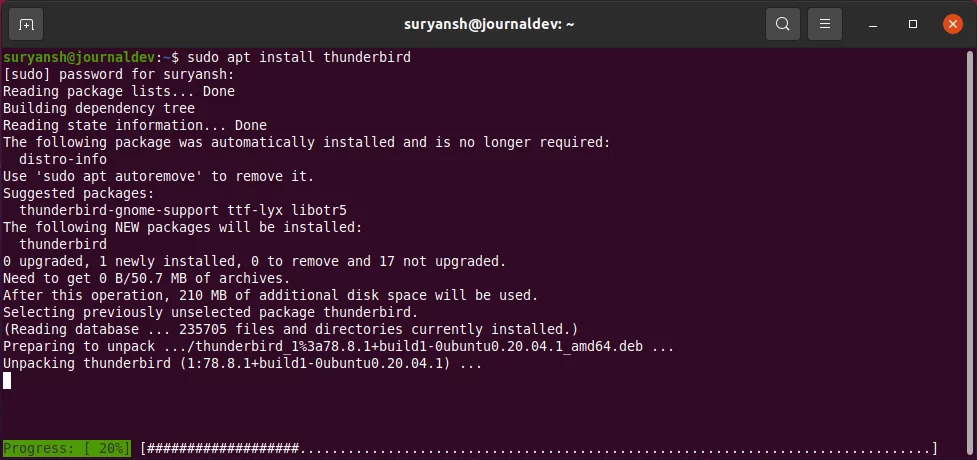
Agora você pode procurar o Thunderbird em Actividades no canto superior esquerdo de sua tela e clique sobre o seu ícone para iniciá-lo.
como instalar o Thunderbird no Fedora?
no Fedora, podemos instalar o Thunderbird a partir do centro de Software ou, usando o Gerenciador de pacotes yum.
instalar o Thunderbird no Fedora com o centro de Software
o Thunderbird está disponível no centro de software do Fedora. Você pode procurá-lo na loja para instalá-lo.
siga as etapas abaixo para instalar o Thunderbird no Fedora.
Etapa 1: Inicie o centro de Software do Fedora
para iniciar o centro de Software do Fedora, clique em atividades no canto superior esquerdo da tela e, em seguida, você poderá ver o iniciador de aplicativos na parte inferior da tela. Clique no ícone do centro de Software para iniciá-lo.

em Seguida, clique em seu ícone,
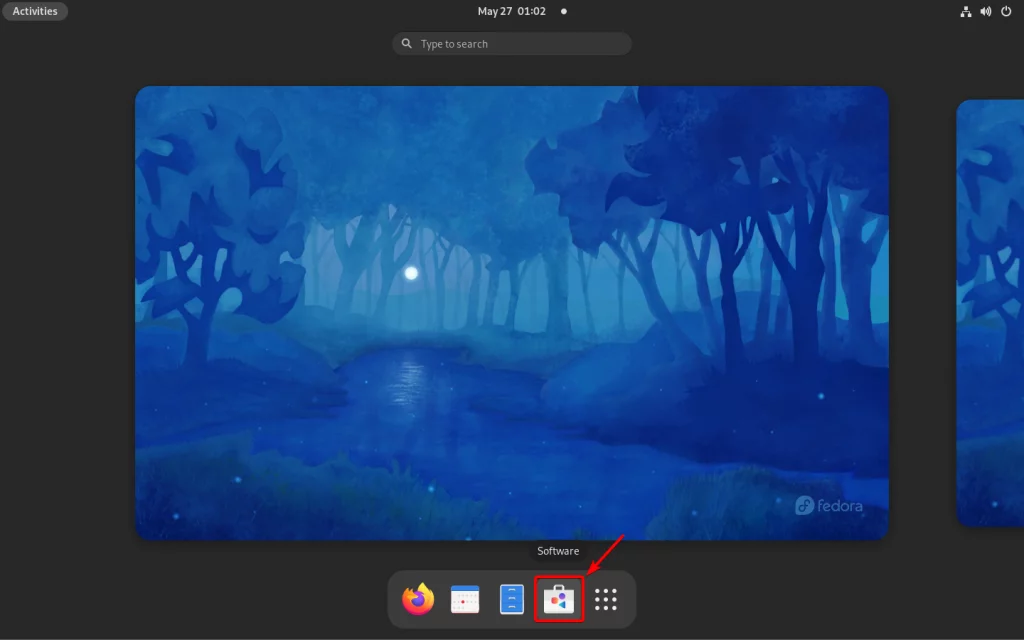
Passo 2: Agora procure o Thunderbird no Centro de Software
Clique no ícone de pesquisa no canto superior esquerdo da tela para abrir a caixa de pesquisa. Em seguida, digite “Thunderbird” para procurá-lo.
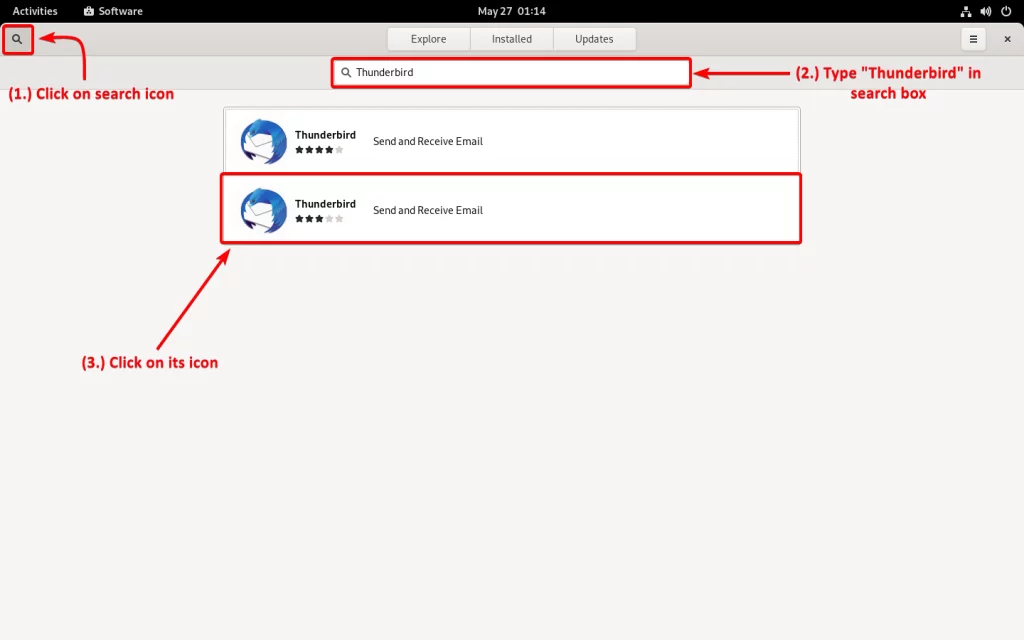
escolhemos o inferior porque é uma versão muito posterior do Thunderbird do que a superior. Você pode descobrir a versão do Thunderbird rolando para baixo na página do centro de Software do Thunderbird.
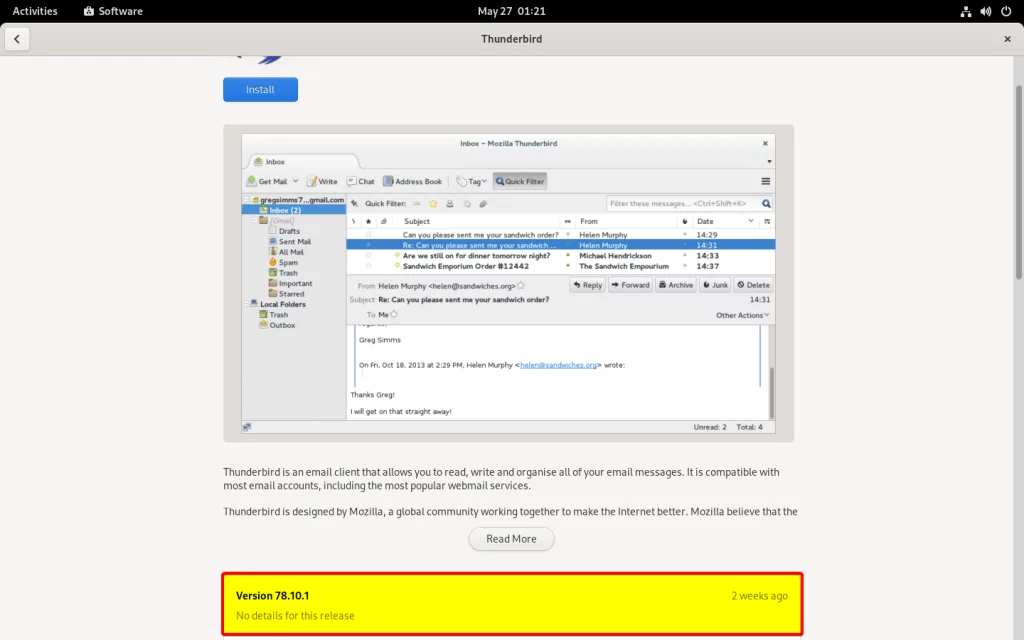
Passo 3: Clique em Instalar para instalar o Thunderbird
para instalar o Thunderbird, clique no botão Instalar.
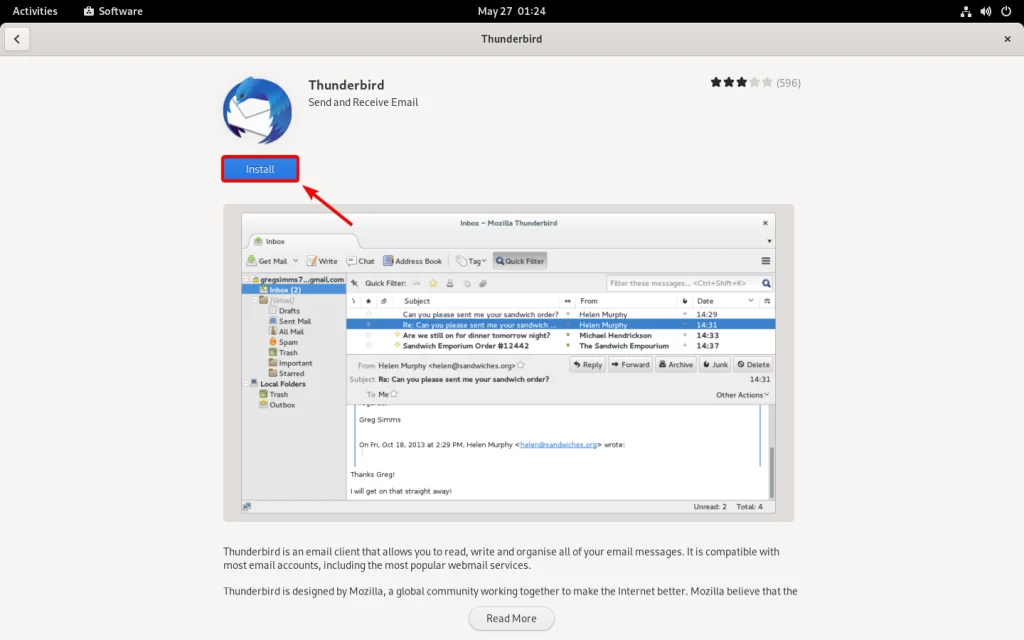
Ele deve iniciar imediatamente a instalação do Thunderbird na última versão do Fedora. Caso isso não aconteça e exija que você insira sua senha de usuário para se autenticar. Digite sua senha de usuário na caixa de entrada e clique em Autenticar para prosseguir com a instalação.
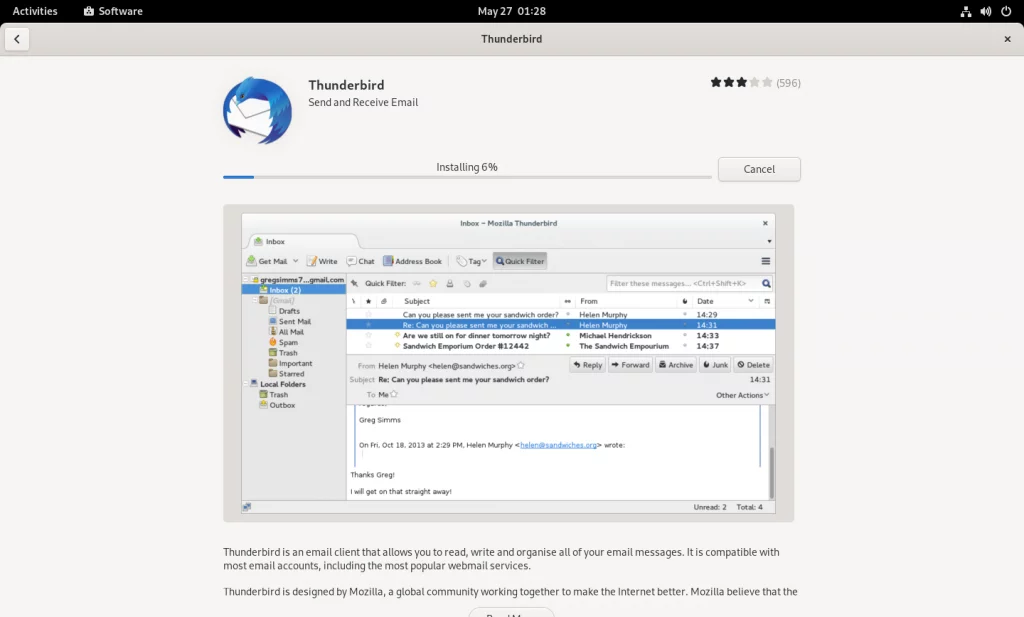
Passo 4: Inicie o Thunderbird
Para iniciar o Thunderbird, você pode clicar diretamente no botão de inicialização que aparece logo após a conclusão da instalação, ou você pode procurar por Thunderbird em Actividades no canto superior esquerdo de sua tela.
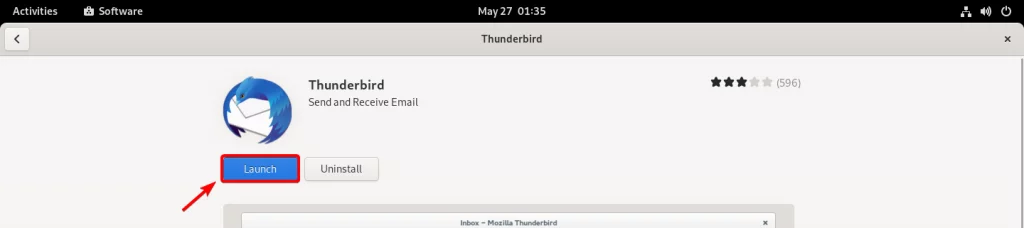
como Alternativa, vá para Actividades > Procure por “Thunderbird” > Clique no ícone para iniciar o Thunderbird.
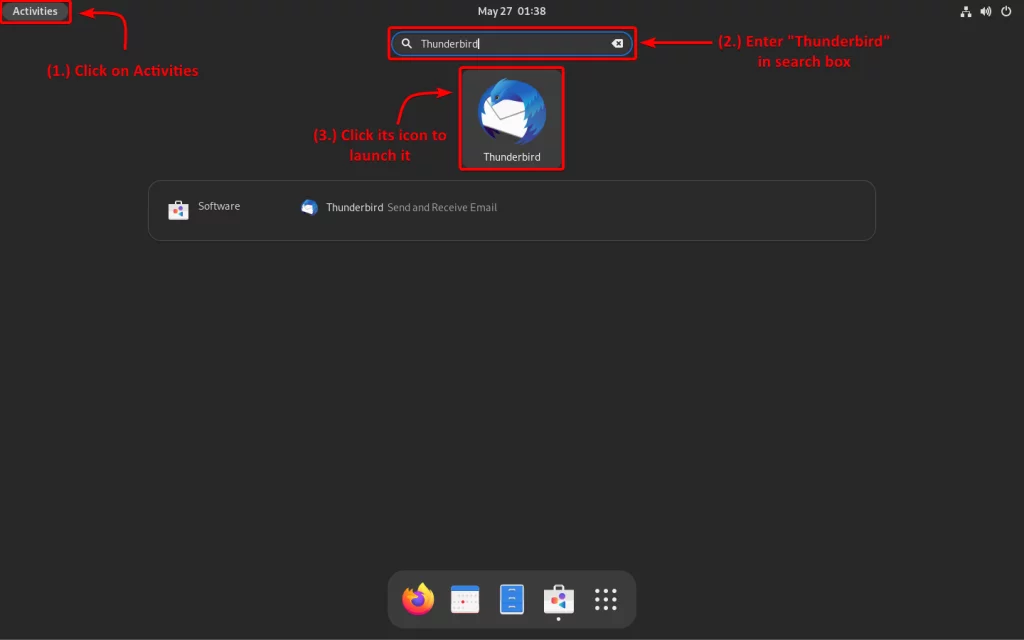
Parabéns! Instalamos com sucesso o Thunderbird no Fedora!
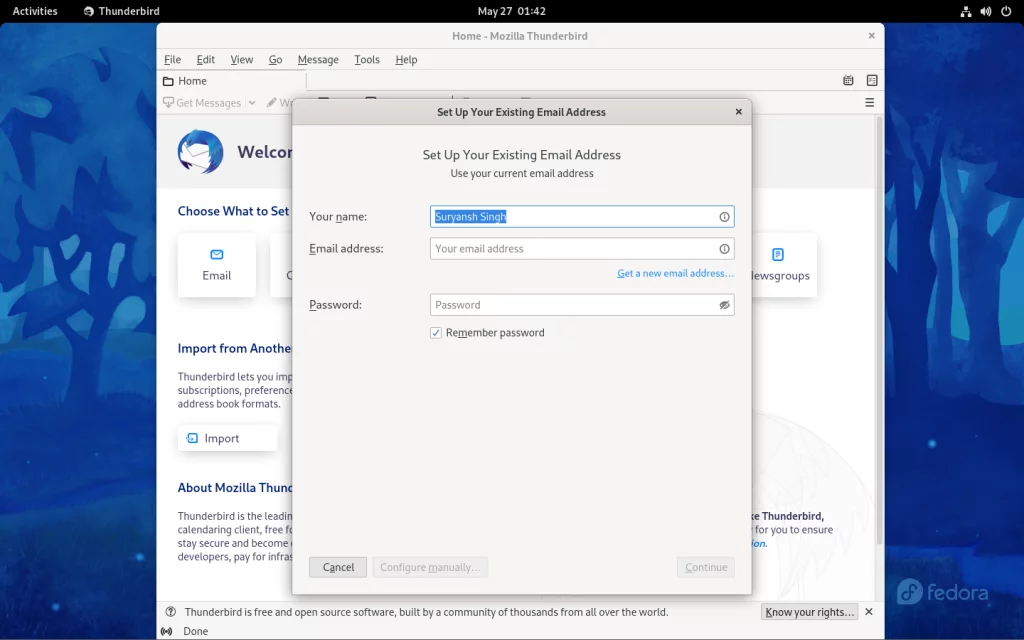
Instalar o Thunderbird o Fedora com o Terminal
Abra uma nova sessão de terminal, através de Actividades > Procure por “Terminal” > Clique no ícone Terminal.
Antes de prosseguir, atualize o índice do Gerenciador de pacotes yum executando o seguinte comando yum com sudo:
sudo yum update
Agora para instalar o Thunderbird execute o seguinte comando yum com o sudo:
sudo yum install thunderbird
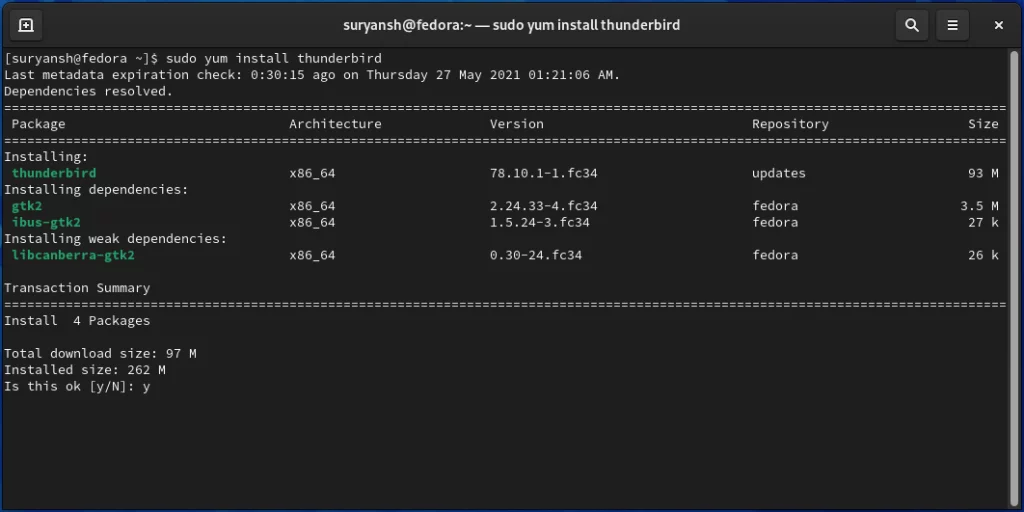
Agora você pode procurar o Thunderbird em Actividades no canto superior esquerdo de sua tela e clique sobre o seu ícone para iniciá-lo.
conclusão
Thunderbird está disponível em quase todas as distribuições Linux populares e, é fácil de instalar e usar.
Obrigado por ler! 🙂
