o File Explorer mantém um histórico de tudo o que você pesquisou e também permite salvar os resultados da pesquisa. Você tem que salvar manualmente os resultados, mas o histórico é salvo automaticamente. Isso pode ser útil e irritante. Realmente depende de como você prefere usar o recurso de pesquisa e com que frequência você o usa. O histórico de pesquisa pode ser útil por um tempo, mas quando você não precisa mais voltar a um termo de pesquisa específico, mantê-lo no histórico é de pouca utilidade. Veja como você pode excluir o histórico de pesquisa no File Explorer no Windows 10.
Excluir Histórico de pesquisa no File Explorer
vamos detalhar quatro métodos diferentes para excluir o histórico de pesquisa no File Explorer. Esses métodos podem funcionar, ou apenas um deles pode funcionar. Depende da versão do Windows 10 que você está executando. Os métodos 1 e 2 têm menos probabilidade de funcionar se você estiver executando o Windows 10 1909 ou posterior. Os métodos 3 e 4 funcionarão independentemente de qual versão do Windows 10 você possui.
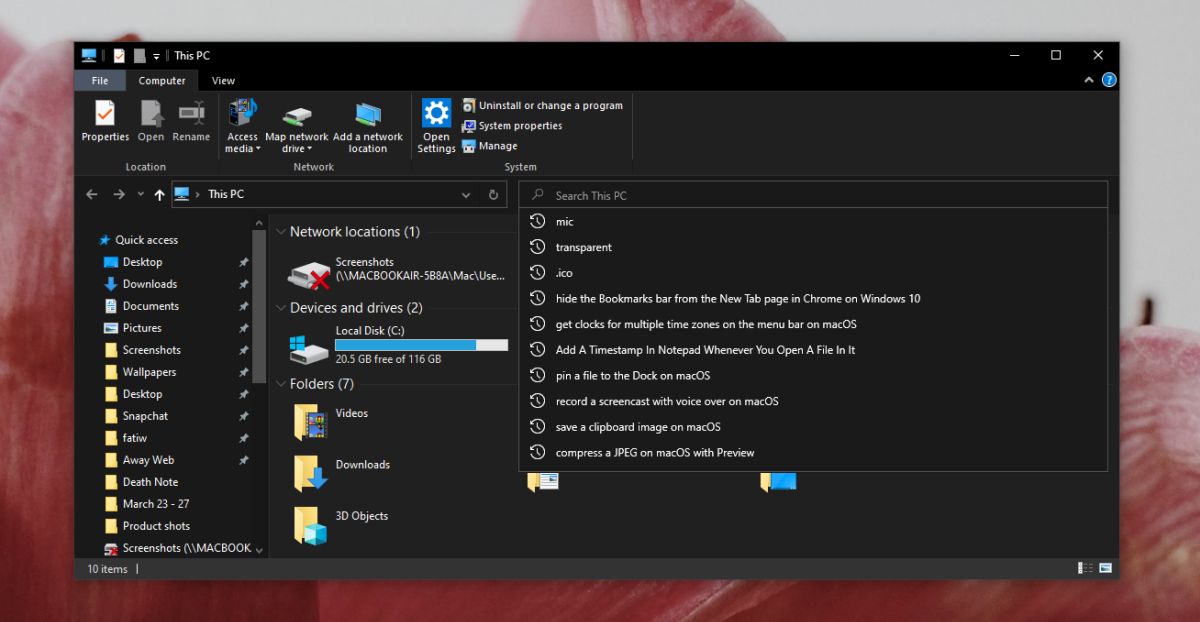
Método 1: Shift + Delete
muito parecido com o atalho de teclado Shift + Delete nos navegadores, esse mesmo atalho pode excluir entradas individuais no histórico do Explorador de arquivos.
- Abra O Explorador De Arquivos. Não importa a qual pasta você a abra porque o histórico não é específico das pastas.
- clique dentro da barra de pesquisa e aguarde a exibição da lista de itens do seu histórico de pesquisa.
- Use as teclas de seta ou o mouse para destacar uma entrada.
- uma vez destacado, Toque no atalho de teclado Shift + Delete para removê-lo.
Método 2: Guia de pesquisa
este método só vai funcionar em versões mais antigas / anteriores do Windows 10, e também pode funcionar no Windows 8/8.1. É improvável que funcione no Windows 7.
- abra o Explorador de arquivos para qualquer pasta de sua escolha.
- clique dentro da barra de pesquisa.
- verifique se uma nova guia ‘Pesquisar’ é adicionada à faixa de opções.
- se a guia aparecer, vá até ela.
- na guia Pesquisar, abra o menu suspenso’ pesquisas recentes’.
- clique na opção’ Limpar histórico de pesquisa’.
Método 3: Alterar o registro do Windows
você pode fazer uma pequena alteração no registro e redefinir o histórico de pesquisa do Explorador de arquivos.
- Toque no atalho de teclado Win + R para abrir a caixa Executar.
- na caixa Executar, digite ‘regedit’ e toque na tecla Enter.
- No editor de registo que se abre, vá para esse local :
Computer\HKEY_CURRENT_USER\Software\Microsoft\Windows\CurrentVersion\Explorer\WordWheelQuery
- Apagar tudo sob o ‘WorldWheelQuery’ chave.
- clique com o botão direito do mouse na barra de tarefas e selecione Gerenciador de Tarefas no menu de contexto.
- na guia Processos, procure o Windows Explorer.
- selecione-o e clique no botão Reiniciar no canto inferior direito.
- o histórico de pesquisa no File Explorer deve ser excluído.
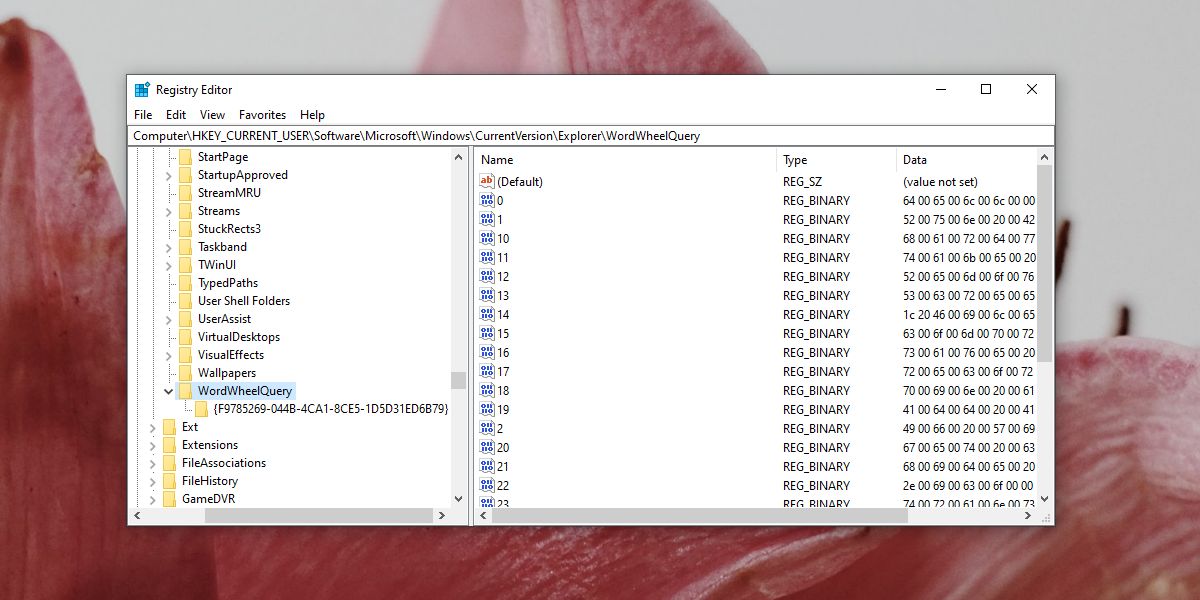
Método 4: search-ms:
você pode forçar a guia ‘Pesquisar’ a aparecer em versões mais recentes do Windows 10 e excluir o histórico do Explorador de arquivos dele.
- Abra O Explorador De Arquivos.
- clique dentro da barra de pesquisa e insira search-ms: nela. Toque Em Enter.
- a guia Pesquisar agora aparecerá na faixa de opções.
- vá para a guia Pesquisar. Clique na seta suspensa ao lado de pesquisas recentes.
- no menu suspenso, selecione ‘Limpar histórico de pesquisa’
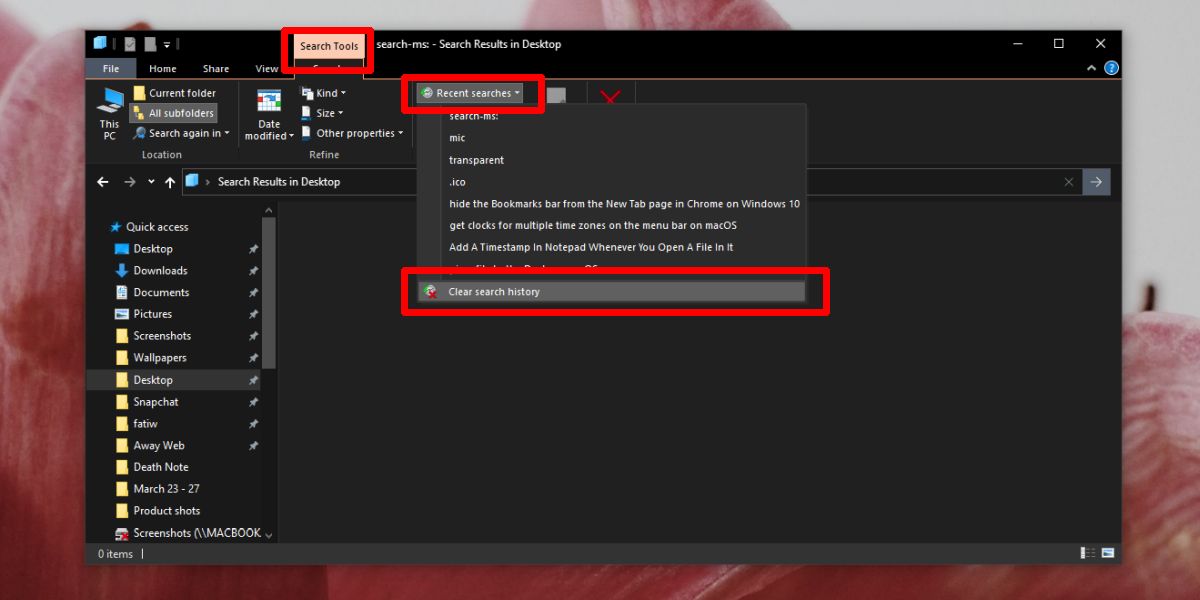
a Microsoft mudou o File Explorer, mas parece ter deixado de fora uma opção para excluir facilmente o histórico de pesquisa. Recomendamos que você experimente os métodos 1 e 2 e, em seguida, tente 4. Você pode querer editar o registro por último. Depois que o histórico de pesquisa for excluído, o novo histórico será preenchido com base em suas pesquisas.
