drivers desatualizados tornam os computadores lentos e com erros. Portanto, use os métodos elucidados aqui para atualizar drivers desatualizados no Windows 10 e versões anteriores.
você deve ter notado seu PC se comportando de forma irregular, mesmo que você tenha a versão mais recente do Windows instalada nele. Esse comportamento incomum indica que pode haver algum problema com os drivers do seu dispositivo e eles podem precisar de uma atualização. Neste guia, aprenderemos como atualizar drivers desatualizados no Windows 10, 8 e 7 PC. Aqui está um instantâneo rápido do melhor método.
- a maneira mais rápida de atualizar Drivers desatualizados (recomendado)
- como atualizar Drivers desatualizados no Windows 10, 8, 7 e XP
- Parte 1: métodos manuais para atualizar Drivers desatualizados
- Método 1: Atualizar Drivers de dispositivo usando o Windows Update
- Método 2: Atualize Drivers desatualizados usando o Gerenciador de dispositivos
- Método 3: Instalar / atualizar Drivers desatualizados do site do fabricante
- parte 2: Atualize Drivers desatualizados do Windows automaticamente
- recursos louváveis do bit Driver Updater
- Perguntas Frequentes
- quais são os drivers & por que preciso atualizá-los?
- o que são Drivers desatualizados?
- quais problemas são encontrados devido a drivers desatualizados?
- como encontrar drivers desatualizados no Windows 10?
- quais são as vantagens de atualizar drivers?
- quantas vezes você deve atualizar drivers desatualizados?
- Qual é o melhor Software para atualizar os Drivers desatualizados no Windows 10?
- Atualização de Drivers Desatualizados no Windows 10 para melhorar o Desempenho do PC
a maneira mais rápida de atualizar Drivers desatualizados (recomendado)
para todos aqueles usuários que não querem gastar muito tempo atualizando seus drivers de dispositivo, mas querem o desempenho do computador de alto nível, recomendamos Bit Driver Updater. Com este um dos melhores atualizadores de driver, você pode atualizar todos os drivers automaticamente no piscar de olhos e elevar significativamente o desempenho do seu computador. Com este software ao seu lado, você obtém o PC de desempenho mais rápido e suave que sempre desejou. Portanto, clique no link abaixo para instalar o bit Driver Updater.

Agora, chegando aos métodos para encontrar drivers desatualizados e atualize-os, a próxima seção discute manual e automática maneiras em que você pode fazê-lo.
como atualizar Drivers desatualizados no Windows 10, 8, 7 e XP
existem duas maneiras pelas quais você pode atualizar todos os seus drivers no Windows 10. Você pode atualizar os drivers desatualizados manualmente ou deixá-los atualizar automaticamente. Abaixo está como executar a tarefa de maneira manual e automática.
Parte 1: métodos manuais para atualizar Drivers desatualizados
pode ser um pouco cansativo atualizar drivers desatualizados manualmente, mas se você ainda quiser tentar, use os métodos abaixo.
Método 1: Atualizar Drivers de dispositivo usando o Windows Update
O Windows Update está entre as maneiras mais comuns e fundamentais de atualizar/instalar drivers no Windows 10. Pode ser considerado um método confiável, pois as atualizações aqui são verificadas e autenticadas pela Microsoft.
agora, Vamos orientá-lo através de alguns passos simples para atualizar seu sistema drivers manualmente usando o Windows Update –
Abra as Configurações do Sistema
- Vá em ‘Atualizar & Segurança’

- Clique em ‘Windows Update’
- Toque em “Verificar atualizações” opção

Depois de concluir todos os passos acima, se um motorista está em falta ou qualquer nova atualização de driver está pendente, o Windows irá automaticamente fazer o download e instalá-lo.
Método 2: Atualize Drivers desatualizados usando o Gerenciador de dispositivos
usando o’ Gerenciador de dispositivos’, você pode obter uma lista de todos os componentes que compõem seu dispositivo e atualizar um driver específico facilmente.
Siga estes passos simples e você está pronto para atualizar todos os drivers do seu Windows do computador 10-
- Clique no Menu ‘Iniciar'” e digite ‘Gerenciador de Dispositivos’
- Clique sobre o primeiro resultado, e você vai ver uma lista dos componentes de seu PC é feita de
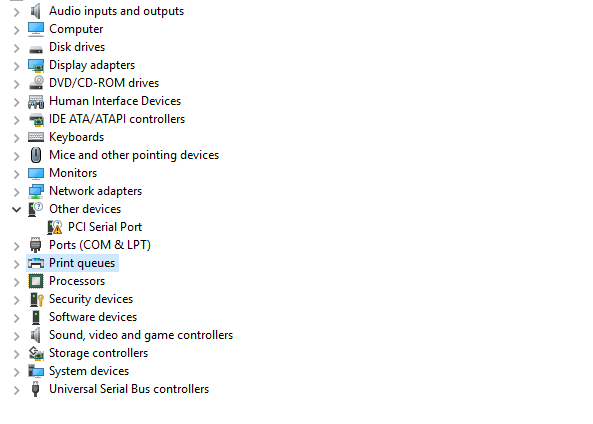
- suponha, Agora, que, seu teclado não está funcionando bem, e você quiser atualizar o seu driver, procure por “Teclados” na lista no Gerenciador de Dispositivos & clique na seta para obter a lista completa
- clique com o botão Direito do mouse o dispositivo de Teclado e clique em “Atualizar Driver “

- Clique em ‘Pesquisar automaticamente software de driver atualizado’

Se o Gerenciador de Dispositivos, encontra qualquer nova atualização para o driver selecionado, ele irá automaticamente fazer o download e instalá-lo para você.
no entanto, você deve ter paciência enquanto o Gerenciador de dispositivos encontra uma nova versão dos drivers desatualizados e os atualiza, pois é um processo demorado.
Método 3: Instalar / atualizar Drivers desatualizados do site do fabricante
às vezes, os drivers mais recentes não estão disponíveis mesmo no Windows update. Isso acontece quando a atualização é muito recente ou está disponível apenas na versão beta. Nesses momentos, você precisa entrar em contato diretamente com o site do fabricante e seguir as instruções fornecidas para baixar o arquivo de driver relevante. Depois de baixar o driver, siga estas etapas para instalá – lo:
- Clique no Menu ‘Iniciar’
- Procure por “Gerenciador de Dispositivos” e selecione o primeiro resultado
- Clique na seta ao lado a categoria do dispositivo que você deseja atualizar
- clique com o botão Direito do mouse no dispositivo a partir da lista e clique em ‘Actualizar Controlador’
- Clique em “Procurar software de driver no computador’
- Toque no botão “Procurar” e selecione o driver baixado do arquivo de seu computador

- certifique-se de verificar a “Incluir subpastas” opção e, em seguida, clique em ‘Next’
- escolha a pasta que contém o arquivo de driver que você baixou anteriormente e clique em “OK.”

- siga as instruções na tela para baixar e atualizar os drivers em seu computador.
os drivers mais recentes são instalados automaticamente depois de implementar as etapas acima com sucesso.
também sei: como remover completamente / desinstalar Drivers no Windows 10
parte 2: Atualize Drivers desatualizados do Windows automaticamente
uma vez que as maneiras manuais de executar uma atualização de driver são demoradas e cansativas, aqui está um método fácil de fazer isso.
encontrar e atualizar drivers desatualizados é muito mais fácil com o bit Driver Updater, pois faz todo o trabalho automaticamente. Além disso, ele também permite que você verifique inteligentemente se há drivers quebrados, corrompidos e desatualizados que dificultam a funcionalidade do seu PC. Ele encontrará os drivers mais recentes para todos os componentes do sistema e os instalará automaticamente, sem exigir nenhum trabalho manual do seu lado. Tudo o que você precisa fazer é seguir as etapas mencionadas no segmento abaixo.
Como Usar o Bit Driver Updater
- Clique no botão abaixo e, em seguida, siga as instruções apresentadas no ecrã para instalar o Bits Driver Updater

- Aguarde até que o software varre o seu PC velho/corrupto/danificado/drivers em falta
- Você receberá uma lista de todos os drivers que necessitam de uma atualização após a digitalização for concluída.
- agora, Selecione os drivers desatualizados e atualize-os.

para desbloquear os recursos avançados do bit Driver Updater, atualize para sua versão pro. Clique na opção ‘Atualizar para a versão Pro’, digite a chave de licença / código de ativação que você obtém depois de fazer a compra e você está pronto para ir!
agora, antes de começar a usar este maravilhoso utilitário, você pode querer saber mais sobre seus recursos, certo? Bem, aqui estão eles.
recursos louváveis do bit Driver Updater
você obterá os seguintes recursos com o bit Driver Updater:-
- disponibilidade na versão gratuita & Pro
o bit Driver Updater está disponível nas versões gratuita e Pro. A versão gratuita verifica e atualiza automaticamente o desatualizadas/drivers danificados em seu dispositivo enquanto a versão pro também permite-lhe aceder a algumas funcionalidades adicionais, como Backup e Restore
- Desempenho de Pico
mantendo seu computador atualizado com os mais recentes drivers, Bit Driver Updater certifica-se de que o seu sistema está a funcionar de forma rápida & bom
- Programar Varreduras
agendador recurso permite que você facilmente programar varreduras para atualizações de driver, como por sua exigência e disponibilidade no sistema
- Um Clique Atualização
Após o Bit Driver Updater foi realizada uma varredura completa em seu sistema, você pode instalar o driver mais recente em apenas um clique
- Alta Compatibilidade
Bit Driver Updater é altamente compatível com as últimas versões do Windows, incluindo o Windows 10

Muitas perguntas surgiram em sua mente depois de aprender como atualizar os drivers desatualizados. Assim, a seção abaixo aborda todas as suas consultas.
Perguntas Frequentes
quais são os drivers & por que preciso atualizá-los?
um driver é um software que atua como um comunicador entre o hardware e o sistema operacional do seu dispositivo. Todos os tipos de hardware (som & placas de vídeo, unidades de disco, adaptadores de rede, etc.) e dispositivos externos (teclados, impressoras, monitores, unidades USB, etc.) no seu computador dependem de um driver para o seu bom funcionamento. Portanto, se esses drivers não estiverem atualizados, você não pode esperar que nenhum desses dispositivos funcione perfeitamente. Nem todos os seus drivers precisam ser antigos, mas os desatualizados precisam de uma atualização.
atualizar os drivers desatualizados garante que você obtenha um desempenho de PC livre de erros, suave e rápido.
o que são Drivers desatualizados?
os fabricantes de periféricos de computador geralmente apresentam versões novas e aprimoradas de drivers. Se você não atualizar para a versão mais recente, os drivers atuais ficarão desatualizados e não comunicarão suas instruções ao computador corretamente. Portanto, você enfrenta vários problemas e erros irritantes ao usar os componentes de hardware conectados.
quais problemas são encontrados devido a drivers desatualizados?
abaixo estão os problemas que você pode enfrentar se você não atualizar drivers desatualizados ou ruins no Windows 10.
- PC frequente travando, congelando ou travando.
- problemas fatais, como tela azul/preta da Morte.
- a tela pode piscar muito.
- os jogos podem não funcionar sem problemas e travar com frequência.
- o visor pode não ser tão brilhante, vívido e claro como costumava ser.
- impressoras ou outros periféricos, como o teclado, USB, etc. pode funcionar mal.
- seu PC pode não suportar jogos com altos requisitos gráficos.
- o tempo de inicialização pode aumentar os coletores se os drivers não forem atualizados.
como encontrar drivers desatualizados no Windows 10?
verificar se há drivers desatualizados é uma coisa muito fácil de fazer. Você pode fazer isso sem esforço usando o Gerenciador de dispositivos. Aqui estão as etapas que você precisa implementar para fazer isso.
- Inicie o utilitário de gerenciamento de driver, ou seja, “Gerenciador de dispositivos.”
- procure os dispositivos com um triângulo amarelo ou ponto de exclamação amarelo. Estes são os dispositivos cujos drivers estão faltando ou precisam ser atualizados.
você também pode verificar se a atualização do driver é bem-sucedida ou não com o Gerenciador de dispositivos, para fazer isso, clique com o botão direito do mouse no driver e escolha “Propriedades.”Se a data do Driver e a versão do Driver corresponderem às informações presentes no site do fabricante periférico, atualizamos com sucesso os drivers desatualizados.
Prompt de comando também permite que você verifique os drivers. Abaixo está o processo passo a passo para fazer isso.
- na caixa de pesquisa do Windows, digite ” Cmd.”
- selecione o primeiro resultado da pesquisa e clique com o botão direito do mouse.
- escolha “Executar como administrador” no menu do botão direito.

- digite driverquery na linha de comando e pressione Enter.

Depois que o comando é executado, você receberá uma lista de todos os controladores existentes no seu computador, juntamente com a data em que eles foram publicados. No entanto, você deve lembrar que o status do driver pode não estar desatualizado, mesmo que seja publicado anos atrás.
quais são as vantagens de atualizar drivers?
a Seguir são alguns dos benefícios que vêm junto com um driver do windows update–
- O sistema torna-se mais estável, e você enfrentar menos problemas ao trabalhar sobre ele
- PC de atualização de driver fornece-lhe com todas as novas e melhoradas funcionalidades dos componentes de hardware
- O desempenho do seu PC é impulsionado desde um driver atualizado pode melhorar o desempenho do sistema em 50% ou mais
quantas vezes você deve atualizar drivers desatualizados?
não há limite de tempo definido quanto à frequência com que você deve atualizar os drivers. Você pode atualizá-los toda vez que sentir que algo está errado com o desempenho do seu dispositivo. No entanto, é recomendável verificar se há drivers desatualizados e atualizá-los pelo menos uma vez por mês para garantir o bom funcionamento do computador.
Qual é o melhor Software para atualizar os Drivers desatualizados no Windows 10?
o marketplace tem uma infinidade de softwares para encontrar drivers desatualizados no Windows 10 e atualizá-los. No entanto, aqui estão nossas principais escolhas.
- Bit Driver Updater
- Rápida Driver Updater
- Driver Booster
Atualização de Drivers Desatualizados no Windows 10 para melhorar o Desempenho do PC
Acima, vimos o manual e o automático de maneiras para executar uma atualização de driver e resolver os problemas de PC chato. Assim, da próxima vez, se você estiver tendo problemas com o hardware do sistema, basta atualizar os drivers. Você pode seguir nosso guia simples sobre como atualizar drivers desatualizados em um dispositivo Windows 10, 8 ou 7 e começar a solucionar problemas !
