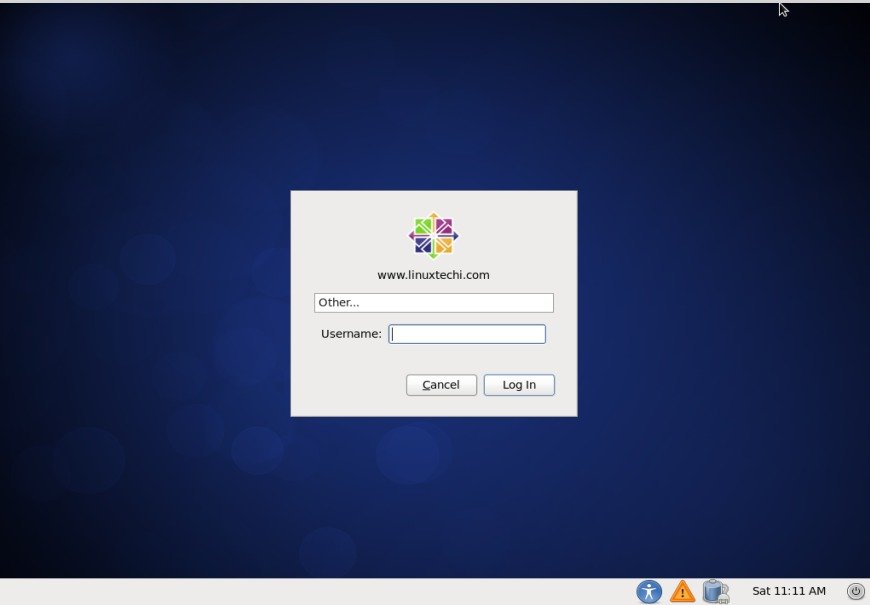CentOS (Community Enterprise Operating System) é um sistema operacional de código aberto. É quase semelhante ao RHEL (Red Hat Enterprise Linux) e pode ser facilmente baixado do site CentOS. Geralmente é usado no Data Center onde você não quer comprar ou gastar dinheiro com licença e suporte RHEL.
neste tutorial, discutiremos as etapas de instalação do CentOS 6.4 com as capturas de tela.
Passo: 1 Baixe o CentOS 6.Arquivo X iso do Site CentOS:
http://wiki.centos.org/Download
passo:2 Agora grave o arquivo ISO baixado em DVD ou unidade USB
Etapa:3 altere o meio de inicialização do Servidor , selecione o DVD ou unidade USB dependendo da sua mídia. Abaixo a Tela vai depois arrancar com o media de arranque :
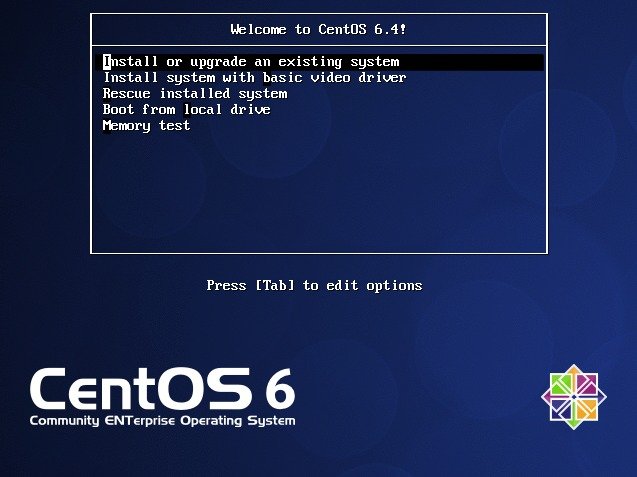
Selecione “Instalar & Atualização do sistema existente’ & pressione Enter
Passo:4 Ignorar a Mídia de Teste
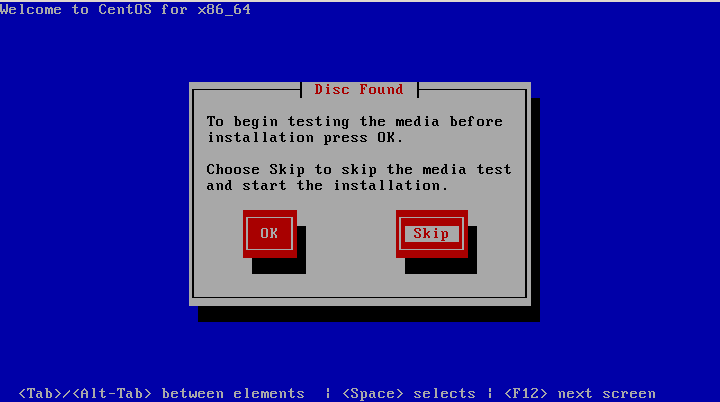
Passo:5 Clique em Avançar & Iniciar o processo de Instalação
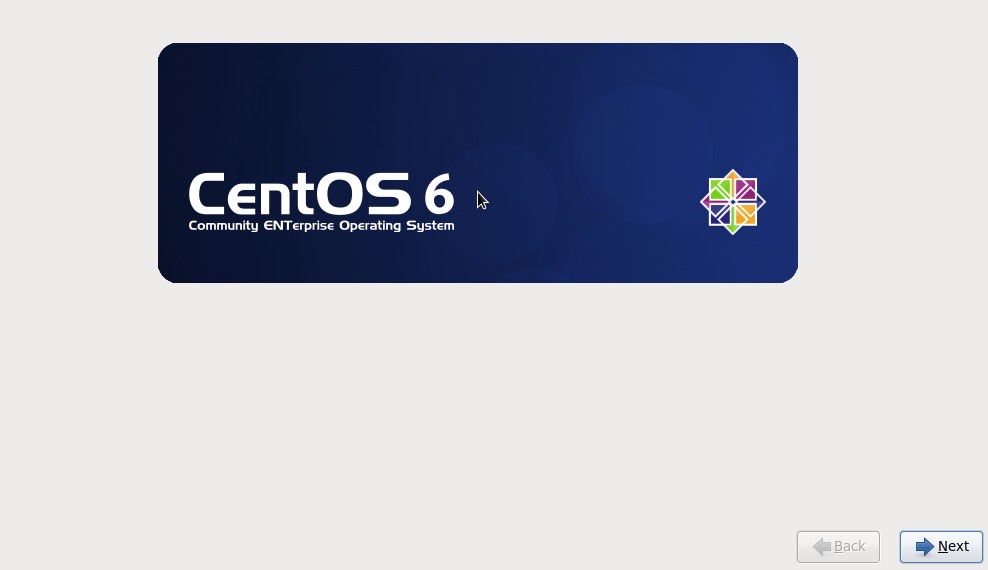
Passo:6 Selecione seu idioma e clique em Next
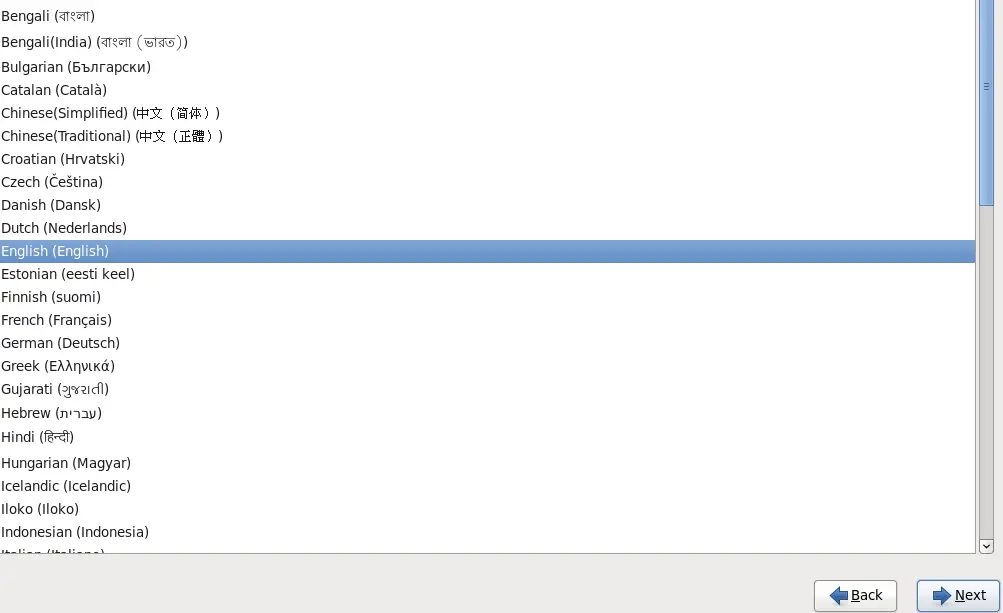
Passo:7 Selecione Teclado Apropriado
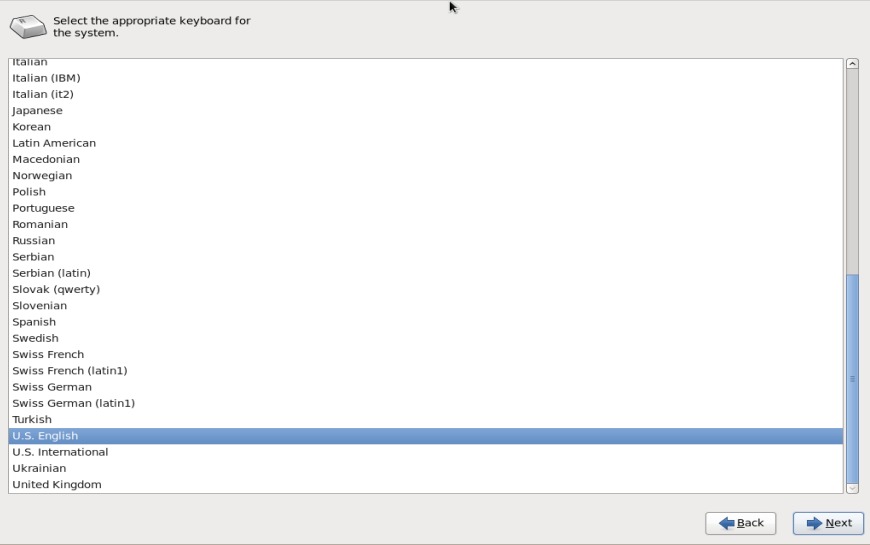
Passo:8 Seleccione o ‘Dispositivos de Armazenamento Básico” como estamos instalando o sistema operacional no Servidor físico da unidade de disco Rígido
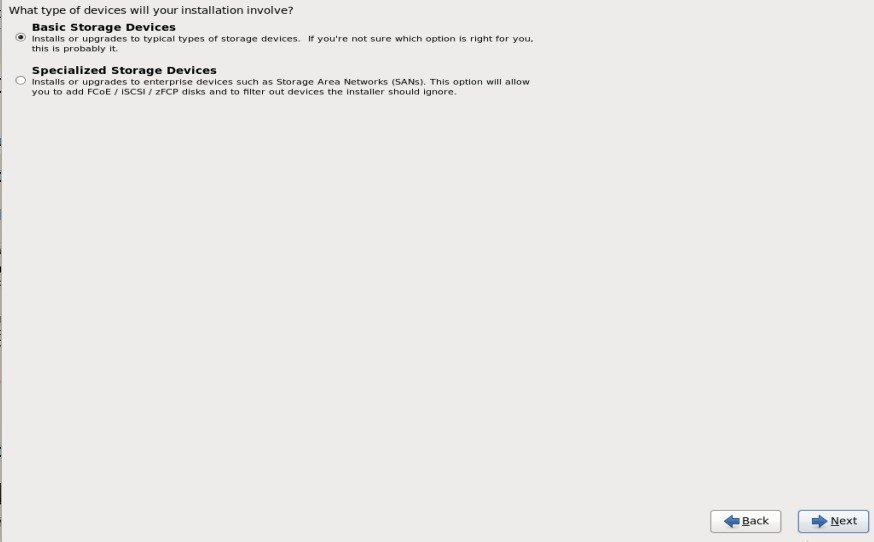
Passo:9, Como estamos fazendo nova instalação para seleccionar ‘Sim, Descartar quaisquer dados’
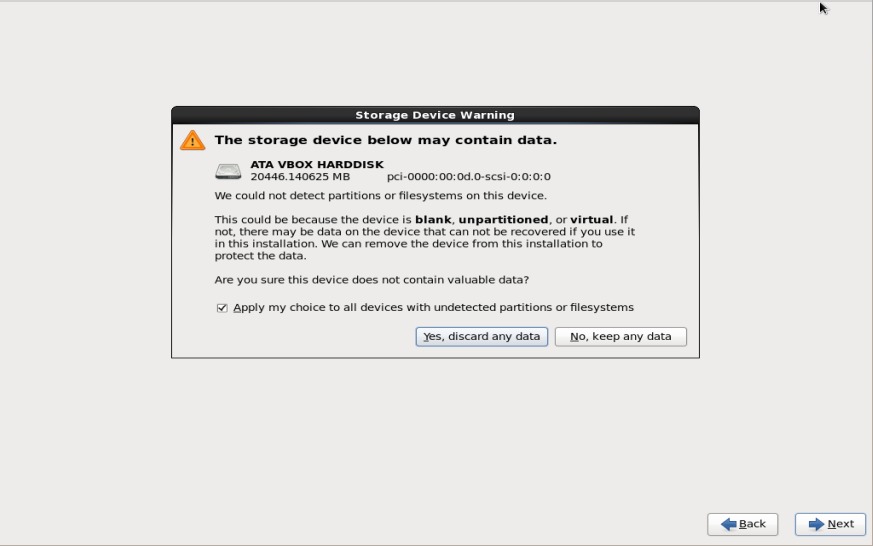
Passo:10 Defina o nome do Host e se você quiser configurar a rede durante a instalação,clique em ‘Configurar rede’ e assgin o endereço ip, máscara de rede e gateway de acordo com sua configuração.
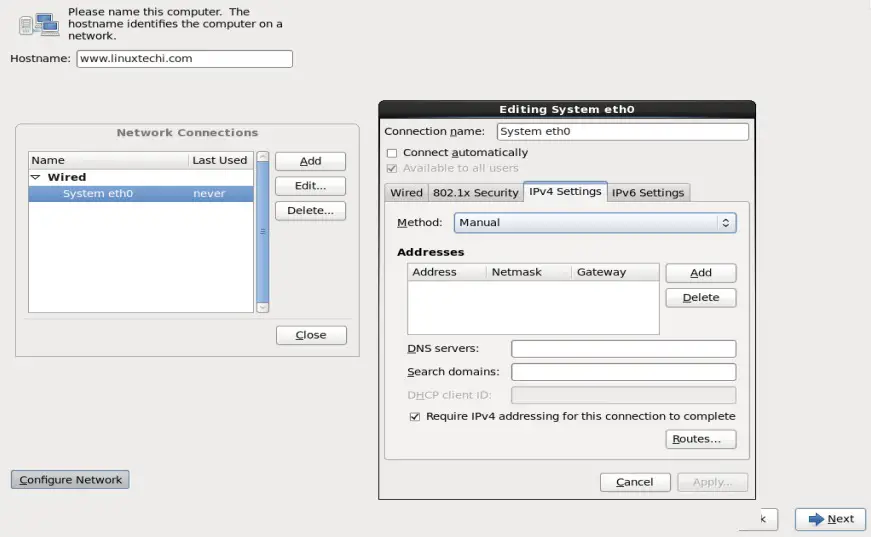
Passo:11 De Selecionar o seu respectivo Fuso Horário & Clique em Avançar
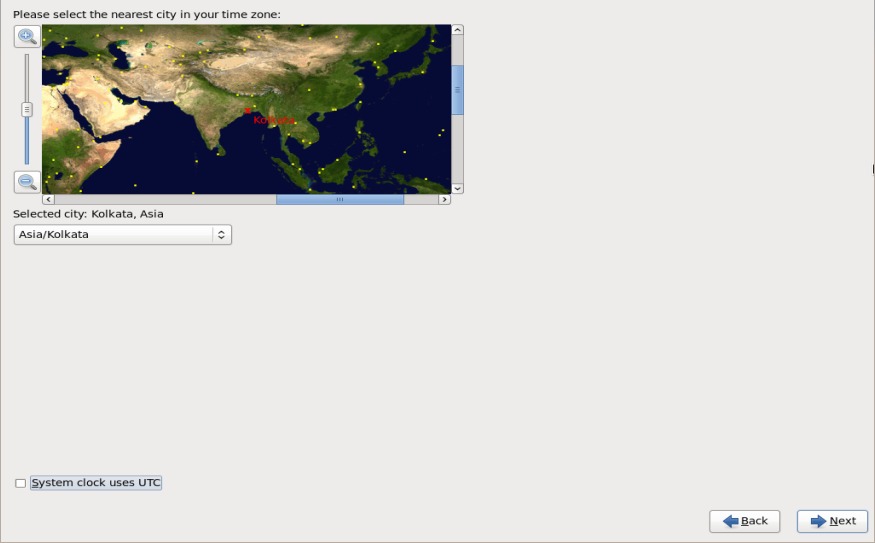
Passo:12 De Definir a senha de root e Clique em Avançar
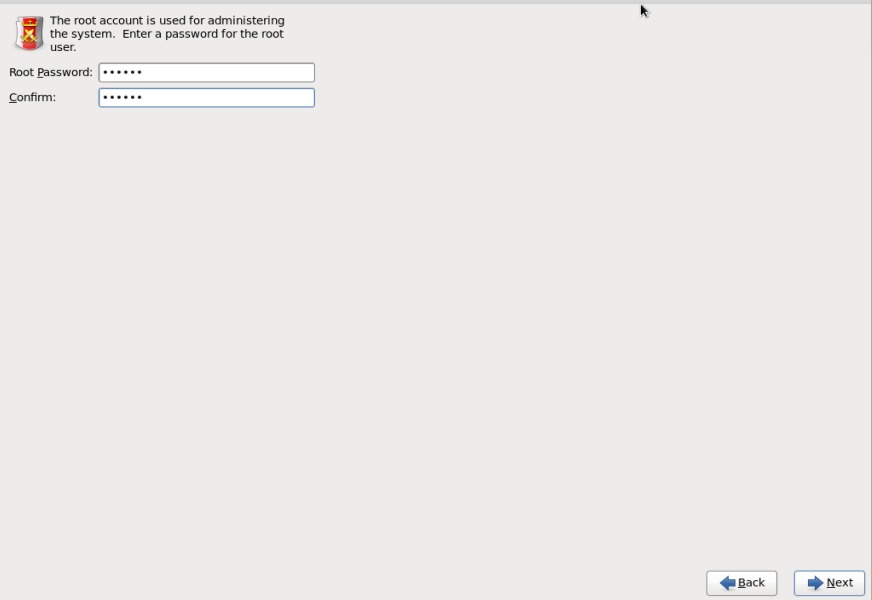
Passo:13 Se você quiser criar tabela de parição personalizada, selecione ‘Criar layout de Custume’ caso contrário , selecione ‘Substituir Sistema(s) Linux existente (s)’, ele criará as parições padrão.
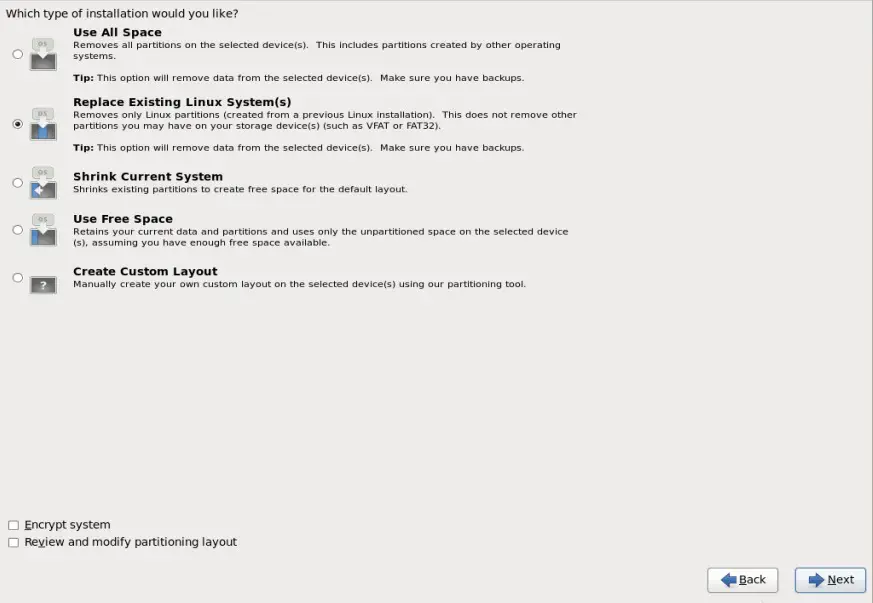
etapa: 14 selecione ‘Gravar alterações no disco’, ele começará a formar o disco.
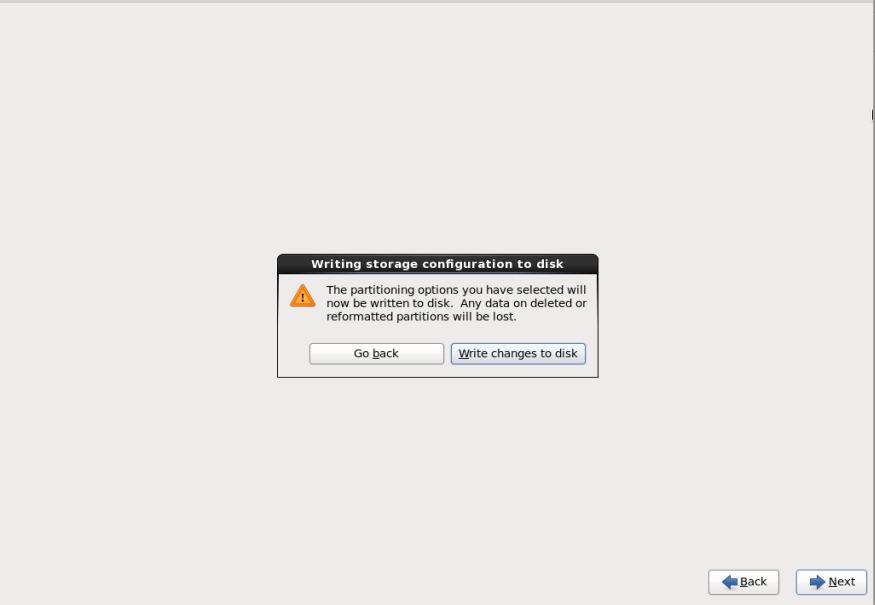
etapa:15 Selecione o Tipo de Instalação , no meu caso eu estou selecionando ‘ambiente de Trabalho Mínimo”, Se você estiver planejando instalar o servidor de banco de dados ou servidor web , em seguida, você deve selecionar as opções respectivas &, em seguida, clique em Avançar
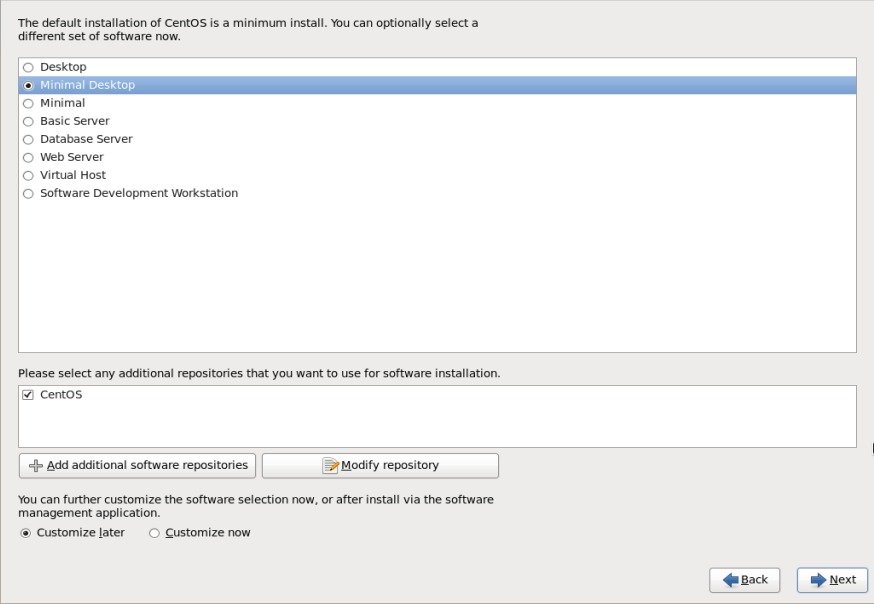
Passo:16 de Instalação Começou como mostrado abaixo:
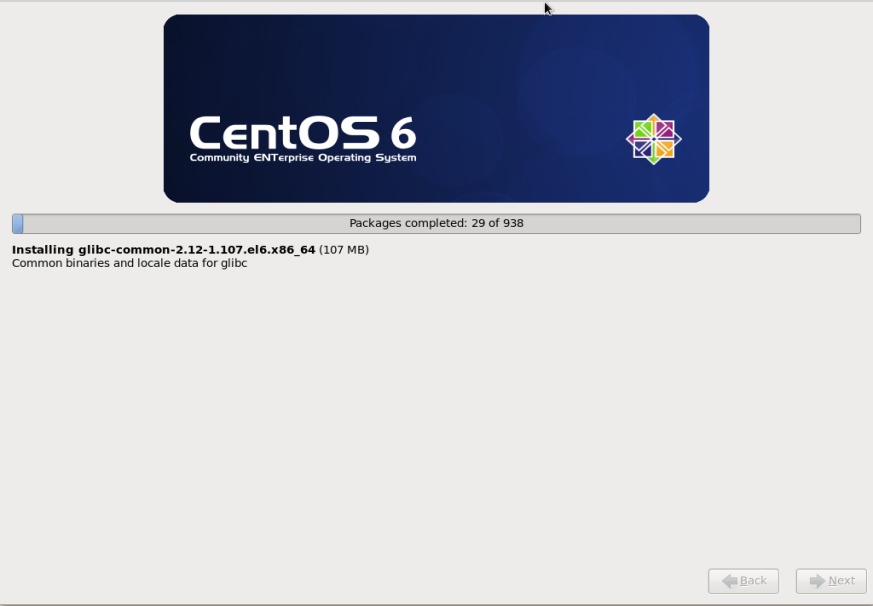
Passo:17 de Instalação Concluído ,Reinicie o seu Computador
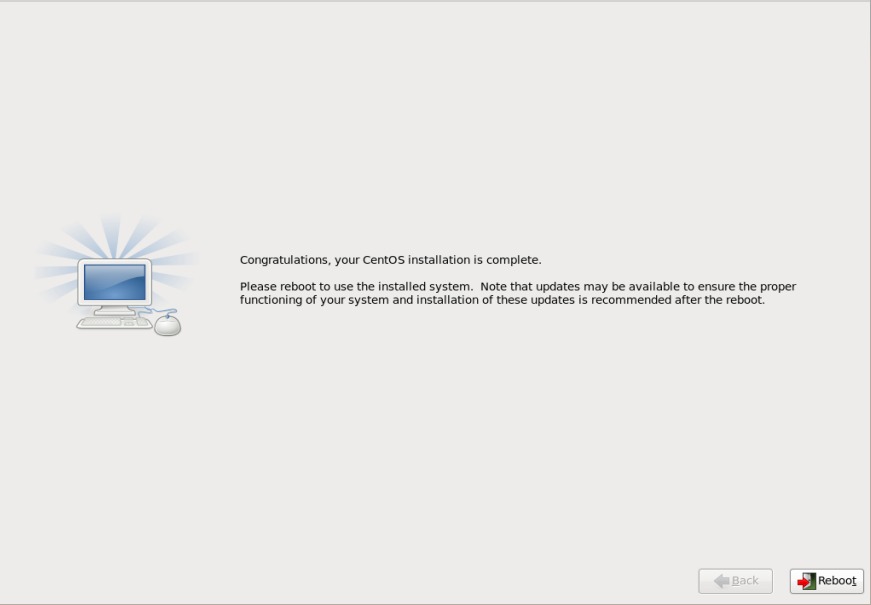
Passo:18 Tela de Login após a Instalação