pytanie
problem: jak naprawić Notatnik „Odmowa dostępu” podczas edycji pliku Hosts w systemie Windows?
niedawno zostałem zainfekowany oprogramowaniem ransomware i przeczytałem w instrukcji online, że muszę zmodyfikować plik, aby odzyskać normalny dostęp do Internetu. Jednak po edycji i próbie zapisania zwraca błąd ” Odmowa dostępu.”Jakiś pomysł, jak to ominąć? Dzięki.
rozwiązany odpowiedź
plik Hosts to prosty plik tekstowy znajdujący się wewnątrz C:\\Windows\\System32\\drivers\\ etc\ \ folder w systemach operacyjnych Windows XP, 7, 8 i 10. W niektórych przypadkach może być ukryty, więc użytkownicy mogą nie od razu go zobaczyć, ponieważ musieliby włączyć funkcję „zobacz ukryte elementy” za pomocą Eksploratora plików. Zasadniczo Plik Hosts był używany do rozdzielania nazwy na adres IP, chociaż nowoczesne funkcje DNS szybko go zastąpiły.
jednak Plik Hosts nadal znajduje różne zastosowania w dzisiejszych czasach i jest szczególnie przydatny dla osób z branży IT, takich jak programiści stron internetowych lub administratorzy sieci, ponieważ mogą oni rozwijać strony internetowe lokalnie lub FILTROWAĆ RÓŻNE treści.
niestety plik Hosts może być również nadużywany przez cyberprzestępców, aby uniemożliwić użytkownikom dostęp do określonych stron internetowych (na przykład znany jest z tego, że Djvu Ransomware używa tej funkcji, aby uniemożliwić ofiarom odwiedzanie witryn, które pomogłyby im w usuwaniu złośliwego oprogramowania lub procesie pobierania plików). W takim przypadku użytkownicy mogą chcieć edytować plik Hosts, aby ominąć te ograniczenia dotyczące złośliwego oprogramowania.
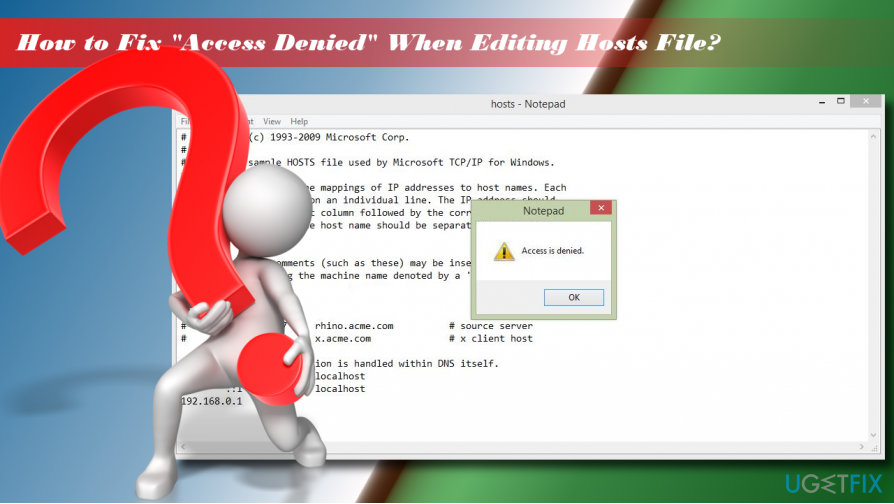 jak naprawić odmowę dostępu podczas edycji pliku hosts
jak naprawić odmowę dostępu podczas edycji pliku hosts
jednak wielu użytkowników znajduje się w sytuacji, w której Odmowa dostępu podczas edycji pliku hosts w systemie Windows. Wyskakujący komunikat jest bardzo prosty i nie zawiera żadnych wyjaśnień:
Odmowa dostępu
OK
przed pojawieniem się DNS, pliki hostów były używane do rozwiązywania nazw hostów. Pliki te mają odrębną składnię, która jest łatwo rozpoznawalna na każdym systemie operacyjnym, w tym Windows, macOS lub Linux. Dlatego modyfikacja pliku hosts powinna być zainicjowana w bardzo ostrożny sposób, aby zapobiec uszkodzeniu pliku. Z tego powodu plik hosts jest często ukryty, a dostęp do niego jest ograniczony przez sam system operacyjny Windows.
w większości przypadków błąd „Odmowa dostępu” przerywa edycję pliku hosts, ponieważ użytkownik nie ma uprawnień. Plik hosts znajduje się w katalogu instalacyjnym systemu Windows, znanym również jako dysk główny. Plik jest chroniony przed nieautoryzowanym dostępem, więc jeśli nie jesteś autoryzowanym użytkownikiem komputera docelowego, możesz napotkać błąd „Odmowa dostępu” na notatniku.
na szczęście możesz stosunkowo łatwo naprawić odmowę dostępu podczas edycji błędu pliku hosts – po prostu wykonaj kroki podane poniżej.
napraw 1. Uruchom Notatnik jako administrator
jeśli podczas edycji pliku hosts odmówiono dostępu, pierwszą rzeczą, którą powinieneś spróbować, jest uzyskanie dostępu do pliku jako administrator:
- Otwórz Windows search i wpisz Notatnik.
- kliknij prawym przyciskiem myszy opcję Notatnik i wybierz Uruchom jako administrator.
- po uruchomieniu programu Wybierz plik > Otwórz.
- przejdź do C:\\Windows\\System32\\drivers\\etc folder (pamiętaj, aby zmienić dokumenty tekstowe (*.txt) do wszystkich plików).
- Wybierz plik hosts i kliknij Otwórz.
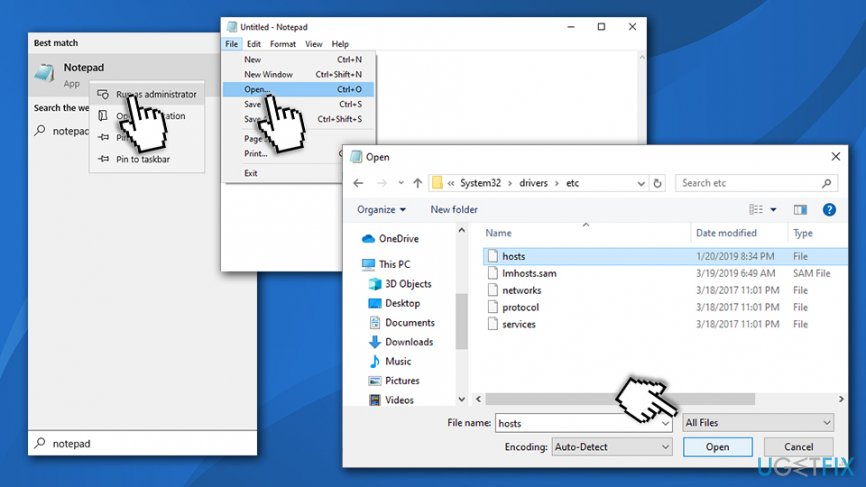 uruchom plik hosts jako administrator
uruchom plik hosts jako administrator - Edytuj plik hosts i zapisz go.
napraw 2. Uruchom Notatnik za pomocą wiersza polecenia
- wpisz cmd w polu wyszukiwania.
- kliknij prawym przyciskiem myszy wynik wiersza polecenia i wybierz Uruchom jako administrator.
- skopiuj i wklej następujące polecenia do okna i naciśnij Enter po każdym:
cd C:\\ Windows\ \ System32 \ \ drivers \ \ etc
Notepad hosts
- wprowadź zmiany w pliku hosts, zapisz je i zamknij wiersz polecenia.
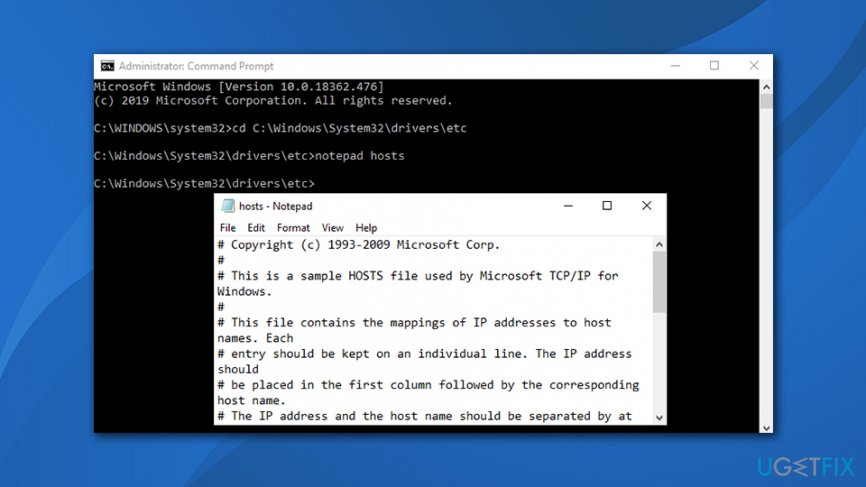 dostęp do pliku hosts za pomocą wiersza polecenia
dostęp do pliku hosts za pomocą wiersza polecenia
poprawka 3. Przenieś plik hostów do innej lokalizacji
aby naprawić alert „Odmowa dostępu” podczas edycji pliku hosts, spróbuj przenieść plik hosts do innej lokalizacji. Następnie Edytuj go i wróć do początkowej lokalizacji:
- przejdź do C:\\Windows\\System32\\drivers\\etc i znajdź swój plik hosts.
- skopiuj go do innej lokalizacji, na przykład na pulpicie lub w dowolnym folderze z katalogu instalacyjnego systemu Windows.
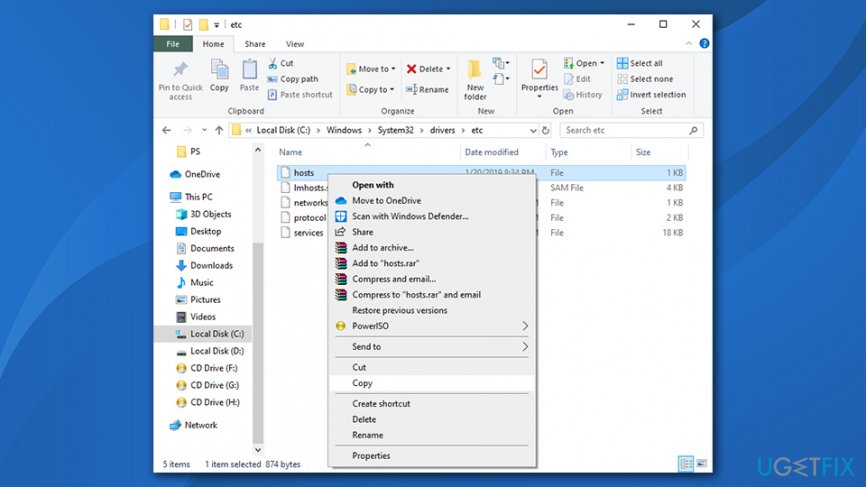 skopiuj plik hosts do innej lokalizacji
skopiuj plik hosts do innej lokalizacji - następnie otwórz plik hosts w Notatniku i zmodyfikuj go.
- Zapisz zmiany. Następnie wytnij plik i wklej go z powrotem do C:\\Windows\\System32\\drivers\\etc katalog.
napraw 4. Odznacz opcję Tylko do odczytu
plik Hosts jest domyślnie ustawiony na Tylko do odczytu. Oznacza to, że plik nie może być edytowany w zwykły sposób. Aby uzyskać pozwolenie na jego modyfikację, należy:
- przejdź do C:\\Windows\\System32\\drivers\\etc katalog.
- Znajdź plik hostów, kliknij go prawym przyciskiem myszy i wybierz Właściwości.
- otwórz sekcję atrybuty i odznacz opcję Tylko do odczytu.
- kliknij Zastosuj i OK, aby zapisać zmiany.
Fix 5. Zmodyfikuj ustawienia zabezpieczeń pliku hosts
- przejdź do C:\\Windows\\System32\\drivers\\etc katalog.
- Znajdź plik hostów, kliknij go prawym przyciskiem myszy i wybierz Właściwości.
- Otwórz kartę Zabezpieczenia i kliknij Edytuj.
- sprawdź listę użytkowników, którzy mają dostęp do pliku hosts. Jeśli Twoja nazwa użytkownika znajduje się na tej liście, kliknij ją i ustaw uprawnienia na pełną kontrolę.
- jeśli Twoja nazwa użytkownika nie znajduje się na tej liście, kliknij przycisk Dodaj i wprowadź swoją nazwę użytkownika.
- kliknij Sprawdź nazwy i naciśnij OK.
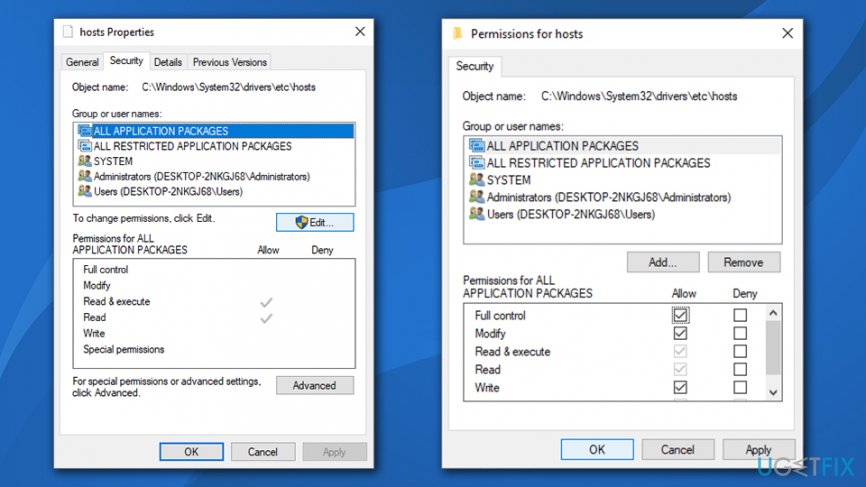 uzyskaj pełną kontrolę nad plikiem hosts
uzyskaj pełną kontrolę nad plikiem hosts - teraz Twoja nazwa użytkownika powinna zostać dodana do listy. Kliknij go i zaznacz pełną kontrolę otwórz obok swojego imienia.
- kliknij Zastosuj i OK, aby zapisać zmiany.
Uwaga: Jeśli Twój system został zainfekowany oprogramowaniem ransomware lub innym złośliwym oprogramowaniem, które zmodyfikowało plik hosts, istnieje duża szansa, że pliki systemowe również zostały zainfekowane. Z tego powodu System Operacyjny może powodować spowolnienia, błędy, a nawet awarie, co powoduje, że wielu myśli o ponownym zainstalowaniu systemu Windows. Aby tego uniknąć, zalecamy użycie ReimageMac Washing Machine X9 – może łatwo naprawić uszkodzenia wirusów i ustabilizować system bez konieczności ponownej instalacji.
Napraw błędy automatycznie
ugetfix.com zespół stara się jak najlepiej pomóc użytkownikom znaleźć najlepsze rozwiązania dla wyeliminowania ich błędów. Jeśli nie chcesz walczyć z ręcznymi technikami naprawy, użyj automatycznego oprogramowania. Wszystkie polecane produkty zostały przetestowane i zatwierdzone przez naszych specjalistów. Narzędzia, których możesz użyć do naprawienia błędu, są wymienione poniżej:
Pobierz naprawę
szczęście
gwarancja
Pobierz napraw
szczęście
gwarancja
jeśli nie udało Ci się naprawić błędu za pomocą Reimage, skontaktuj się z naszym zespołem pomocy technicznej, aby uzyskać pomoc. Daj nam znać wszystkie szczegóły, które Twoim zdaniem powinniśmy wiedzieć o Twoim problemie.
ten opatentowany proces naprawy wykorzystuje bazę danych 25 milionów komponentów, które mogą zastąpić każdy uszkodzony lub brakujący plik na komputerze użytkownika.
aby naprawić uszkodzony system, musisz kupić licencjonowaną wersję narzędzia do usuwania złośliwego oprogramowania Reimage.
