
- Udostępnij
- Tweetuj
- 0
Załóżmy, że lubisz nowoczesną technologię, z której zbudowany jest stos powłoki GNOME, ale wolisz, aby sam pulpit wyglądał nieco bardziej tradycyjnie-co robić?
Cóż, spróbuj klasycznej sesji GNOME.
GNOME Classic mode nie powinien być mylony z podobnie nazwaną, ale technicznie inną sesją GNOME Flashback. Flashback korzysta z pakietu gnome-panel i stosu starszych apletów. Klasyczna sesja GNOME to czysta powłoka GNOME.
w rzeczywistości cały Retro-guise jest tworzony przy użyciu kilku rozszerzeń powłoki GNOME i kilku cichych poprawek. Ale razem przekształcają powłokę GNOME, aby skutecznie przypominała „Klasyczne” pulpity linuksowe z przeszłości.
mówimy o menu aplikacji opartych na kategoriach:
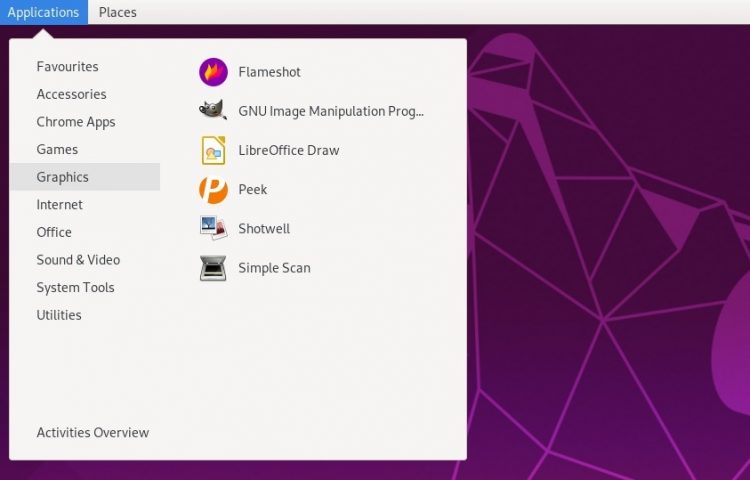
dedykowany aplet „miejsca”:
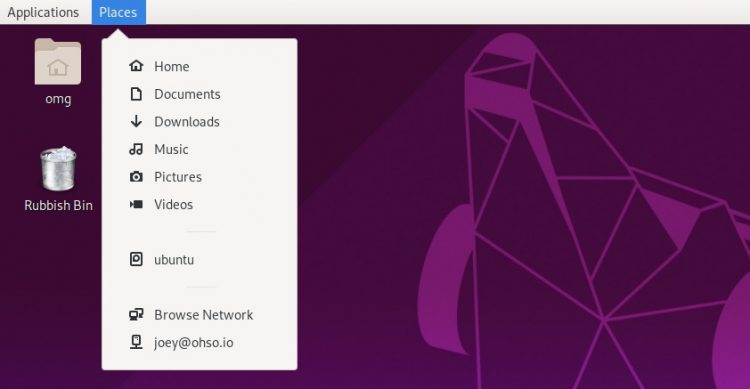
zapinany pasek zadań, który nie grupuje okien:

powiadomienia na ekranie, które umieszczają się w prawym górnym rogu, podobnie jak ładne bąbelki OSD Ubuntu:
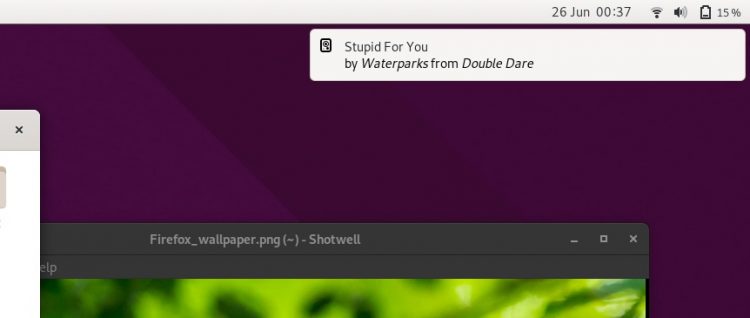
i aplet zegara/kalendarza, który znajduje się po prawej stronie ekranu. Mam na myśli prawą stronę ekranu:
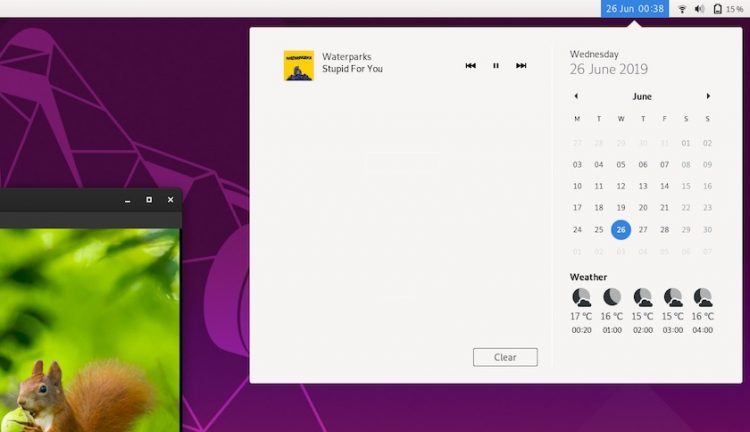
ale GNOME (nieco ukryty) klasyczny tryb jest czymś w rodzaju iluzji. Porysuj powierzchnię (lub naciśnij klawisz super), a wkrótce znajdziesz kilka znanych elementów,
na przykład, powłoka GNOME 'Activities Overview’ jest obecna (choć nie na długo). Standardowe zakładki alt i przełączanie obszaru roboczego nadal (nieco) polegają na tym widoku.
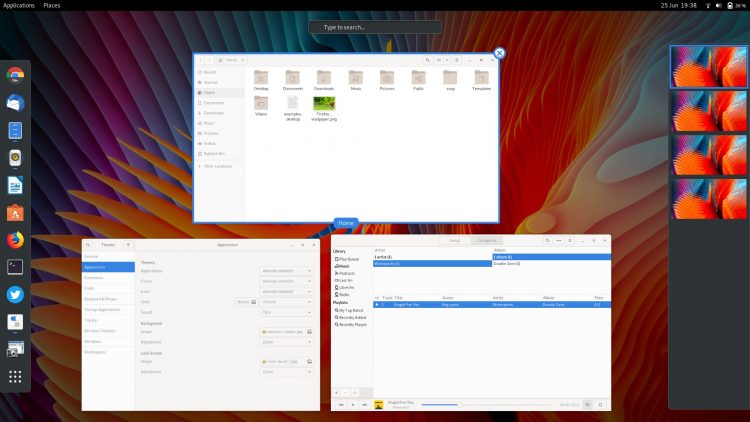
i nie ma sposobu, aby „dostosować” dolny panel, lub przenieść go. Wszystko utknęło na swoim miejscu.
teraz prawdopodobnie mógłbyś stworzyć podobny wyglądający pulpit samodzielnie, z odrobiną poprawek, prawda? Nie wątpię.
ale musisz też cofnąć tę samą ilość poprawek, aby wszystko wróciło do stanu sprzed rozpoczęcia.
dlatego łatwiej jest zainstalować klasyczną sesję GNOME. To wygodny wybór: możesz zalogować się do tradycyjnego pulpitu, kiedy chcesz, i zalogować się ponownie do pełnowartościowego pulpitu powłoki GNOME, gdy masz ochotę na zmianę.
tak więc, bez dalszego wafla, oto jak zainstalować tryb GNOME Classic na Ubuntu 18.04 LTS i nowszych.
Włącz tryb GNOME Classic na Ubuntu
dobrą wiadomością jest to, że możesz szybko i łatwo zainstalować sesję trybu GNOME Classic na Ubuntu 18.04 LTS (i nowszych) po prostu instalując jeden pakiet.
Tak, możesz uniknąć pakietu gnome-vanilla-desktop, który jest sugerowany gdzie indziej w Internecie, ponieważ, cytując Spice Girls: to po prostu za dużo, a to jest wystarczająco złe.
zamiast tego otwórz nowe okno terminala (ctrl+ t) i uruchom następujące polecenie:
sudo apt install gnome-shell-extensions
instalacja nie powinna trwać dłużej niż kilka sekund.
Wyloguj się z bieżącej sesji, a na ekranie logowania kliknij ikonę koła zębatego i wybierz „GNOME Classic”.
Zaloguj się jak zwykle i, et voila:

Korzystanie z GNOME Classic na Ubuntu
gdy tylko zalogujesz się do trybu GNOME Classic, odkryjesz kilka „gotchas”.
na przykład, motyw powłoki jest jasny, a nie ciemny jak zwykła powłoka GNOME, a jeśli używasz standardowego motywu ikon Yaru, jest to wstrząsające.
Gorąco polecam przejście na motyw Adwaita, jeśli planujesz używać trybu klasycznego przez długi czas. W ten sposób wszystko jest lepsze.
jeśli spróbujesz zmienić motyw powłoki GNOME za pomocą narzędzia Tweaks, prawdopodobnie skończysz z czymś, co wygląda tak (zwróć uwagę na górny pasek w szczególności):
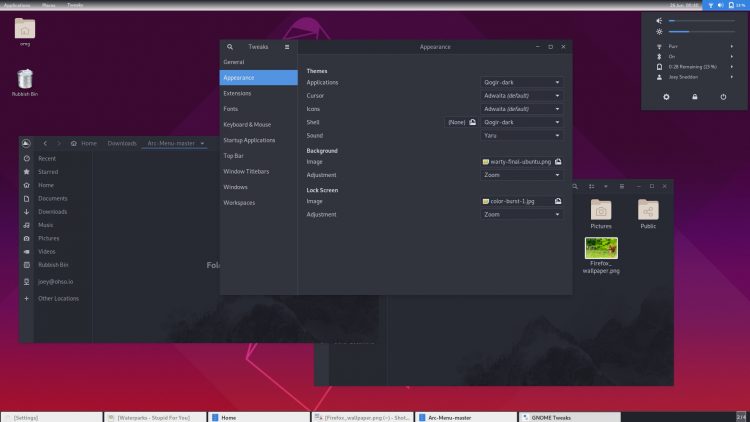
Fuj, prawda?
ponadto może się okazać, że menu aplikacji, tak Centralne dla tego stylu retro, nie działa.
z 'powodów’ rozszerzenie menu Aplikacje wymaga włączenia/włączenia ustawienia 'activities hot corner’ powłoki GNOME. Jeśli nie jest to menu aplikacji po prostu nie otwiera się po dotknięciu etykiety tekstowej.
aby temu zaradzić, możesz udać się GNOME Tweaks > Top Bar > Activities Hot Corner i włączyć to coś.
—czekaj, nie masz zainstalowanego GNOME ’ a? No dalej ludzie, to jest niezbędne! Jest powód, dla którego umieściłem go w postach „rzeczy do zrobienia po zainstalowaniu Ubuntu”😆.
inne wady
istnieje kilka zastrzeżeń — termin „wady” brzmi nieco surowo — w użyciu GNOME Classic na Ubuntu.
po pierwsze, wbrew pozorom, tryb klasyczny nadal jest pulpitem opartym na powłoce GNOME. Jeśli miałeś nadzieję, że tryb klasyczny będzie „lżejszy” w zasobach systemowych, będziesz rozczarowany. Wypróbuj sesję gnome-flashback lub, bardziej dramatycznie, pulpit MATE. Obie dostarczą.
po drugie, nie wszystkie rozszerzenia powłoki GNOME grają przyjemnie ze sposobem ułożenia górnego paska-Nie, Nie można przełączyć menu aplikacji na Arc – ale niektóre dobrze znane dodatki, takie jak rozszerzenie OpenWeather, działają z kilkoma poprawkami.
po trzecie i ostatnie: nie możesz przenosić ani zmieniać rozmiaru ani zmieniać żadnego z elementów, które widzisz, więc utknąłeś z konfiguracją trybu klasycznego po wyjęciu z pudełka.
