Outlook-regels helpen gebruikers hun mailboxen te organiseren. Dankzij hen kan het zeven van spam uit belangrijke berichten meer automatisch zijn en kunnen mailboxen van gebruikers er minder chaotisch uitzien. Dat is de zonnige kant van Outlook-regels. De minder positieve kant is dat gebruikers sterk afhankelijk van hen en elke keer als er een probleem met betrekking tot de regels, admins vinden zichzelf in het oog van de storm. U kunt echter kalm blijven, omdat ik u zal laten zien hoe u de Outlook-regels van gebruikers kunt beheren met PowerShell. Maar eerst moet je het verschil tussen de twee soorten van deze regels kennen, om te leren wat je kunt doen met PowerShell en wat een directe interventie vereist in de e-mailclients van de gebruikers.
regels aan de serverzijde Versus regels aan de clientzijde
Outlook-regels kunnen zowel aan de serverzijde als aan de clientzijde zijn. Het begrijpen van de verschillen tussen hen is cruciaal voor een admin, omdat het type bepaalt wanneer ze worden uitgevoerd en welke cmdlets kunnen worden gebruikt om ze te beheren.
- serverregels: de uitvoering ervan wordt volledig uitgevoerd door de Exchange-Server. Ze worden afgedwongen, zelfs wanneer de Outlook-client van de gebruiker offline is. U kunt gebruik maken van alle cmdlets in het verdere deel van het artikel. Let op dat regels die zijn gemaakt in Outlook Web App zijn altijd server-side. Mogelijke toepassingen van deze Outlook-regels omvatten:
- de prioriteit van een e-mail wijzigen,
- een binnenkomend bericht naar een andere map verplaatsen,
- een e-mail verwijderen.
- regels aan de clientzijde: deze regels worden alleen uitgevoerd wanneer Outlook online is en de gebruiker is aangemeld. Het zal niet werken als een e-mail wordt geopend vanaf een andere e-mailclient of een mobiel apparaat. Wat is meer, is het onmogelijk om met PowerShell te maken of te wijzigen met New-InboxRule en Set-InboxRule het Gebruik van client-side regels in Outlook kan bijv.:
- berichten Verplaatsen naar een PST-bestand
- Spelen een specifiek geluid wanneer de e-mail van een bepaald adres aankomt
- Markeer een bericht als gelezen
om Te controleren of er een regel is Server-side of de Client, kunt u Regels Beheren & Waarschuwingen venster in Outlook. Regels aan de clientzijde hebben (alleen client) tekst toegevoegd aan hun naam, terwijl serverregels dat niet doen:
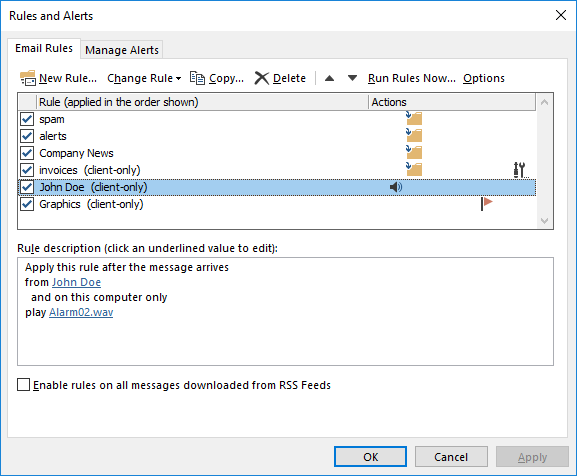
dit Outlook-venster is de enige plek waar u het type van een Outlook-regel zeker kunt controleren. Er is geen bepaalde manier om dit te bepalen in ruil Management Shell. Het is waar dat, meestal, client-side regels hebben een kortere beschrijving in EMS, zoals getoond in het verdere deel van het artikel, maar het is nauwelijks een waterdichte manier om een regeltype te bepalen.
Outlook-regels beheren met PowerShell
vanaf Exchange Server 2010 heeft Microsoft de mogelijkheid gegeven om PowerShell te gebruiken voor extern beheer van Outlook-regels. Voor dit doel worden de volgende cmdlets gebruikt::
- Get-InboxRule, waarmee u een voorbeeld van de regelset voor een opgegeven postvak
- New-InboxRule, die zorgt voor een nieuwe regel op afstand,
- Inschakelen-InboxRule in-en Uitschakelen-InboxRule gebruikt om regels op en af,
- Set-InboxRule, die wijzigt regels,
- Verwijderen-InboxRule, die kan worden gebruikt voor het verwijderen van regels
Mening dat een succesvolle uitvoering van een cmdlet uit de bovenstaande lijst (afgezien van de Voor-InboxRule), verwijdert alle client-side regels in Outlook zijn gemaakt voor een gebruiker (Zie deze documenten site voor meer informatie).
Get-InboxRule
deze cmdlet wordt voornamelijk gebruikt om een voorbeeld te geven van alle regels die zijn ingesteld voor een specifieke mailbox. In zijn basisvorm ziet het er zo uit:
Get-InboxRule -Mailbox <mailbox_name>
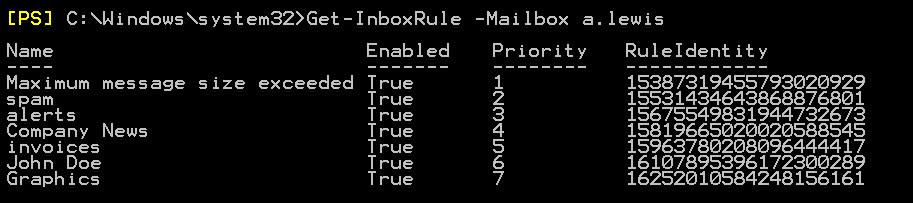
zoals u kunt zien, heeft elke regel zijn eigen, verschillende RuleIdentity parameter. Deze parameter kan worden gebruikt om zijn instellingen en beschrijving te bekijken, zoals dat:
Get-InboxRule –Mailbox <mailbox_name> -Identity <number> | FL
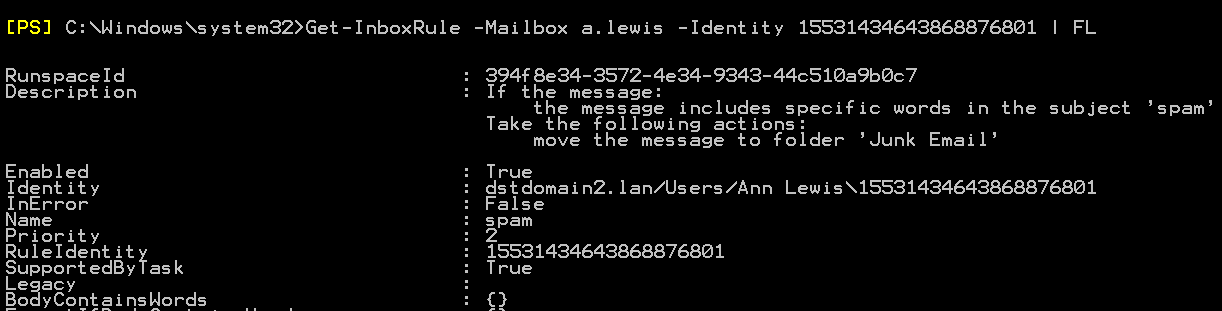
Echter, het is veel eenvoudiger en efficiënter om te zoeken naar en weergeven van Outlook-regels door hun naam en beschrijving:
Get-InboxRule –Mailbox <mailbox_user> | Select Name, Description | FL
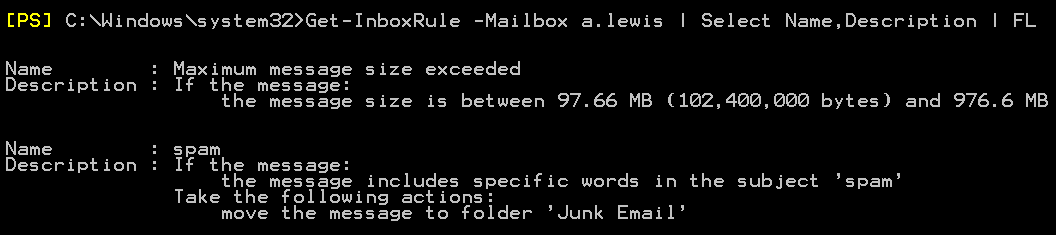
klik Hier je kan het verschil zien tussen server-side en client-side regels eerder vermeld: In PowerShell, de beschrijving van de voormalige voltooid, terwijl de beschrijving van de laatste is veel korter, met alleen de regel voorwaarden:
Outlook:
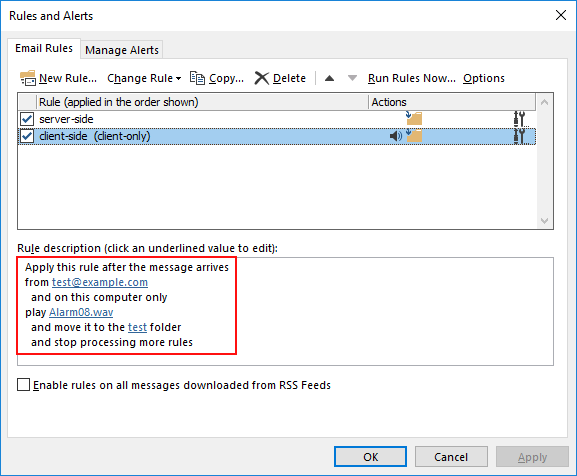
Exchange Management Shell:
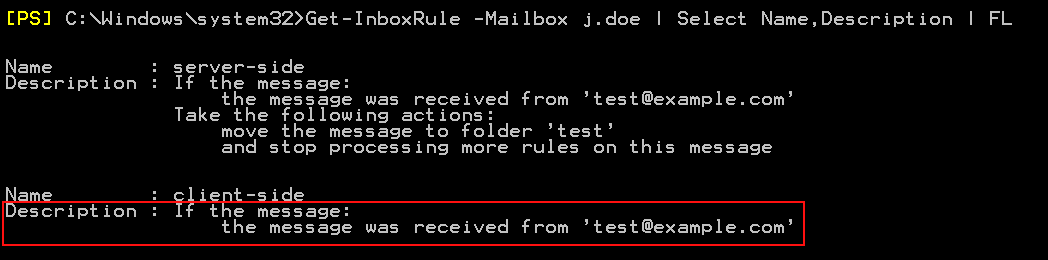
New-InboxRule
met deze cmdlet kan een beheerder van een Exchange-Server op afstand een regel voor de server-side maken. Het kan niet worden gebruikt om een client-side regel te maken. Met andere woorden, u kunt het opzetten van een dergelijke regel alleen met behulp van een gebruiker Outlook-client.
Ik zal laten zien hoe twee verschillende regels te maken met behulp van deze cmdlet.
de volgende cmdlet maakt een regel die berichten die het woord “spam” in het onderwerp bevatten verplaatst naar de map Ongewenste E-mail:
New-InboxRule -Name "Move to Spam" -Mailbox j.doe -MoveToFolder '[email protected]:\Junk Email' -SubjectContainsWords "Spam" -StopProcessingRules $True

let op dat u dit kunt combineren met een e-mailstroomregel die het woord “spam” toevoegt aan het e-mailonderwerp wanneer aan bepaalde voorwaarden wordt voldaan.
de volgende cmdlet genereert een regel die e-mails die vóór 15 April 2017 zijn ontvangen, verplaatst van Postvak IN naar de submap archief:
New-InboxRule -Name "To archive" -Mailbox [email protected] -MoveToFolder "[email protected]:\Inbox\Archive" -ReceivedBeforeDate "04.15.2017"

Enable-InboxRule, Disable-InboxRule,
u kunt ze gebruiken om Outlook-regels aan en uit te zetten
u kunt controleren welke regels zijn ingeschakeld met Get-Inboxrule:
Get-InboxRule –Mailbox <mailbox_name>
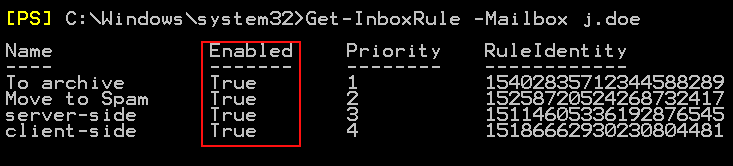
een regel uitschakelen en inschakelen werkt op dezelfde manier:
Disable-InboxRule -Identity <rule_name> -Mailbox <mailbox_name>
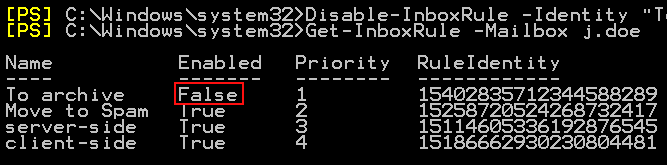
Enable-InboxRule -Identity <rule_name> -Mailbox <mailbox_name>
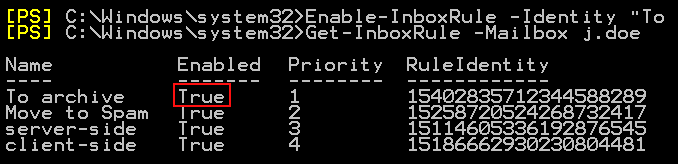
Set-InboxRule
met deze cmdlet kunt u elke serverregel wijzigen. Het is een goede gewoonte om de gedetailleerde beschrijving van de regel die u wilt wijzigen te controleren. U kunt dit doen met de eerder beschreven Get-InboxRule cmdlet:
Get-InboxRule –Identity <rule_name> Mailbox <mailbox_user> | Select Name, Description | FL

laten we de voorwaarden veranderen zodat het reageert op het woord “spam” in de hoofdtekst van de e-mail, in plaats van het onderwerp:
Set-InboxRule -Identity <rule_name> -Mailbox <mailbox_name> -BodyContainsWords "spam" -SubjectContainsWords $nule

Remove-InboxRule
de laatste cmdlet verwijdert onherroepelijk elke regel die u opgeeft uit een postbus.
Remove-InboxRule -Identity <rule_name> -Mailbox <mailbox_name>

veel voorkomende problemen met Outlook-regels
Outlook-regels geven gebruikers de mogelijkheid om de inhoud van hun mailboxen te beheren en te organiseren. Tegelijkertijd zorgen die regels voor problemen met de berichten. Hieronder vindt u de meest voorkomende problemen die Exchange Server-admins tegenkomen:
regels conflict
conflicten treden meestal op wanneer meer dan één regel van toepassing is op een inkomende e-mail. Bijvoorbeeld:
John ontvangt een bericht van Tony met het onderwerp belangrijk. John ‘ s Outlook heeft twee regels die van toepassing zijn op deze e-mail. De eerste moet alle berichten van Tony verplaatsen naar de submap van collega ‘ s. De tweede regel wordt verondersteld om e-mails te verplaatsen met het onderwerp belangrijk voor de belangrijke e-mails submap.
als beide regels het client-side type zijn, zullen ze worden uitgevoerd volgens de prioriteit die ze hebben (u kunt de prioriteit van regels controleren met Get-InboxRule-Mailbox <mailbox_name>). In deze situatie zal de boodschap van Tony naar de submap van collega ‘ s gaan en zal de tweede regel niet worden afgedwongen vanwege het conflict.
maar het echte probleem begint, wanneer server-side en client-side regels zich vermengen. Wanneer de Outlook-client offline is, worden de serverregels eerst uitgevoerd, zelfs als ze een lagere prioriteit hebben. Laten we teruggaan naar het voorbeeld hierboven. Als de eerste regel client-side is en de tweede is server-side, het bericht zal worden verplaatst naar verschillende mappen, afhankelijk van of de client wordt uitgevoerd of niet.
Doorstuurregels
de mogelijkheid om dergelijke regels aan te maken leidt er vaak toe dat e-mails worden gedupliceerd, vermist of naar een verkeerde ontvanger gaan. Een dergelijk probleem kan zich voordoen als een gebruiker vergeet dat voordat ze op vakantie gaan ze een regel die hun correspondentie doorstuurt naar iemand anders (en het gebeurt veel).
u kunt dergelijke problemen oplossen met behulp van logs van Get-MessageTracingLog cmdlet. U kunt dergelijke afwijkingen vinden door te zoeken naar MAILBOXRULE ingang onder de bron header:
![]()
dan kunt u deze mailboxrule-gebeurtenis filteren:
![]()
en tot slot, gebruik Get-InboxRule regel om te leren wiens regel verantwoordelijk is voor het probleem:
![]()
Outlook-regels in een bedrijf
behalve het helpen van individuele gebruikers, kunnen Outlook-regels ook worden gebruikt om de workflow van een heel bedrijf te organiseren. U kunt bijvoorbeeld op afstand submappen maken in de Inbox-mappen van gebruikers en vervolgens een regel maken waarmee e-mails van een interne bedrijfstoepassing naar de nieuw gemaakte mappen worden verplaatst. Het zal helpen om de correspondentie goed georganiseerd te houden in een heel bedrijf.
eerst kunt u een op EWS gebaseerd script gebruiken om mappen aan te maken in de mailboxen van uw gebruikers.
vervolgens kunt u met de New-InboxRule een regel maken die de berichten van uw keuze verplaatst naar de nieuw aangemaakte submappen.
merk op dat dit een enkel voorbeeld is van hoe Outlook-regels kunnen worden gebruikt in een bedrijf.
Outlook-regels kunnen in veel situaties van pas komen. Tegelijkertijd kan het beheren van hen samen met mail flow regels nogal overweldigend zijn vanuit het perspectief van een Exchange Server Administrator. In sommige gevallen kan een veelheid van deze regels een grote verstoring van de poststroom van de onderneming veroorzaken. Om de taak van een beheerder veel gemakkelijker te maken, kunt u Exchange Rules Pro gebruiken. Een van de vele kenmerken is dat het helpt bij het beheer van de vervoersregels en ervoor te zorgen dat de poststroom niet wordt verstoord.
