in deze video laten we u de gemakkelijkste & snelste manier zien om skies in uw afbeelding te vervangen met behulp van Luminar 4 ‘ s AI Sky Replacement tool. Dit zal een volledige Lightroom naar Luminar 4 tutorial laten zien hoe we de afbeelding bewerkt en vervolgens vervangen de hemel. Je leert ook 5 tips over hoe je skies overtuigend kunt vervangen in elke foto. Dank aan Skylum voor het sponsoren van deze video en ons toe te staan om gratis tutorials zoals deze naar ons YouTube-kanaal.
als het gaat om het vervangen van de lucht, onze beste kans is om een of andere manier een selectie te maken van de werkelijke hemel. Dit is een vrij complexe taak als er meerdere elementen in het frame zijn die door de hemel kruisen en van afbeelding tot afbeelding verschillen. Hoewel deze actie kan worden gedaan in Photoshop, is er geen gemakkelijke manier om alles te doen om correct en overtuigend te mengen dat niet een hoop post-productie tijd opeet. Je kunt zelfs mijn poging zien in de video en hoeveel tijd en stappen ik moet doorlopen om bij een eindproduct te komen. Dit kan betekenen 20-30 minuten per foto om een overtuigend masker te krijgen. In onze vorige Luminar 4 tutorial, kunt u zien hoe gemakkelijk en snel Luminar 4 portrait retoucheren tools zijn die volledig de aankoop van deze software voor dagelijks gebruik garanderen.
laten we bespreken hoe we een afbeelding als deze van begin tot eind verwerken, beginnend in Lightroom en op weg naar Luminar 4.
Dial-in your Look Inside of Lightroom

u kunt een voorinstelling gebruiken of uw look handmatig inbellen, maar een goede startplaats vinden voor uw totale afbeelding in termen van kleur, temperatuur en contrast. Met behulp van Visual Flow ‘ s ontwikkeling op basis van lichtconditie (gemaakt in samenwerking met DVLOP) hebben we de HDR Natural preset uit ons moderne Park geselecteerd. Dit gaat alles voor me doen en alles wat ik moet doen is mijn blootstelling en temperatuur aanpassen om tot mijn uiteindelijke look te komen. Ik ga er een … 50 radiale belichting brand op het beeld om een beetje meer aandacht te vestigen op de onderwerpen. Vanaf daar, klik met de rechtermuisknop en selecteer ‘Bewerken in Luminar 4’.
Kies een hemel die overeenkomt met uw scène
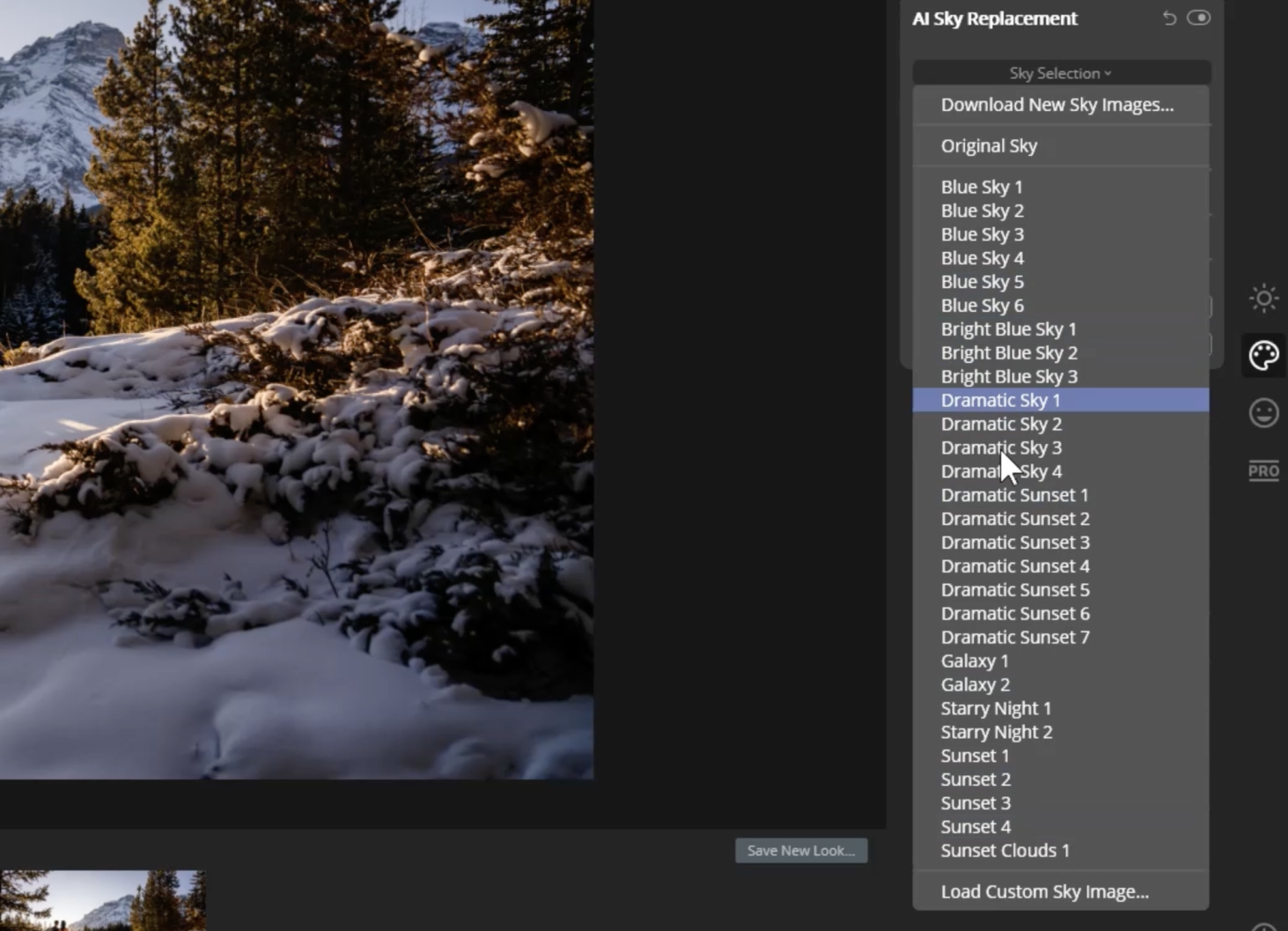
zodra we in Luminar 4 zijn, selecteer AI Sky Replacement. De schoonheid van Luminar 4 ’s AI Sky Replacement is dat het biedt een hele lijst van hemel opties te mengen in uw foto’ s, variërend van overdag, tot zonsondergang, tot zelfs sterrenhemel ‘ s nachts. Mijn favoriete tool voor sky replacement in het verleden is Mike Kelly ’s ultieme Sky Library aangeboden door Fstoppers, het heeft zo’ n grote verscheidenheid aan opties met hoge resolutie voor elke lichtconditie. De sleutel tot deze stap is om de verlichting in uw afbeelding aan te passen aan de hemel afbeelding die u probeert te mengen in. Het originele beeld dat we gebruiken is een zonsondergang / gouden uur fotografie die me leidt naar een zonsondergang hemel te selecteren. Je wilt er ook zeker van zijn dat het licht in de luchtbeeld dat je kiest uit dezelfde richting komt als het licht in onze scène. Je kunt zien in de video dat ik Blader door verschillende opties en kom tot een die bijna identiek is in lichtrichting. Als u Geavanceerde instellingen opent, kunt u de hemel daadwerkelijk omdraaien.
Blend the Sky
binnen de schuifregelaar opties in Luminar 4 ‘ s AI Sky Replacement tool, zie je Horizon Blending – dit is gewoon de graduatie van de blend. Horizon positie kunt u de hemel afbeelding aan te passen aan de locatie van waar de zon zou zijn in uw foto. Luminar ‘ s AI detecteert waar je horizonlijn is, ook al kun je het, vooral in dit beeld, niet echt zien – absoluut krankzinnig! Verder naar beneden in de lijst, zie je Relight Scene als een van de schuifregelaars, die u toelaat om de reflectie van licht te veranderen onder andere delen van uw beeld om de verspreiding van licht te passen. Ik meestal bellen dit in op overal van + 10-15. Sky Global effecten de manier waarop de hemel afbeelding zal mengen met de omringende objecten in de scène. In de volledige video Luminar 4 tutorial, ga ik door elke slider en hoe ze het beeld beïnvloeden.
Match de totale helderheid
Match de helderheid van de hemel met de helderheid en het niveau van de scène. Voor een afbeelding zoals die we als voorbeeld gebruiken, die in het begin vrij helder is, ga ik mijn belichting een beetje aanpassen, en dan ga ik de atmosferische Haze slider (oftewel dekkracht) omhoog draaien om een meer realistische mix te krijgen. Met Luminar 4 kunt u zelfs de kleurtemperatuur van de hemel aanpassen. Vergeet niet, minder is meer als het gaat om het creëren van een overtuigende final look.
Bonustip: tweemaal bakken
Dit is iets wat ik graag doe om de afbeelding iets meer te verfijnen, ik ga de afbeelding opnieuw verwerken. Deze keer ga ik gebruik maken van de Soft Light Visual Flow Preset van de moderne Pack en beginnen met het toevoegen van een tweede laag van aanpassingen. Deze stap is niet nodig, maar als je eenmaal de hemel hebt toegevoegd, helpt het je om het algehele beeld te finesseren om ervoor te zorgen dat alles tot in de perfectie wordt gemengd. Hier is de finale voor en na:


het feit dat ik van het bovenstaande voor beeld naar het na beeld kan gaan met één klik van Luminar 4 ‘ s sky replacement is wat AI tovenarij. Het heeft feilloos de hemel in het beeld gemengd en zelfs bij het inzoomen kun je zien dat het op een of andere manier zijn weg heeft gevonden door de complexe takken en bladeren van de bomen. Hier zijn twee andere voorbeelden uit de video:




terugspoelen: 5 Tips voor snel en eenvoudig portretten retoucheren in Luminar 4
u kunt een gratis proefperiode starten en Luminar 4 hier kopen! U kunt ook gebruik maken van de coupon code SLRLOUNGE om extra $10 korting op uw aankoop. Daarom moedig ik jullie allemaal aan om resultaatgericht te worden in plaats van procesgericht in de manier waarop je dingen doet.
