als je een Linux systeembeheerder bent, die werkt in een omgeving die veel Oracle producten gebruikt, dan kun je in een situatie verkeren om het Oracle virtualisatie product genaamd OVM te verkennen.
in OVM gebruikt u doorgaans reeds bestaande OVM-sjablonen voor een bepaalde Linux-distributie (of Windows) om een virtuele machine te maken.
maar u kunt ook een OVM VM maken van een ISO-image. Als u vaak een specifieke versie van OS op uw omgeving installeert, kunt u die specifieke distro ISO-image uploaden naar een Oracle VM-repository en deze gebruiken om zo vaak als u wilt een nieuwe virtuele machine te maken.
ISO importeren in een OVM-Repository
voordat u een VM maakt, moet u eerst de ISO importeren in de OVM.
u moet een specifieke Repository selecteren waar u de ISO-image wilt uploaden. Merk op dat je de ISO alleen kunt gebruiken op die servers pools (of servers) waar deze specifieke repository is aangekoppeld.
Log in bij OVM Manager, Ga naar “Repositories”, selecteer een repository en vouw deze uit, selecteer vervolgens de map” ISO ‘ s “en klik op het icoon” Import ISO ” op de werkbalk.

selecteer vervolgens de servernaam in de vervolgkeuzelijst. Dit zal alle OVM servers tonen waar deze specifieke repository beschikbaar is. In dit voorbeeld hebben we “ovm1” server geselecteerd. Geef vervolgens de locatie van de ISO-image op.

In dit geval heb ik de Oracle Enterprise Linux 5 geüpload.3 DVD ISO image naar een lokale server op het interne netwerk dat Apache webserver draait, en opgegeven die URL. Klik op “Import”, die de ISO image importeert naar de geselecteerde OVM repository.
Opmerking: Als u een oudere versie van de Apache draait op de server waar de ISO image zich bevindt, kunt u de volgende foutmelding krijgen op de Apache error_log en op de OVM Manager wanneer u de ISO image probeert te uploaden. Verplaats in dat geval de ISO image naar een andere server die de nieuwste versie van Apache draait, en geef die URL op.
On Apache: (75)Value too large for defined data type: access to /iso/Enterprise-R5-U3-Server-i386-dvd.iso failedOn OVM:Async operation failed on server: ovm1. Enterprise-R5-U3-Server-i386-dvd.isoPID: 13946, Server error message: curl#22 - "The requested URL returned error: 403
Maak een OVM virtuele Machine van ISO
in OVM Manager, Ga naar” Servers and VMs “tab -> vouw een bepaalde server pool – > selecteer uw OVM server -> en klik op “Create VM” icoon in de werkbalk, die het volgende scherm zal tonen. Vul hier de juiste informatie in.
merk op dat de repository die we hier hebben geselecteerd de repository moet zijn waar we de ISO-image hebben geüpload.

Set-up Networks
de niet toegewezen Nic ‘ s zullen de volgende beschikbare virtuele NIC tonen, klik op de knop “Add VNIC”, die dit specifieke MAC-adres zal toevoegen aan deze nieuwe VM op het opgegeven netwerk.
als er geen Mac ‘ s beschikbaar zijn in de vervolgkeuzelijst “niet toegewezen Nic ‘s”, kunt u altijd nieuwe Nic ‘ s aanmaken door op de knop “Create More Nic ‘s” te klikken.

Schik schijven (selecteer ISO om te installeren)
In dit scherm specificeren we de ISO die nodig is om Linux distro te installeren op deze nieuwe VM. We zullen ook de virtuele schijven specificeren die we nodig hebben op deze specifieke VM.
Selecteer ” CD / DVD “in de vervolgkeuzelijst schijftype, die” EMPTY_CDROM “toevoegt in de kolom” content”, klik op het pictogram” Search “onder de kolom” Action”.
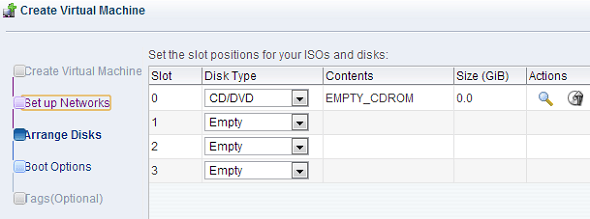
Dit toont alle ISO ‘ s die beschikbaar zijn voor de server. Je had de ISO moeten uploaden die je nodig hebt, zoals we hebben uitgelegd in de 1e stap van deze tutorial.
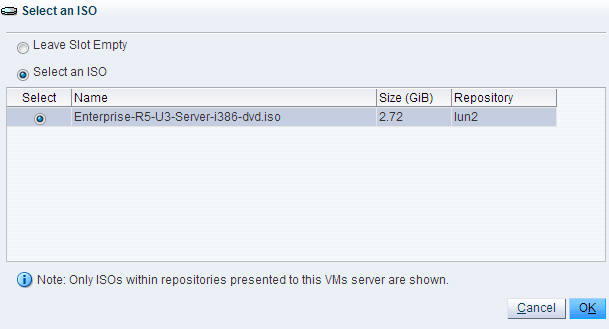
zodra u een ISO-image selecteert, selecteert u “Virtual Disk” In de vervolgkeuzelijst “Disk Type” en klikt u op “Add +” om een virtuele schijf toe te voegen aan deze nieuwe VM zoals hieronder getoond.
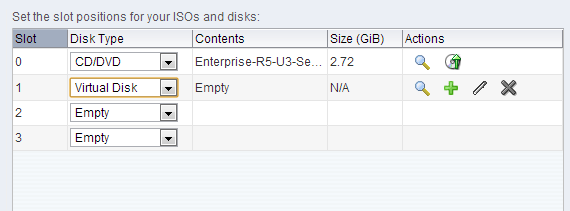
In dit voorbeeld wijs ik een virtuele schijf van 10 GB toe aan de nieuwe VM. In de” Boot “en” Tag ” scherm, laat alle waarden op de standaard, en niets veranderen. Klik op” Finish ” om de nieuwe VM aan te maken.

nieuwe VM from ISO Created
dit zal de nieuwe VM maken van onze ISO image op de geselecteerde OVM server zoals hieronder getoond. Zodra een VM is gemaakt, kunt u starten/stoppen/herstarten, de configuratie wijzigen en alle typische VM-bewerkingen uitvoeren die u kunt doen in elke typische virtualisatie-omgeving.

