om du är en Linux-sysadmin, som arbetar i en miljö som använder många Oracle-produkter, kan du vara i en situation för att utforska Oracle-virtualiseringsprodukten som heter OVM.
i OVM använder du vanligtvis befintliga OVM-mallar för en viss Linux-distro (eller Windows) för att skapa en virtuell maskin.
men du kan också skapa en OVM VM från en ISO-bild. Om du installerar en specifik version av operativsystemet i din miljö mycket kan du ladda upp den specifika distro ISO-bilden till ett Oracle VM-arkiv och använda den för att skapa ny virtuell maskin så många gånger du vill.
importera ISO till ett OVM-Arkiv
innan du skapar en VM bör du först importera ISO till OVM.
du måste välja ett specifikt arkiv där du vill ladda upp ISO-bilden. Observera att du endast kan använda ISO på de serverpooler (eller servrar) där det här arkivet är monterat.
logga in på OVM Manager, gå till” Repositories”, välj ett förråd och expandera det, välj sedan” ISOs ”- mappen och klicka på” Importera ISO ” – ikonen i verktygsfältet.

välj sedan servernamnet i listrutan. Detta visar alla OVM-servrar där det här arkivet är tillgängligt. I det här exemplet har vi valt ”ovm1” server. Ange sedan platsen för ISO-bilden.

i det här fallet har jag laddat upp Oracle Enterprise Linux 5.3 DVD ISO bild till en lokal server på det interna nätverket som kör Apache webbserver, och specificerade att URL. Klicka på” Importera”, som importerar ISO-bilden till det valda OVM-förvaret.
Obs: Om du kör en äldre version av Apache på servern där ISO-bilden finns, kan du få följande felmeddelande på Apache error_log och på OVM Manager när du försöker ladda upp ISO-bilden. Flytta i så fall ISO-bilden till en annan server som kör senaste versionen av Apache och ange den webbadressen.
On Apache: (75)Value too large for defined data type: access to /iso/Enterprise-R5-U3-Server-i386-dvd.iso failedOn OVM:Async operation failed on server: ovm1. Enterprise-R5-U3-Server-i386-dvd.isoPID: 13946, Server error message: curl#22 - "The requested URL returned error: 403
skapa OVM virtuell maskin från ISO
i OVM Manager, gå till fliken” Servrar och VM ”- > expandera en viss serverpool -> välj din OVM-server – > och klicka på” Skapa VM ” – ikonen från verktygsfältet, som visar följande skärm. Fyll i lämplig information här.
Observera att förvaret vi valde här borde vara förvaret där vi laddade upp ISO-bilden.

Set-up Networks
de otilldelade Nic: erna visar nästa tillgängliga virtuella NIC, klicka på ”Lägg till VNIC” – knappen, som lägger till den här MAC-adressen till den här nya VM på det angivna nätverket.
om du inte ser några Mac-datorer tillgängliga i rullgardinsmenyn ” otilldelade nätverkskort ”kan du alltid skapa nya nätverkskort genom att klicka på” Skapa fler nätverkskort ” – knappen.

ordna diskar (välj ISO som ska installeras)
på den här skärmen anger vi ISO som behövs för att installera Linux distro på den här nya VM. Vi anger också de virtuella diskar som vi behöver på den här VM.
Välj ”CD / DVD” i listrutan Disktyp, som lägger till ”EMPTY_CDROM” i kolumnen ”innehåll”, klicka på ikonen ”Sök” under kolumnen ”Åtgärd”.
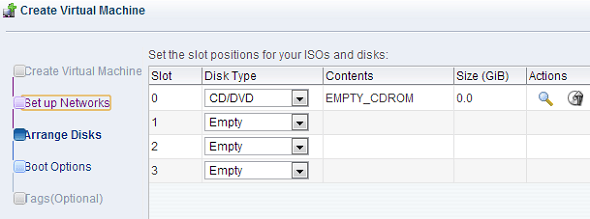
detta kommer att visa alla ISO som är tillgängliga för servern. Du borde ha laddat upp ISO som du behöver som vi förklarade i 1: a steget i denna handledning.
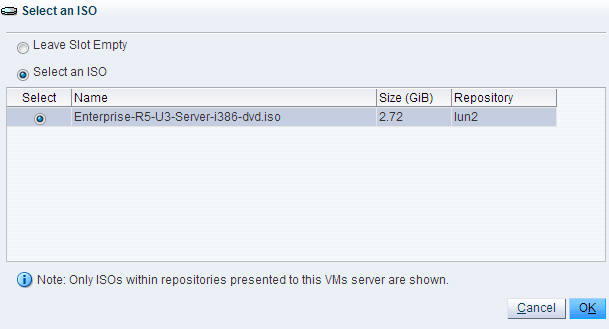
när du har valt en ISO-bild väljer du ”virtuell Disk” i rullgardinsmenyn ”Disktyp” och klickar på ”Lägg till +” – ikonen för att lägga till en virtuell disk till den här nya VM som visas nedan.
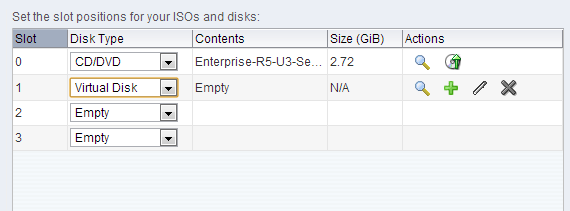
i det här exemplet tilldelar jag en virtuell disk på 10 GB till den nya VM. På skärmen” Boot ”och” Tag ” lämnar du alla värden som standard och ändrar ingenting. Klicka på” Slutför ” för att skapa den nya VM.

ny VM från ISO skapad
detta skapar den nya VM från vår ISO-bild på den valda OVM-servern som visas nedan. När en VM har skapats kan du starta / stoppa / starta om, ändra konfiguration och göra alla typiska VM-operationer som du kan göra i någon typisk virtualiseringsmiljö.

