Se sei un amministratore di sistema Linux, che lavora in un ambiente che utilizza molti prodotti Oracle, potresti trovarti in una situazione per esplorare il prodotto di virtualizzazione Oracle chiamato OVM.
In OVM, in genere si utilizzano modelli OVM preesistenti per una particolare distribuzione Linux (o Windows) per creare una macchina virtuale.
Ma è anche possibile creare una VM OVM da un’immagine ISO. Se si sta installando una versione specifica del sistema operativo sul proprio ambiente molto, è possibile caricare quella particolare immagine ISO distro in un repository Oracle VM, e utilizzarlo per creare nuova macchina virtuale tutte le volte che vuoi.
Importa ISO in un repository OVM
Prima di creare una VM, devi prima importare l’ISO nell’OVM.
È necessario selezionare un Repository specifico in cui si desidera caricare l’immagine ISO. Si noti che è possibile utilizzare l’ISO solo su quei pool di server (o server) in cui è montato questo particolare repository.
Accedi a OVM Manager, vai su “Repository”, seleziona un repository ed espandilo, quindi seleziona la cartella “ISO” e fai clic sull’icona “Importa ISO” sulla barra degli strumenti.

Quindi, selezionare il nome server dall’elenco a discesa. Questo mostrerà tutti i server OVM in cui questo particolare repository è disponibile. In questo esempio, abbiamo selezionato il server” ovm1″. Quindi, specificare la posizione dell’immagine ISO.

In questo caso, ho caricato Oracle Enterprise Linux 5.3 Immagine ISO DVD su un server locale sulla rete interna che esegue Apache webserver e specificato tale URL. Fare clic su “Importa”, che importerà l’immagine ISO nel repository OVM selezionato.
Nota: Se si esegue una versione precedente di Apache sul server in cui si trova l’immagine ISO, è possibile che venga visualizzato il seguente messaggio di errore su Apache error_log e su OVM Manager quando si tenta di caricare l’immagine ISO. In tal caso, spostare l’immagine ISO su un server diverso che esegue l’ultima versione di Apache e specificare l’URL.
On Apache: (75)Value too large for defined data type: access to /iso/Enterprise-R5-U3-Server-i386-dvd.iso failedOn OVM:Async operation failed on server: ovm1. Enterprise-R5-U3-Server-i386-dvd.isoPID: 13946, Server error message: curl#22 - "The requested URL returned error: 403
Crea macchina virtuale OVM da ISO
In OVM Manager, vai alla scheda “Server e VM”- > espandi un particolare pool di server- > seleziona il tuo server OVM- > e fai clic sull’icona “Crea VM” dalla barra degli strumenti, che mostrerà la seguente schermata. Compilare le informazioni appropriate qui.
Si prega di notare che il repository che abbiamo selezionato qui dovrebbe essere il repository in cui abbiamo caricato l’immagine ISO.

Set-up Networks
Le NIC non assegnate visualizzeranno la prossima NIC virtuale disponibile, fare clic sul pulsante “Aggiungi VNIC”, che aggiungerà questo particolare indirizzo MAC a questa nuova VM sulla rete specificata.
Se non vedi alcun MAC disponibile nell’elenco a discesa “NIC non assegnati”, puoi sempre creare nuove NIC, facendo clic sul pulsante “Crea altre NIC”.

Disponi dischi (Seleziona ISO da installare)
In questa schermata, specificheremo l’ISO necessario per installare la distro Linux su questa nuova VM. Specificheremo anche i dischi virtuali di cui abbiamo bisogno su questa particolare VM.
Selezionare “CD/DVD” dall’elenco a discesa Tipo di disco, che aggiungerà “EMPTY_CDROM” nella colonna “contenuto”, fare clic sull’icona “Cerca” sotto la colonna “Azione”.
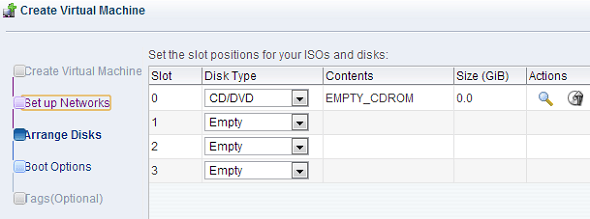
Verranno visualizzate tutte le ISO disponibili per il server. Dovresti aver caricato l’ISO di cui hai bisogno come abbiamo spiegato nel passaggio 1st di questo tutorial.
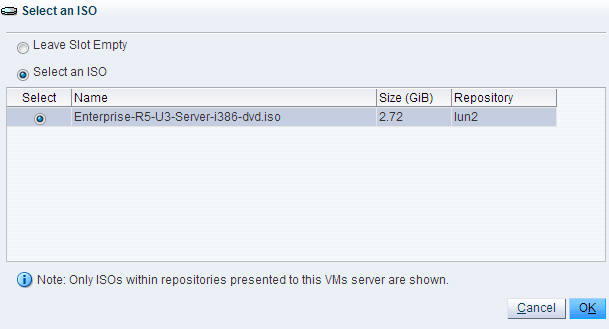
Una volta selezionata un’immagine ISO, seleziona “Disco virtuale” dall’elenco a discesa “Tipo disco” e fai clic sull’icona “Aggiungi +” per aggiungere un disco virtuale a questa nuova VM come mostrato di seguito.
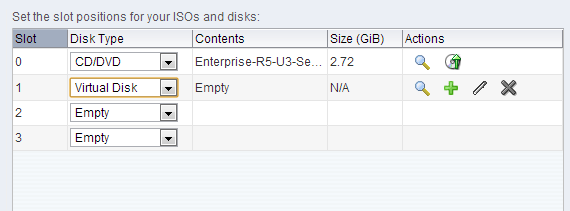
In questo esempio, sto assegnando un disco virtuale di 10 GB alla nuova VM. Nella schermata” Boot “e” Tag”, lasciare tutti i valori predefiniti e non modificare nulla. Fare clic su “Fine” per creare la nuova VM.

Nuova VM da ISO Creata
Questo creerà la nuova VM dalla nostra immagine ISO sul server OVM selezionato come mostrato di seguito. Una volta creata una VM, è possibile avviare/arrestare/riavviare, modificare la configurazione e eseguire tutte le operazioni tipiche della VM che è possibile eseguire in qualsiasi ambiente di virtualizzazione tipico.

