Wenn Sie ein Linux-Systemadministrator sind und in einer Umgebung arbeiten, in der viele Oracle-Produkte verwendet werden, sind Sie möglicherweise in der Lage, das Oracle-Virtualisierungsprodukt OVM zu erkunden.
In OVM verwenden Sie normalerweise bereits vorhandene OVM-Vorlagen für eine bestimmte Linux-Distribution (oder Windows), um eine virtuelle Maschine zu erstellen.
Sie können aber auch eine OVM-VM aus einem ISO-Image erstellen. Wenn Sie eine bestimmte Version des Betriebssystems häufig in Ihrer Umgebung installieren, können Sie dieses bestimmte Distro-ISO-Image in ein Oracle VM-Repository hochladen und damit beliebig oft eine neue virtuelle Maschine erstellen.
ISO in ein OVM-Repository importieren
Bevor Sie eine VM erstellen, sollten Sie zuerst die ISO in das OVM importieren.
Sie müssen ein bestimmtes Repository auswählen, in das Sie das ISO-Image hochladen möchten. Bitte beachten Sie, dass Sie die ISO nur auf den Serverpools (oder Servern) verwenden können, auf denen dieses bestimmte Repository bereitgestellt wird.
Melden Sie sich bei OVM Manager an, gehen Sie zu „Repositories“, wählen Sie ein Repository aus und erweitern Sie es, wählen Sie dann den Ordner „ISOs“ und klicken Sie auf das Symbol „Import ISO“ in der Symbolleiste.

Wählen Sie als Nächstes den Servernamen aus der Dropdown-Liste aus. Dadurch werden alle OVM-Server angezeigt, auf denen dieses bestimmte Repository verfügbar ist. In diesem Beispiel haben wir den Server „ovm1“ ausgewählt. Geben Sie als Nächstes den Speicherort des ISO-Images an.

In diesem Fall habe ich das Oracle Enterprise Linux 5 hochgeladen.3 DVD-ISO-Image auf einen lokalen Server im internen Netzwerk, die Apache-Webserver ausgeführt wird, und diese URL angegeben. Klicken Sie auf „Importieren“, um das ISO-Image in das ausgewählte OVM-Repository zu importieren.
Hinweis: Wenn Sie eine ältere Version des Apache auf dem Server ausführen, auf dem sich das ISO-Image befindet, wird möglicherweise die folgende Fehlermeldung im Apache error_log und im OVM-Manager angezeigt, wenn Sie versuchen, das ISO-Image hochzuladen. Verschieben Sie in diesem Fall das ISO-Image auf einen anderen Server, auf dem die neueste Version von Apache ausgeführt wird, und geben Sie diese URL an.
On Apache: (75)Value too large for defined data type: access to /iso/Enterprise-R5-U3-Server-i386-dvd.iso failedOn OVM:Async operation failed on server: ovm1. Enterprise-R5-U3-Server-i386-dvd.isoPID: 13946, Server error message: curl#22 - "The requested URL returned error: 403
Erstellen Sie eine virtuelle OVM-Maschine aus ISO
Gehen Sie im OVM-Manager zur Registerkarte „Server und VMs“ -> Erweitern Sie einen bestimmten Serverpool -> Wählen Sie Ihren OVM-Server aus -> und klicken Sie in der Symbolleiste auf das Symbol „VM erstellen“. Füllen Sie hier die entsprechenden Informationen aus.
Bitte beachten Sie, dass das Repository, das wir hier ausgewählt haben, das Repository sein sollte, in das wir das ISO-Image hochgeladen haben.

Netzwerke einrichten
Die nicht zugewiesenen Netzwerkkarten zeigen die nächste verfügbare virtuelle Netzwerkkarte an.Klicken Sie auf die Schaltfläche „VNIC hinzufügen“, um diese bestimmte MAC-Adresse dieser neuen VM im angegebenen Netzwerk hinzuzufügen.
Wenn in der Dropdown-Liste „Nicht zugewiesene Netzwerkkarten“ keine verfügbaren MACs angezeigt werden, können Sie jederzeit neue Netzwerkkarten erstellen, indem Sie auf die Schaltfläche „Weitere Netzwerkkarten erstellen“ klicken.

Festplatten anordnen (zu installierendes ISO auswählen)
In diesem Bildschirm geben wir das ISO an, das zum Installieren der Linux-Distribution auf dieser neuen VM benötigt wird. Wir geben auch die virtuellen Festplatten an, die wir auf dieser bestimmten VM benötigen.
Wählen Sie „CD / DVD“ aus der Dropdown-Liste Datenträgertyp, die „EMPTY_CDROM“ in der Spalte „Inhalt“ hinzufügt, und klicken Sie auf das Symbol „Suchen“ in der Spalte „Aktion“.
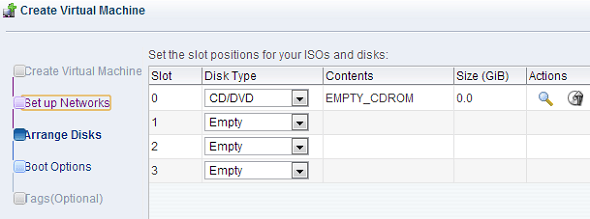
Dadurch werden alle ISOs angezeigt, die für den Server verfügbar sind. Sie sollten die ISO hochgeladen haben, die Sie benötigen, wie wir im 1. Schritt dieses Tutorials erklärt haben.
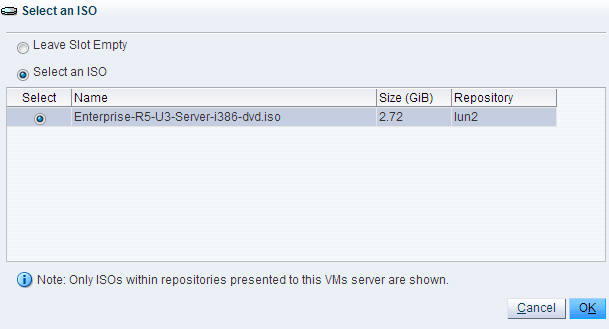
Sobald Sie ein ISO-Image ausgewählt haben, wählen Sie „Virtual Disk“ aus der Dropdown-Liste „Disk Type“ und klicken Sie auf das Symbol „Add +“, um dieser neuen VM ein virtuelles Laufwerk hinzuzufügen, wie unten gezeigt.
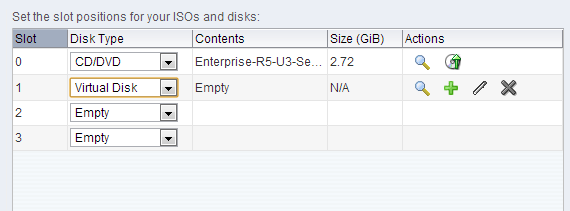
In diesem Beispiel weise ich der neuen VM eine virtuelle Festplatte mit 10 GB zu. Belassen Sie im Bildschirm „Boot“ und „Tag“ alle Werte auf Standard und ändern Sie nichts. Klicken Sie auf „Fertig stellen“, um die neue VM zu erstellen.

Neue VM aus ISO erstellt
Dadurch wird die neue VM aus unserem ISO-Image auf dem ausgewählten OVM-Server wie unten gezeigt erstellt. Sobald eine VM erstellt wurde, können Sie starten / stoppen / neu starten, die Konfiguration ändern und alle typischen VM-Vorgänge ausführen, die Sie in jeder typischen Virtualisierungsumgebung ausführen können.

