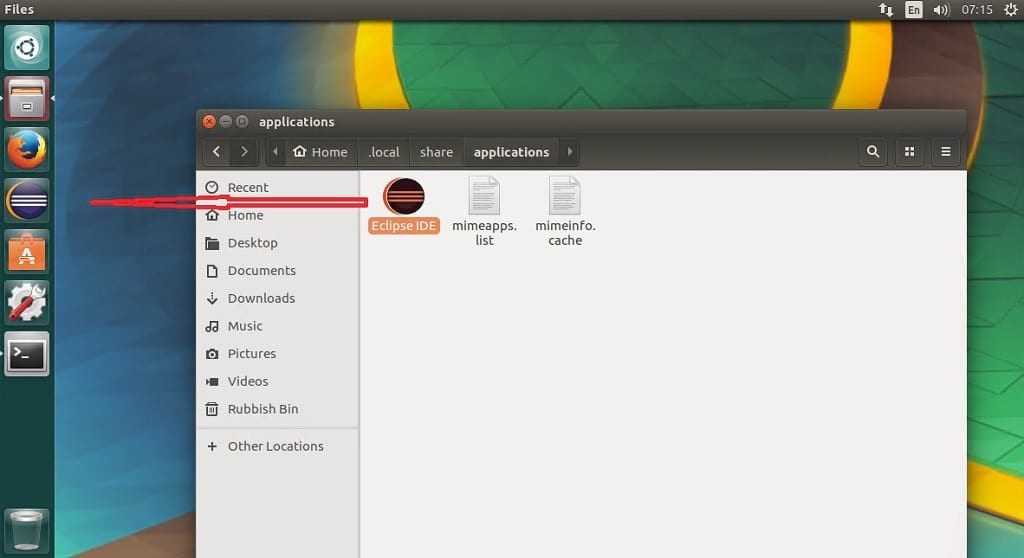Dit is een work-through over het installeren van Eclipse In Ubuntu desktop. Eclipse Neon is de meest recente release van het Eclipse top-level project. Hoewel het bevat wat je nodig hebt om toepassingen te bouwen op basis van Eclipse-technologie, het bevat ook geà ntegreerde ontwikkelomgevingen IDE, en rijke client-toepassingen met behulp van de Eclipse Rich Client Platform RCP. Laten we een snelle blik op de functies voordat we verder gaan met het installeren van eclipse op Ubuntu.
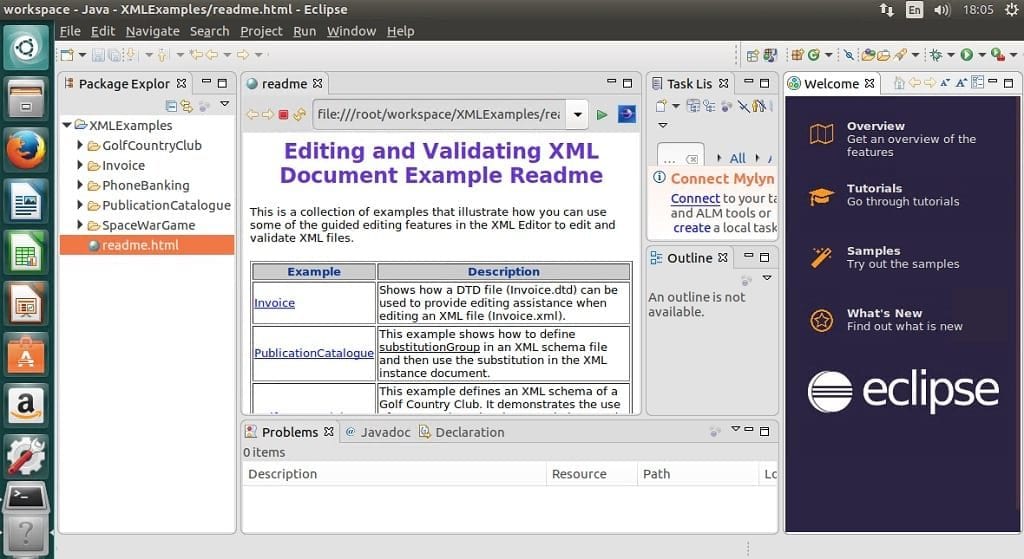
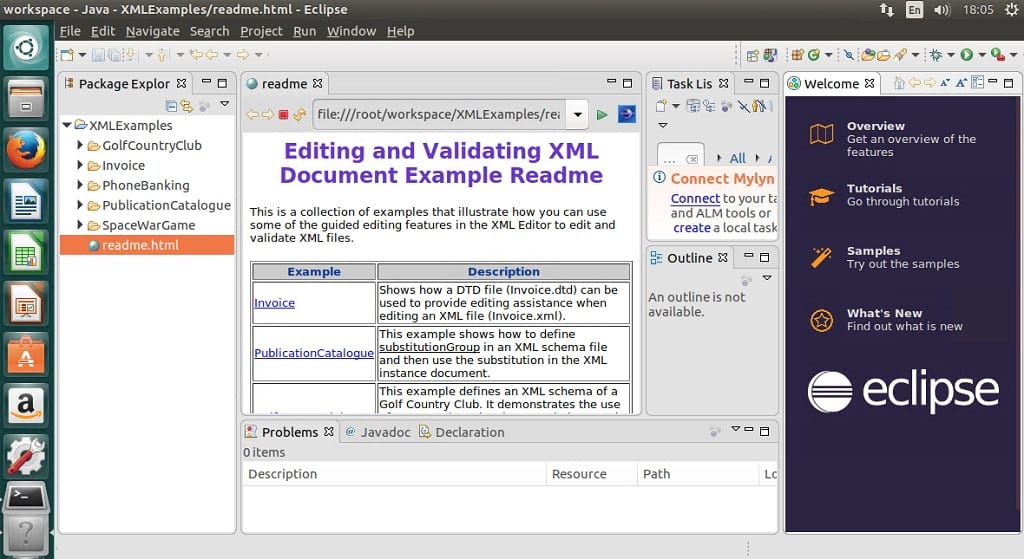
Eclipse Neon Features
- nieuwe tools voor JavaScript-ontwikkelaars, waaronder een JSON-editor, ondersteuning voor Grunt/Gulp en nieuwe Chromium V8-Debugger.
- belangrijke verbeteringen van het Eclipse-Platform zijn onder meer HiDPI-ondersteuning en autosave. JDT ‘ s Content Assist benadrukt nu overeenkomende tekens en biedt substring voltooiing.
- nieuwe Eclipse PDT 4.0-release voor PHP-ontwikkelaars met volledige ondersteuning voor PHP 7 en verbeterde prestaties.
- de Eclipse Automated Error Reporting client kan nu worden geà ntegreerd in elke Eclipse plug-in of standalone RCP applicatie van derden.
- Eclipse-gebruikers kunnen nu instellingen opslaan, zoals Marketplace-favorieten, met hun Eclipse-account.
- nieuwe projecten: Eclipse Plug – ins voor Gradle (first prime release), EGerrit, Paho, Andmore-Eclipse Android Tooling, EMF Petersley en Eclipse Tools voor Cloud Foundry.
- Verbeterde ondersteuning voor Docker tooling.
hoe Eclipse te installeren in Ubuntu 16.10, Ubuntu 16.04 Ubuntu Make gebruiken
- eerst moeten we Java 8 en hoger installeren. Voer de volgende opdrachten uit om deze taak te voltooien
sudo apt-get install openjdk-8-jre
of
$ sudo apt-get install openjdk-8-jdk
- vervolgens voeren we de volgende commando ‘ s uit om Eclipse Neon te installeren. Download Eclipse Installer hier voor 32bit of 64bit. Voor deze tutorial zal ik laten installeren van de 64-bits versie
wget http://artfiles.org/eclipse.org//oomph/epp/neon/R2a/eclipse-inst-linux64.tar.gztar xf eclipse-inst-linux64.tar.gzcd eclipse-installer# Install eclipse with sudo if you want to install it in /opt directorysudo ./eclipse-inst
- Nadat het installatieprogramma is geladen > klik op “Eclipse IDE for Java Ontwikkelaar” of een van de andere opties die u wenst
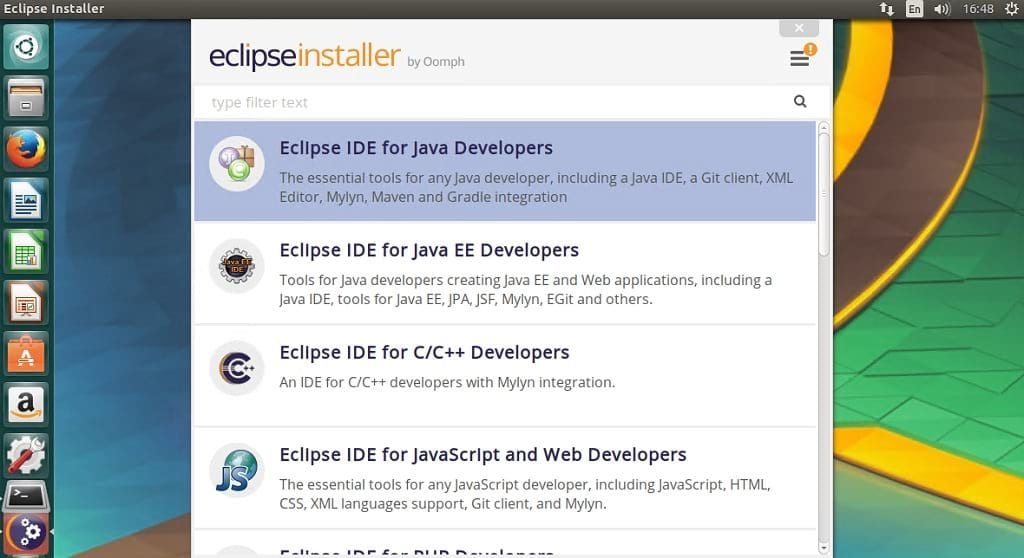
- Controleer en bevestig de installatie pad klopt > Klik op Installeren
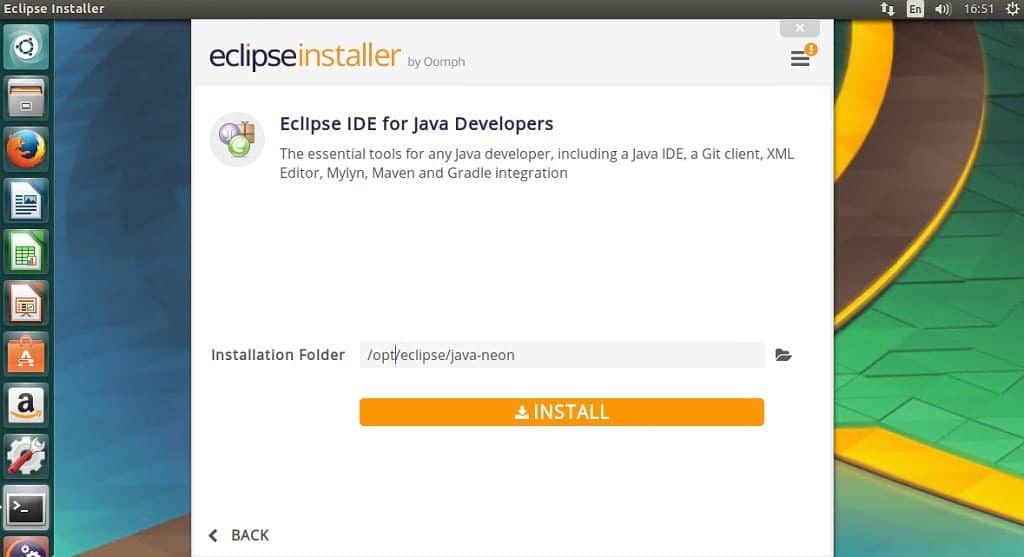
- Accepteer de Licentie en het certificaat wanneer u hierom wordt gevraagd
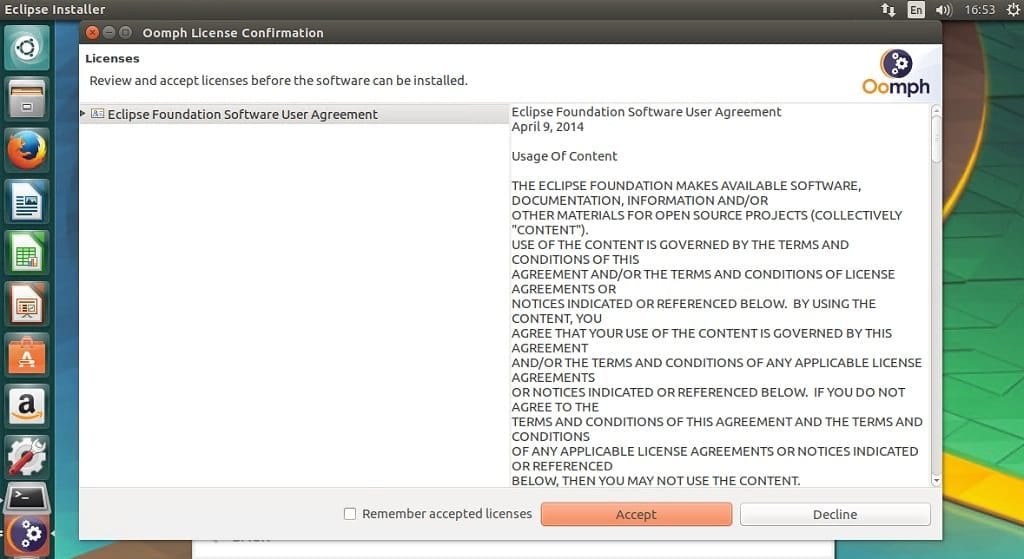
- Na installatie is voltooid > Klik op Start
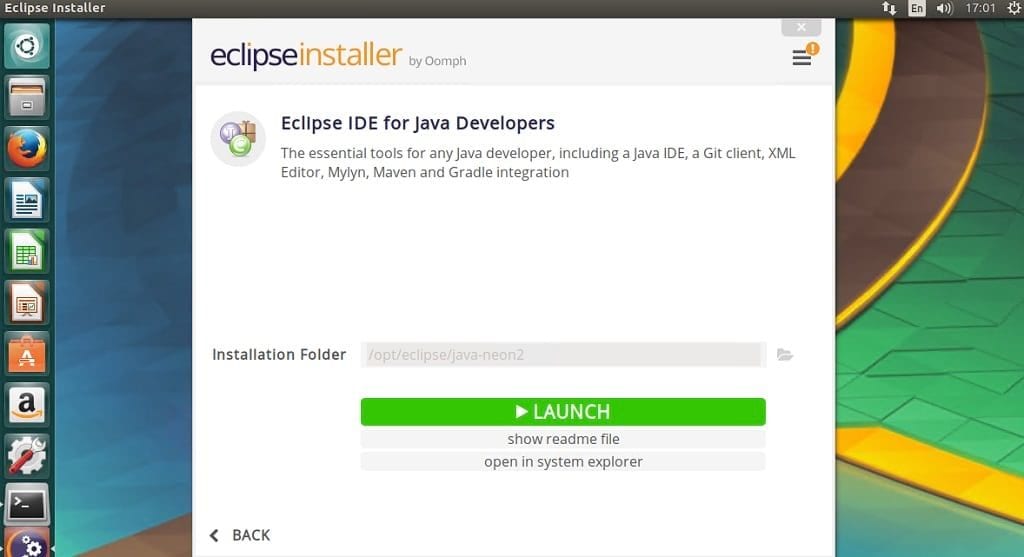
Maak een bureaubladbestand
- aangezien dit niet bij een bureaubladstarter wordt geleverd, kunnen we er een maken. Maak het volgende bestand ” eclipse.desktop ” > bewerk en kopieer en plak item hieronder (zorg ervoor dat het pad naar waar u eclipse hebt geïnstalleerd correct is) > opslaan
nano ~/.local/share/applications/eclipse.desktop
# copy below entryEncoding=UTF-8Version=1.0Type=ApplicationName=Eclipse IDEComment=Eclipse Integrated Development EnvironmentIcon=/opt/eclipse/java-neon/eclipse/icon.xpmExec=/opt/eclipse/java-neon/eclipse/eclipseStartupNotify=trueStartupWMClass=java-neon
- als u de launcher buiten dash wilt gebruiken, voegt u vervolgens uitvoerrechten toe aan het bestand met het volgende commando
chmod +x ~/.local/share/applications/eclipse.desktop
- open tenslotte de bestandslocatie voor eclipse.desktop, slepen en neerzetten op de launcher. Opmerking Je moet inschakelen “verborgen bestanden weergeven”