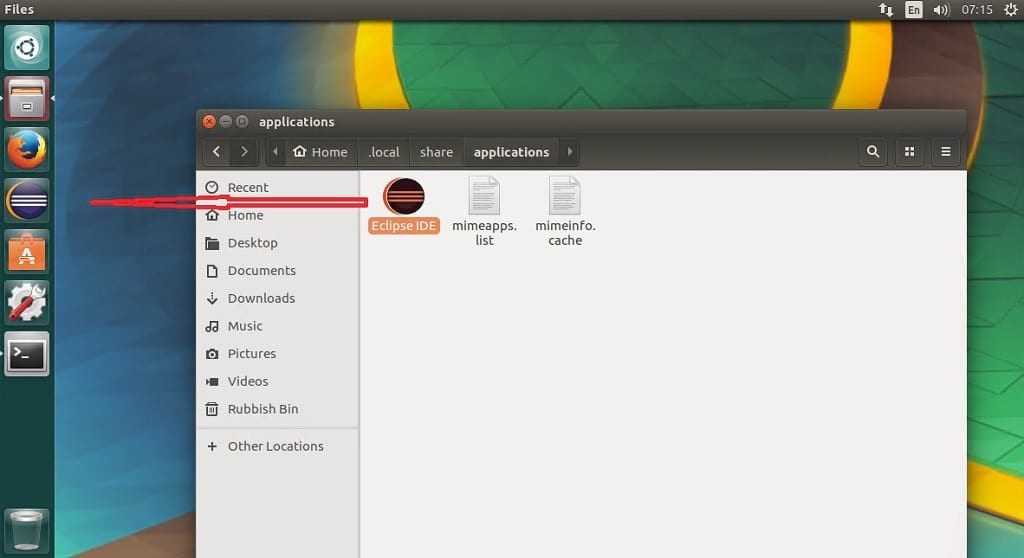Ceci est un travail sur la façon d’installer Eclipse dans Ubuntu desktop. Eclipse Neon est la version la plus récente du projet de niveau supérieur Eclipse. Bien qu’il contienne ce dont vous avez besoin pour créer des applications basées sur la technologie Eclipse, il comprend également des environnements de développement intégrés ID et des applications client riches utilisant la plate-forme client riche Eclipse RCP. Jetons un coup d’œil à ses fonctionnalités avant de continuer sur la façon d’installer eclipse sur Ubuntu.
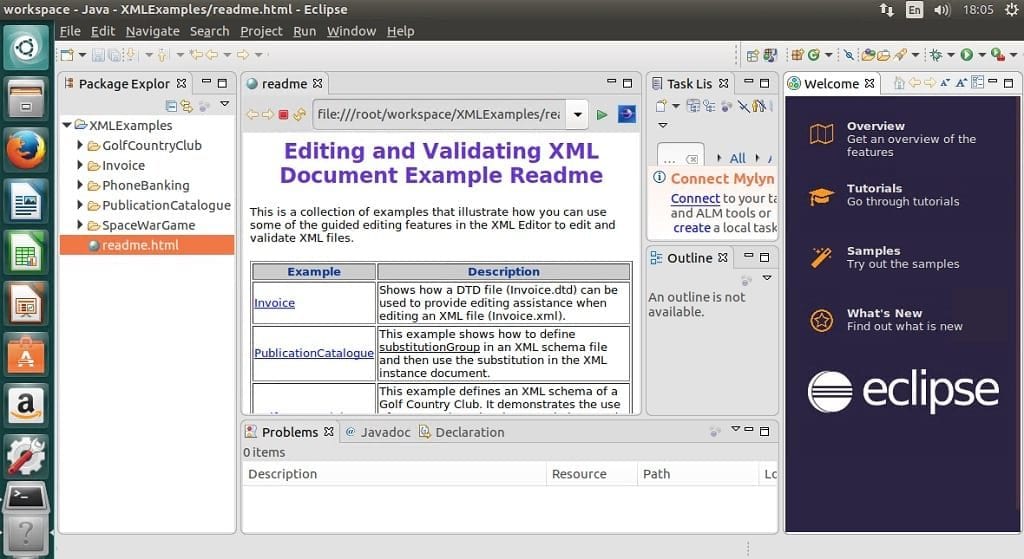
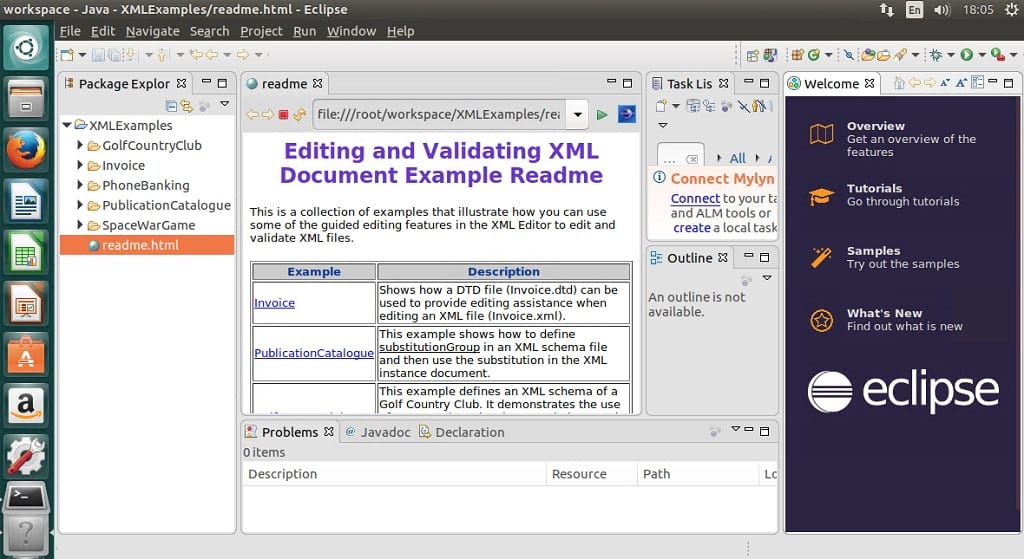
Eclipse Neon Features
- De nouveaux outils pour les développeurs JavaScript, y compris un éditeur JSON, la prise en charge de Grunt/Gulp ainsi que le nouveau débogueur Chromium V8.
- Les principales améliorations apportées à la plate-forme Eclipse incluent la prise en charge de HiDPI et l’enregistrement automatique. L’aide au contenu de JDT met désormais en évidence les caractères correspondants et fournit l’achèvement de la sous-chaîne.
- Nouvelle version Eclipse PDT 4.0 pour les développeurs PHP avec un support complet pour PHP 7 ainsi que des performances améliorées.
- Le client de rapport d’erreur automatisé Eclipse peut désormais être intégré à n’importe quel plug-in Eclipse tiers ou à une application RCP autonome.
- Les utilisateurs d’Eclipse peuvent désormais enregistrer des paramètres, tels que les favoris du marché, avec leur compte Eclipse.
- Nouveaux projets: Plug-ins Eclipse pour Gradle (première version principale), EGerrit, Ops et Outils Android Eclipse, EMF Persil et Eclipse pour Cloud Foundry.
- Prise en charge améliorée de l’outillage Docker.
Comment installer Eclipse dans Ubuntu 16.10, Ubuntu 16.04 utilisation d’Ubuntu Make
- Nous devons d’abord installer Java 8 et supérieur. Exécutez les commandes suivantes pour terminer cette tâche
sudo apt-get install openjdk-8-jre
ou
$ sudo apt-get install openjdk-8-jdk
- Ensuite, nous exécutons les commandes suivantes pour installer Eclipse Neon. Téléchargez le programme d’installation d’Eclipse ici pour 32 bits ou 64 bits. Pour ce tutoriel, je vais installer la version 64 bits
wget http://artfiles.org/eclipse.org//oomph/epp/neon/R2a/eclipse-inst-linux64.tar.gztar xf eclipse-inst-linux64.tar.gzcd eclipse-installer# Install eclipse with sudo if you want to install it in /opt directorysudo ./eclipse-inst
- Après le chargement du programme d’installation >, cliquez sur « Eclipse Developer for Java Developer » ou sur l’une des autres options souhaitées
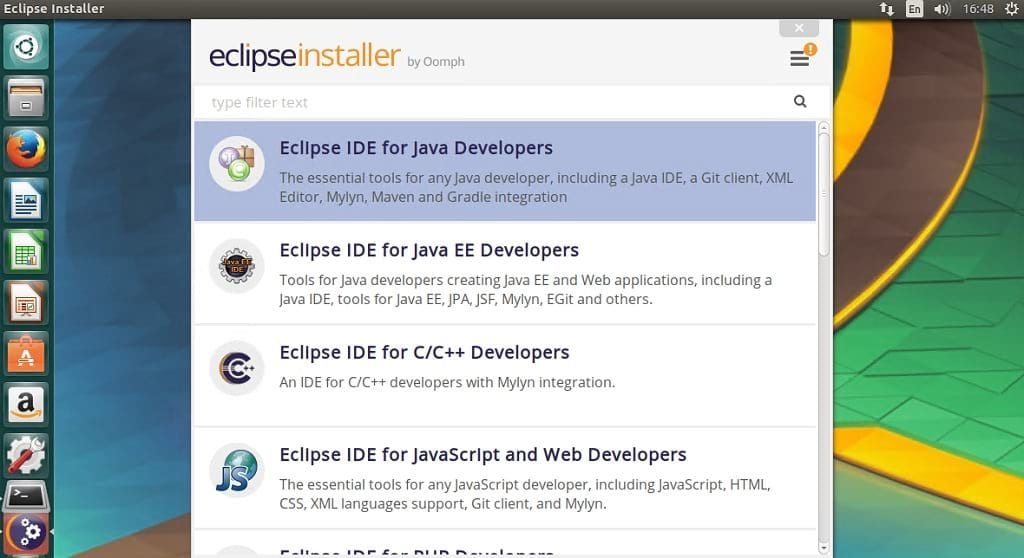
- Vérifiez et confirmez que le chemin d’installation est correct > Cliquez sur Installer
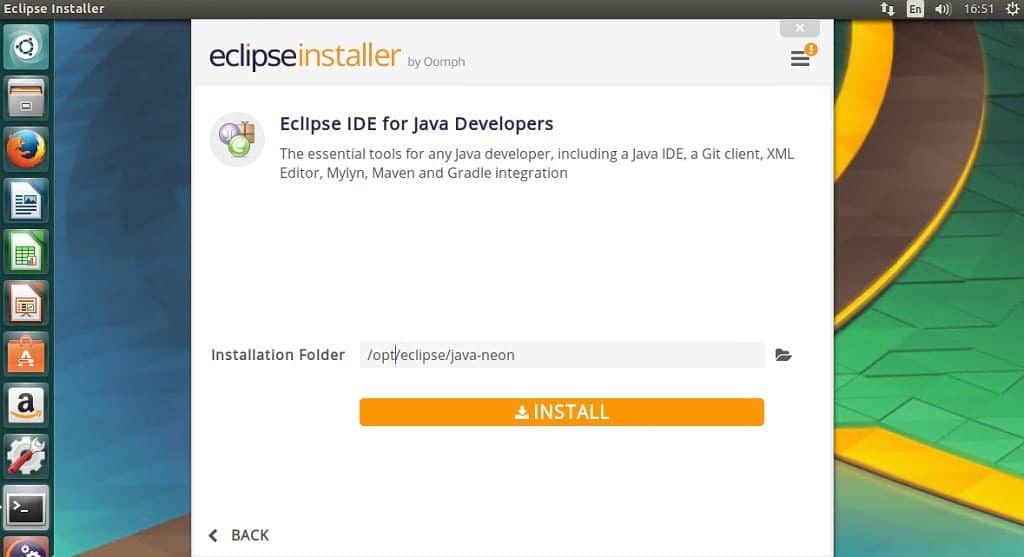
- Accepter la licence et le certificat lorsque vous y êtes invité
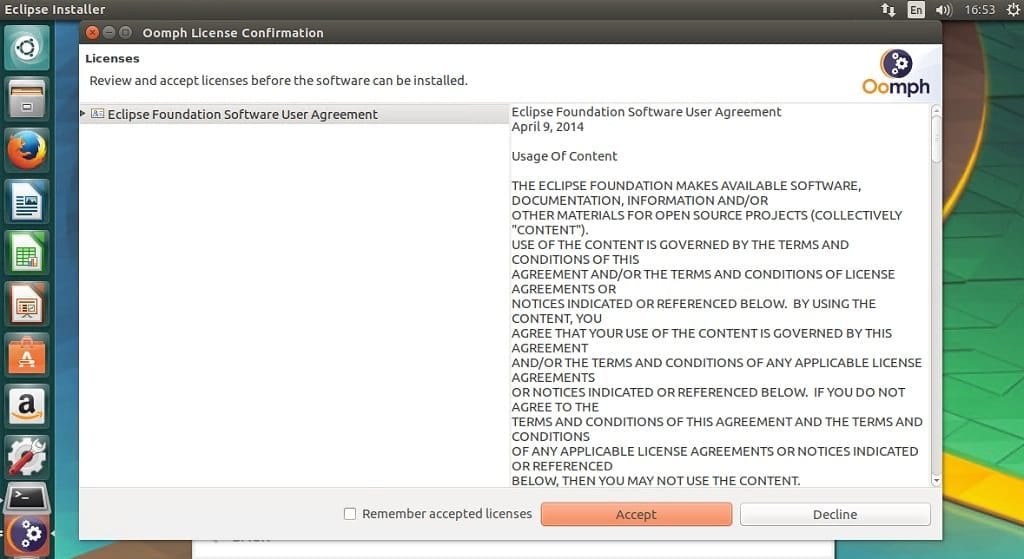
- Une fois l’installation terminée > Cliquez sur Lancer
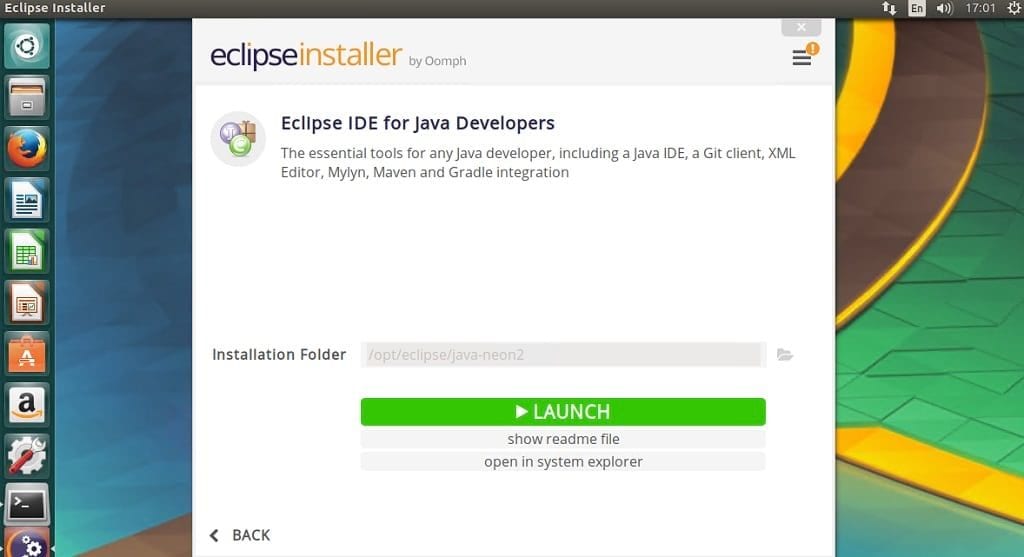
Créez un fichier de bureau
- Puisque cela ne vient pas avec un lanceur de bureau, créons-en un. Créez le fichier suivant « eclipse.desktop » > modifier ainsi que copier et coller l’entrée ci-dessous (assurez-vous que le chemin d’accès à l’endroit où vous avez installé eclipse est correct) > enregistrer
nano ~/.local/share/applications/eclipse.desktop
# copy below entryEncoding=UTF-8Version=1.0Type=ApplicationName=Eclipse IDEComment=Eclipse Integrated Development EnvironmentIcon=/opt/eclipse/java-neon/eclipse/icon.xpmExec=/opt/eclipse/java-neon/eclipse/eclipseStartupNotify=trueStartupWMClass=java-neon
- Pour utiliser le lanceur en dehors de dash, ajoutez une autorisation d’exécution au fichier à l’aide de la commande suivante
chmod +x ~/.local/share/applications/eclipse.desktop
- Enfin, ouvrez l’emplacement du fichier pour eclipse.bureau, faites-le glisser et déposez-le sur le lanceur. Notez que vous devez activer « Afficher les fichiers cachés »