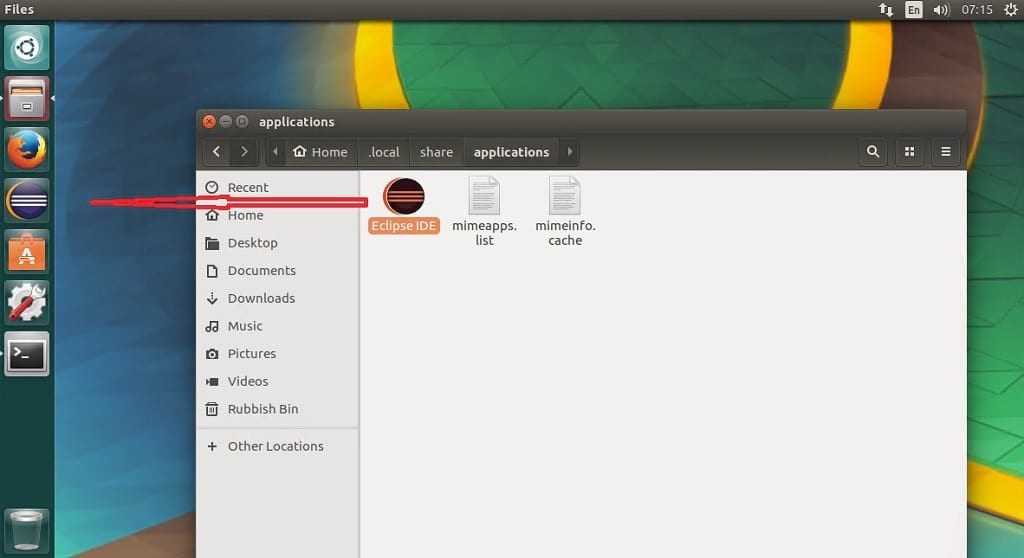aceasta este o lucrare despre cum se instalează Eclipse în desktopul Ubuntu. Eclipse Neon este cea mai recentă versiune din proiectul Eclipse de nivel superior. În timp ce conține ceea ce aveți nevoie pentru a construi aplicații bazate pe tehnologia Eclipse, aceasta include, de asemenea, medii de dezvoltare integrate IDE, și aplicații client rich folosind Eclipse Rich Client Platform RCP. Să aruncăm o privire rapidă asupra caracteristicilor sale înainte de a continua cum să instalăm eclipse pe Ubuntu.
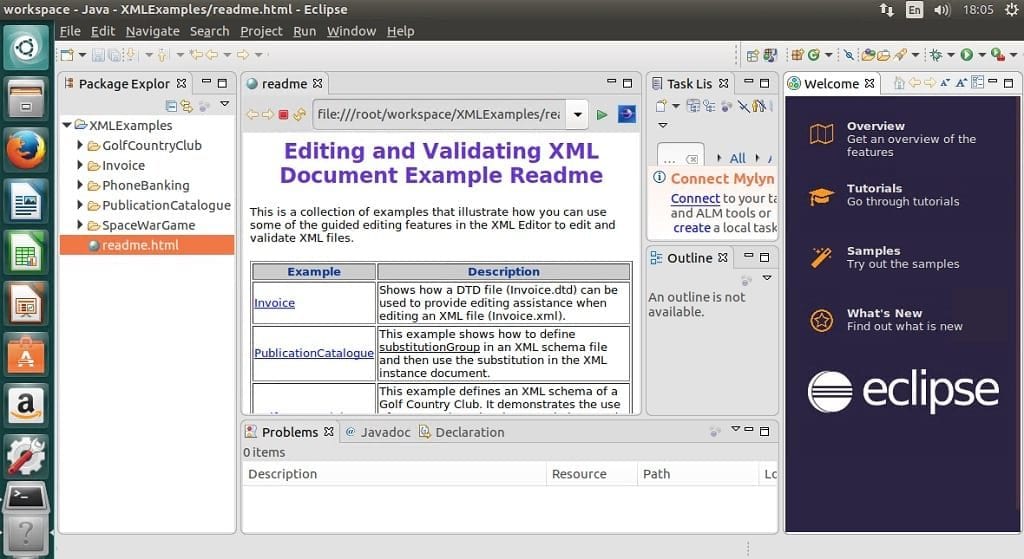
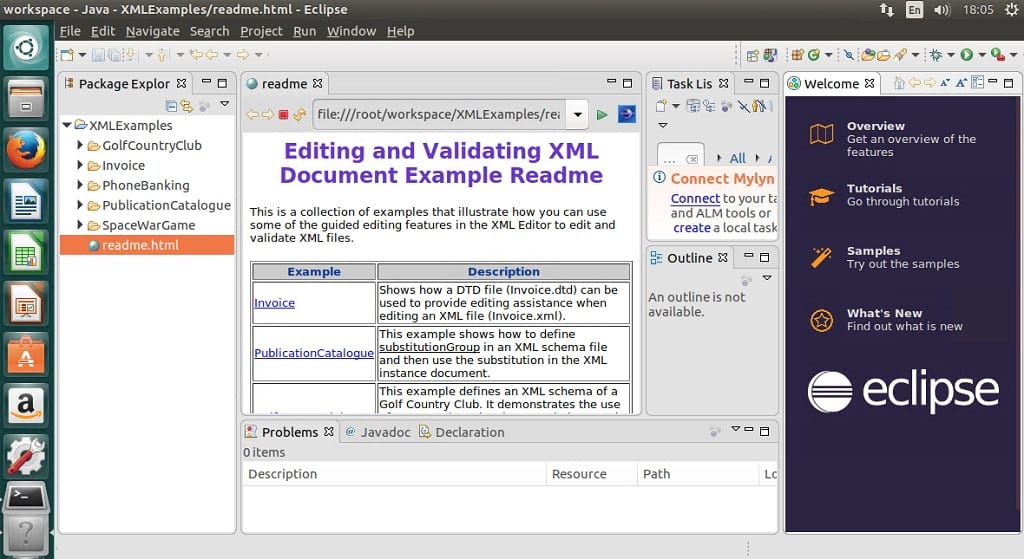
Eclipse Neon caracteristici
- instrumente noi pentru dezvoltatorii JavaScript, inclusiv un editor JSON, suport pentru Grunt/Gulp, precum și Noul depanator Chromium V8.
- îmbunătățirile platformei Eclipse cheie includ suportul HiDPI și salvarea automată. Asistența de conținut a JDT evidențiază acum caracterele potrivite și oferă finalizarea subșirului.
- noua versiune Eclipse PDT 4.0 pentru dezvoltatorii PHP cu suport complet pentru PHP 7, precum și performanțe îmbunătățite.
- clientul de raportare automată a erorilor Eclipse poate fi acum integrat în orice plug-in Eclipse terță parte sau aplicație RCP independentă.
- utilizatorii Eclipse pot salva acum setări, cum ar fi Favorite Marketplace, cu contul lor Eclipse.
- proiecte noi: Eclipse Plug-in – uri pentru Gradle (prima versiune prim), EGerrit, Paho, Andmore-Eclipse Android Tooling, EMF pătrunjel și Eclipse instrumente pentru nor turnătorie.
- Suport îmbunătățit pentru scule Docker.
cum se instalează Eclipse în Ubuntu 16.10, Ubuntu 16.04 utilizarea Ubuntu face
- mai întâi trebuie să instalăm Java 8 și mai sus. Rulați următoarele comenzi pentru a finaliza această sarcină
sudo apt-get install openjdk-8-jre
sau
$ sudo apt-get install openjdk-8-jdk
- apoi executăm următoarele comenzi pentru a instala Eclipse Neon. Descărcați Eclipse Installer aici fie pentru 32bit sau 64bit. Pentru acest tutorial voi instala versiunea pe 64 de biți
wget http://artfiles.org/eclipse.org//oomph/epp/neon/R2a/eclipse-inst-linux64.tar.gztar xf eclipse-inst-linux64.tar.gzcd eclipse-installer# Install eclipse with sudo if you want to install it in /opt directorysudo ./eclipse-inst
- după încărcările de instalare > faceți clic pe „Eclipse IDE pentru Java Developer” sau la oricare dintre celelalte opțiuni dorite
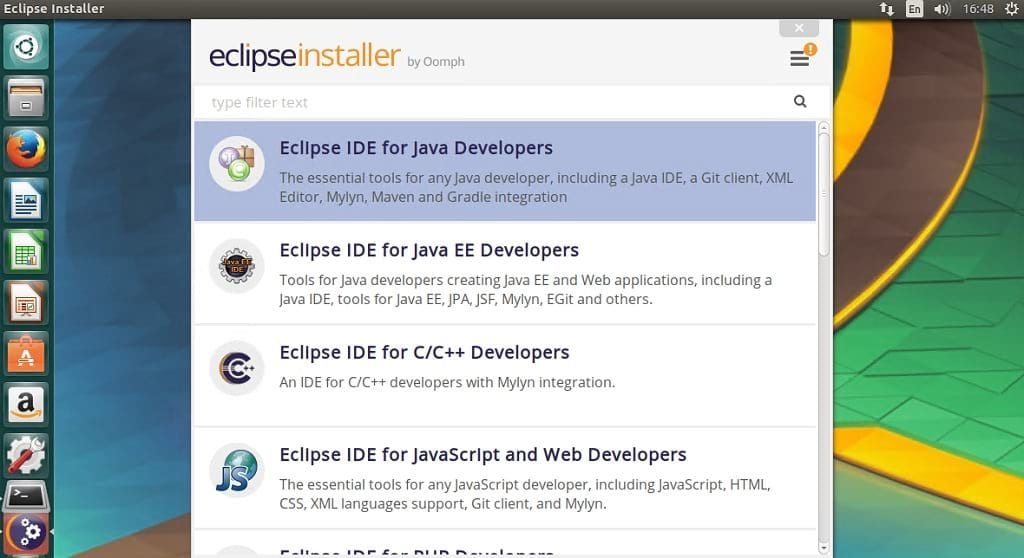
- Verificați și confirmați că calea de instalare este corectă > Faceți clic pe Instalare
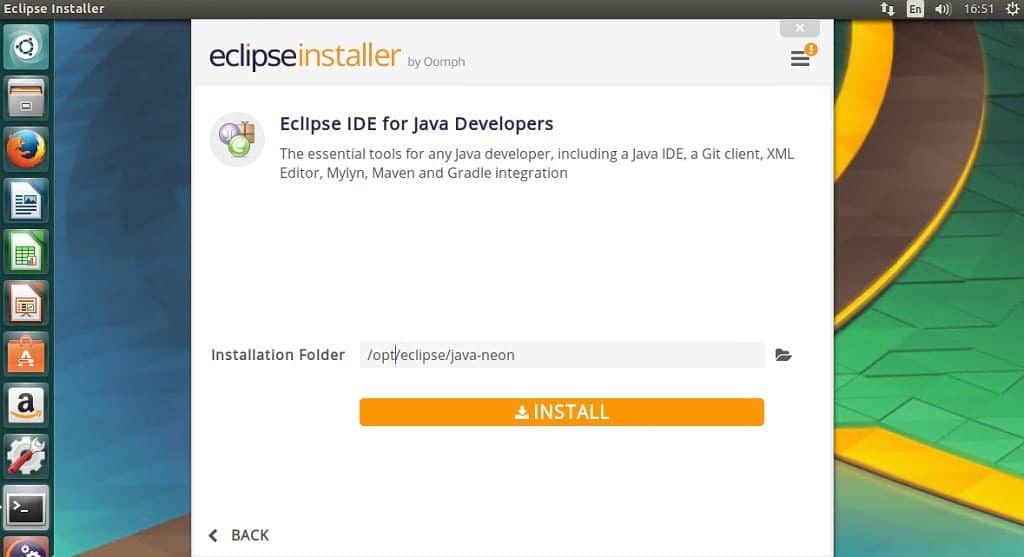
- acceptați licența și certificatul atunci când vi se solicită
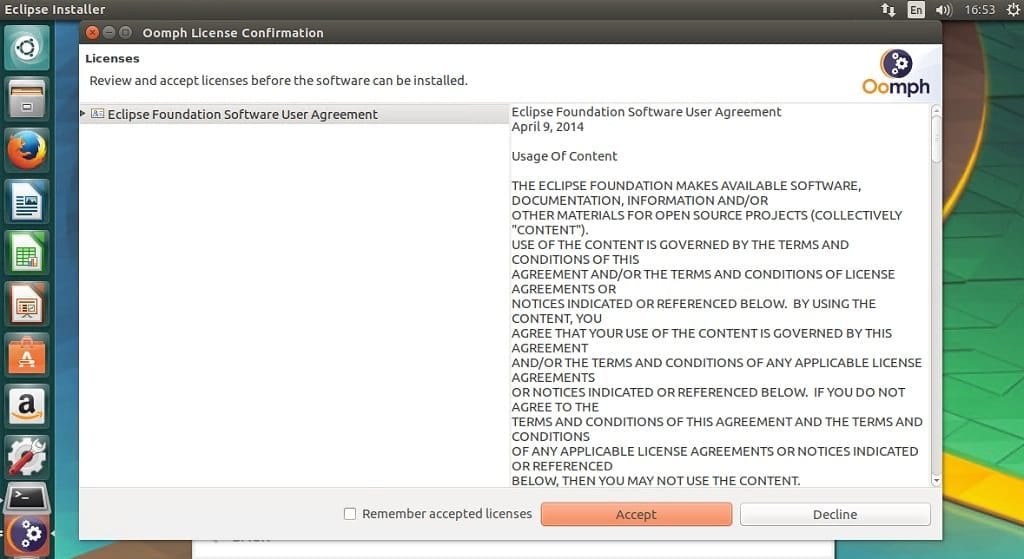
- după instalare se face > Faceți clic pe lansare
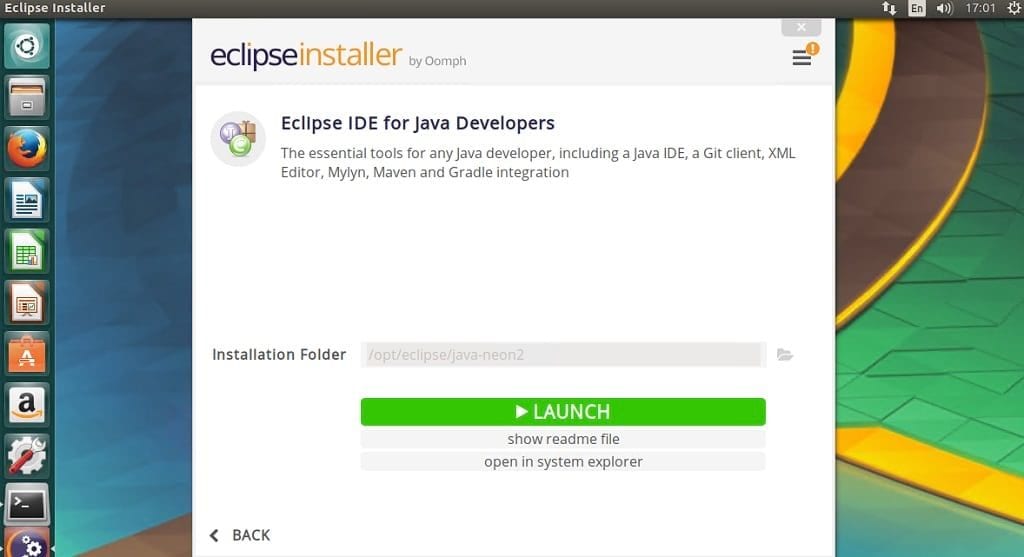
creați un fișier Desktop
- deoarece acest lucru nu vine cu un lansator desktop, vă permite să creați unul. Creați următorul fișier ” eclipse.desktop ” > editați, precum și copiați și lipiți intrarea de mai jos (asigurați-vă că calea către locul în care ați instalat eclipse este corectă) > salvați
nano ~/.local/share/applications/eclipse.desktop
# copy below entryEncoding=UTF-8Version=1.0Type=ApplicationName=Eclipse IDEComment=Eclipse Integrated Development EnvironmentIcon=/opt/eclipse/java-neon/eclipse/icon.xpmExec=/opt/eclipse/java-neon/eclipse/eclipseStartupNotify=trueStartupWMClass=java-neon
- pentru a utiliza lansatorul în afara dash, apoi adăugați permisiunea de execuție la Fișier folosind următoarea comandă
chmod +x ~/.local/share/applications/eclipse.desktop
- în cele din urmă deschideți locația fișierului pentru eclipse.desktop, glisați și fixați-l pe lansator. Notă trebuie să activați „Afișați fișierele ascunse”